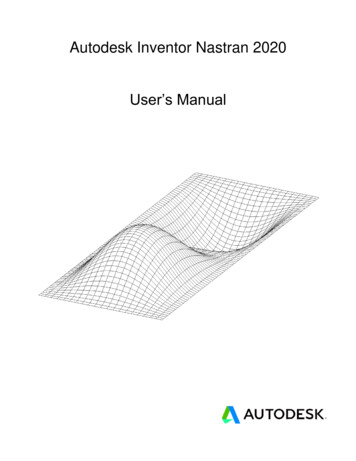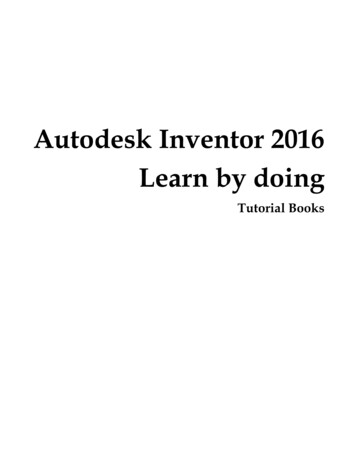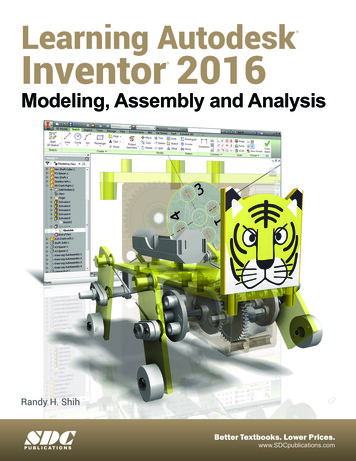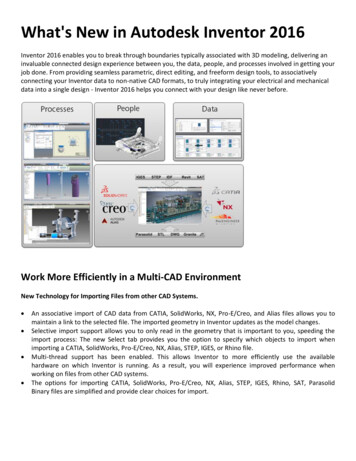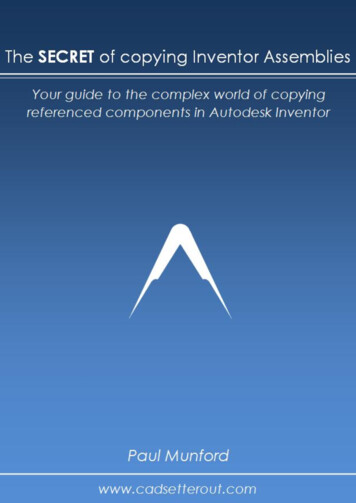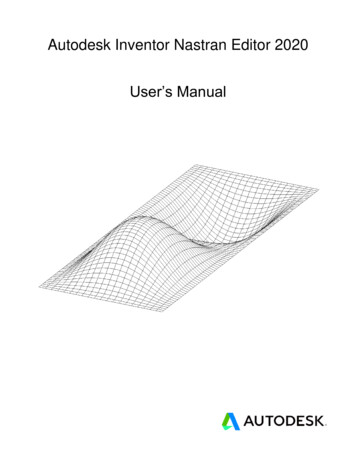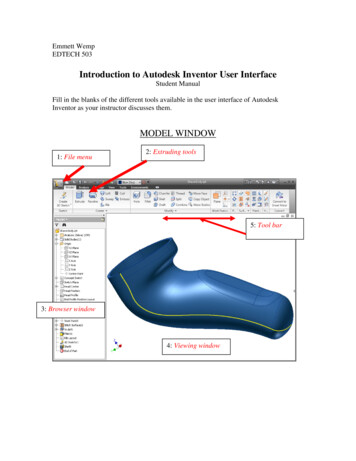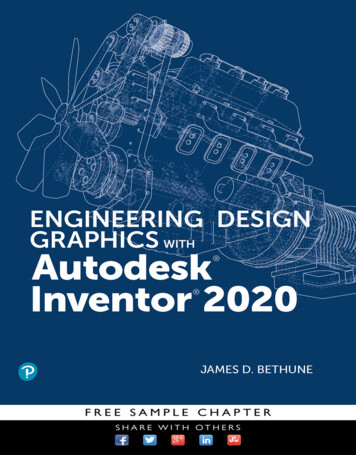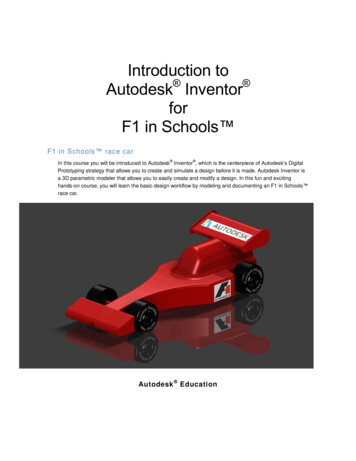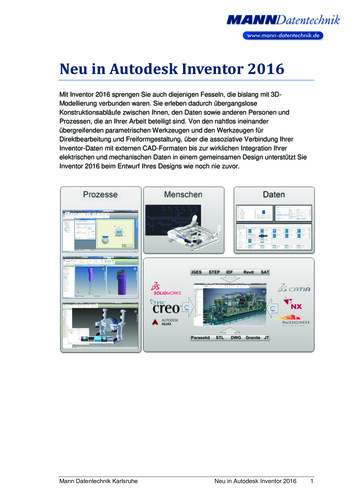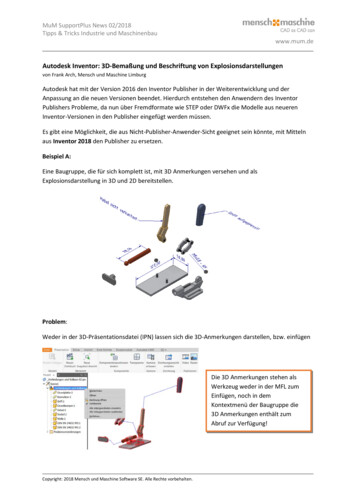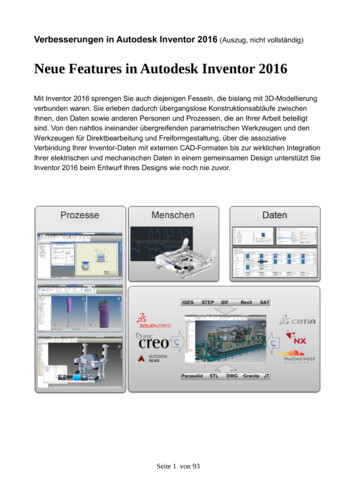
Transcription
Verbesserungen in Autodesk Inventor 2016 (Auszug, nicht vollständig)Neue Features in Autodesk Inventor 2016Mit Inventor 2016 sprengen Sie auch diejenigen Fesseln, die bislang mit 3D-Modellierungverbunden waren. Sie erleben dadurch übergangslose Konstruktionsabläufe zwischenIhnen, den Daten sowie anderen Personen und Prozessen, die an Ihrer Arbeit beteiligtsind. Von den nahtlos ineinander übergreifenden parametrischen Werkzeugen und denWerkzeugen für Direktbearbeitung und Freiformgestaltung, über die assoziativeVerbindung Ihrer Inventor-Daten mit externen CAD-Formaten bis zur wirklichen IntegrationIhrer elektrischen und mechanischen Daten in einem gemeinsamen Design unterstützt SieInventor 2016 beim Entwurf Ihres Designs wie noch nie zuvor.Seite 1 von 93
Verbesserungen in Autodesk Inventor 2016 (Auszug, nicht vollständig)Verbesserungen bei Skizzen (IPT, IAM)Identifizieren der Skizzen-AusgangsebeneSie können nun feststellen, auf welcher Fläche oder Ebene eine Skizze ursprünglicherstellt wurde. Wählen Sie im Browser eine Skizze aus, und klicken Sie im Kontextmenüauf Eingaben anzeigen, um die Ausgangsebene oder -fläche anzuzeigen.Erstellen tangentialer Bemaßungen zwischen Kreisoder Bogengeometrien in einer 2D-SkizzeSie können nun tangentiale Bemaßungen zwischen Kreis- oder Bogengeometrien in eine2D-Skizze erstellen. Dieser Arbeitsablauf ermöglicht Ihnen, einen Kreis vollständig mittangentialen Bemaßungen zu beschränken, statt herkömmliche Durchmesserbemaßungenoder den Kreismittelpunkt zu verwenden.Dauerhafte Einstellung Alle Abhängigkeiteneinblenden/ausblendenDie ausgewählte Einstellung Alle Abhängigkeiten einblenden oder Alle Abhängigkeitenausblenden bleibt beim Skizzieren und während Ihrer Bearbeitungssitzung in Kraft. Bisherwurde diese Einstellung beim Erstellen einer neuen Geometrie oder einer neuen Skizzezurückgesetzt.Seite 2 von 93
Verbesserungen in Autodesk Inventor 2016 (Auszug, nicht vollständig)Ausblenden von SkizzenbemaßungenDie Option Skizzenbemaßungen wurde der Liste Objektsichtbarkeit hinzugefügt. WählenSie diese Option, um 2D- oder 3D-Skizzen anzuzeigen und alle zugehörigenSkizzenbemaßungen auszublenden. Bisher konnten Sie die Skizzenbemaßungen nichtgesondert ausblenden. Diese Option ist sowohl in Bauteilen als auch in Baugruppenverfügbar.Konsistente SkizzenfreigabeEine gemeinsam genutzte Skizze wird nun automatisch sichtbar, wenn Sie sie im Browserauf ihr Element ziehen. Die Sichtbarkeit der wiederverwendeten Skizze entspricht nun derbeim Auswählen von Skizze wieder verwenden im Kontextmenü.Auf Fläche aufbringen bei 3D-SkizzeDie Option Auf Fläche aufbringen des Befehls Auf Fläche projizieren wurde erweitert.Auf Fläche aufbringen funktioniert nun zuverlässiger und kann mit einer größerenAuswahl von Flächen verwendet werden. Die folgende Abbildung zeigt eine auf zweiEbenen und eine Kurve aufgebrachte gerade Linie in 2015 und in 2016.Seite 3 von 93
Verbesserungen in Autodesk Inventor 2016 (Auszug, nicht vollständig)Neue Fangpunkte im KontextmenüBisher konnten über die Option Punktfänge im Kontextmenü nur die FangpunkteMittelpunkt, Mitte und Überschneidung ausgewählt werden. Nun stehen zusätzlichfolgende Fangpunkte zur Verfügung: EndpunktAngenommener SchnittpunktQuadrantMitte zweier PunkteSilhouettenkurve (3D-Skizze)Der Befehl Silhouettenkurve erstellen weist neue Optionen auf. Sie können nunausgewählte Flächen, gerade Flächen und interne Flächen von der Kurvengenerierungausschließen.Seite 4 von 93
Verbesserungen in Autodesk Inventor 2016 (Auszug, nicht vollständig)Verbesserungen beim BauteilentwurfFlächenverjüngungFür die Option Flächenverjüngung kann nun auch angegeben werden, welcher Teil derModellstärke beibehalten wird.Weitere InformationenRegelflächeFür die Erstellung von Normalen-, Tangenten- oder Sweeping-Flächen wurde der BefehlRegelfläche hinzugefügt. Regelflächen werden zur Erstellung von Taschen, zur Aufteilungeines komplexen Körpers nach der Wandung oder zur Erstellung einer Trennfläche für dieFormengestaltung verwendet.Weitere InformationenSeite 5 von 93
Verbesserungen in Autodesk Inventor 2016 (Auszug, nicht vollständig)TrennfugeOberflächen können zur Erstellung einer Trennfugenteilung verwendet werden.Weitere InformationenFläche ersetzenDer Befehl Fläche ersetzen unterstützt sowohl Oberflächen als auch die Flächen vonVolumenkörpern als Ersatzflächen.Weitere InformationenSeite 6 von 93
Verbesserungen in Autodesk Inventor 2016 (Auszug, nicht vollständig)DirektbearbeitungDen Optionen im Mini-Werkzeugkasten wird eine Skalierungsoption hinzugefügt.Verwenden Sie die Dropdown-Liste zum Angeben der Skalierungsoption Gleichmäßigoder Nicht gleichmäßig.Allgemeine Konstruktion Die Befehle Spiegeln und Rechteckige Anordnung unterstützen nun auch dieAuswahl mehrerer Volumenkörper. Verwenden Sie diese neuen Optionen zumErstellen neuer Körper bzw. zum Verbinden von Körpern. Mit dem Befehl Messen können Sie jetzt den Winkel zum Mittelpunkt einesbeliebigen Segments messen. Dazu bewegen Sie die Maus über den Mittelpunkteines Segments, bis ein gelber Punkt angezeigt wird.Seite 7 von 93
Verbesserungen in Autodesk Inventor 2016 (Auszug, nicht vollständig) Mit dem Befehl Rechteckige Anordnung können Sie jetzt nichtlineareVolumenkörperanordnungen erstellen.Verbesserungen am Befehl UmgrenzungsflächeDer Befehl Umgrenzungsfläche setzt für die Vorschau und Erstellung einer Umgrenzungsfläche nicht mehr voraus, dass die Eingabekanten eine geschlossene Kontur bilden.Der Befehl versucht nun, wo immer möglich eine Umgrenzungsfläche zu erstellen. Wenndie Eingabekanten keine geschlossene Kontur bilden, erstellt der Befehl eine Umgrenzungsfläche, die alle Eingabekanten einschließt. Die Umgrenzung einer Fläche, die auseiner offenen Kontur gebildet wird, muss nicht mehr exakt mit den Eingabekantenübereinstimmen.Die Benutzeroberfläche wurde hinsichtlich dieser Funktion nicht geändert. Sie könnennach wie vor für jede Eingabekante Kontinuitätsabhängigkeiten (G1/G2) und Tangentenmaßstäbe festlegen. Die Schaltflächen OK und Anwenden sind aktiviert, sobald ausden Eingabekanten eine Umgrenzungsfläche erstellt werden kann. Sie müssen nichtangeben, ob eine Umgrenzungsfläche für eine offene oder geschlossene Kontur erstelltwerden soll. Der Befehl Umgrenzungsfläche bestimmt dies automatisch.Seite 8 von 93
Verbesserungen in Autodesk Inventor 2016 (Auszug, nicht vollständig)Bei aktivierter Elementvorschau wird die Vorschau bei jeder Änderung derKantenauswahl, wie in den folgenden Abbildungen gezeigt, aktualisiert. Die Abbildungenzeigen von links nach rechts: 1) Eine Kante ausgewählt, 2) Zweite Kante hinzugefügt,3) Dritte Kante hinzugefügt, wodurch die Kontur geschlossen wird.Weitere InformationenVerbesserungen bei Freiformbauteilen(IPT)FreiformumgebungWenn Sie einen Freiform-Befehl starten, wird eine Freiform-MultifunktionsleistenRegisterkarte aktiviert und bietet vollständigen Zugriff auf die Umgebung.Der Multifunktionsleiste der Freiformumgebung wurden Arbeitselemente hinzugefügt, diein der Freiformumgebung erstellt werden können. Sie können beispielsweise eine Arbeitsebene erstellen, die Sie als Abflachungsreferenz oder als Ausrichtungsebene verwenden können.Nach dem Verlassen der Freiformumgebung wird die Topologie vereinfacht. Das bedeutet, dass das Modell weniger Flächen und Kanten enthält, die Form des Freiformkörpers aber erhalten bleibt.Seite 9 von 93
Verbesserungen in Autodesk Inventor 2016 (Auszug, nicht vollständig)Form bearbeitenDas Dialogfeld Form bearbeiten bietet die folgenden Verbesserungen: Das Dialogfeld wurde neu strukturiert, um den Zugriff auf die Optionen zuverbessern. Die Option Extrudieren wurde hinzugefügt. Nach wie vor gibt es jedoch noch diebeiden bisherigen Arbeitsabläufe für die Extrusion: Gedrückthalten der ALT-Tasteund Verwendung des Kontextmenüs bei der Bearbeitung. Zusätzlich zu den Optionen Rückgängig und Wiederherstellen gibt es nun auchdie Option Zurücksetzen. Die Option Weiche Änderungen wurde hinzugefügt.Hier können Sie durch Typ und Rückgangsverlauf die Auswirkung IhrerÄnderungen auf die Umgebung steuern. Die folgende Abbildung zeigt die gleicheKonstruktion einmal ohne weiche Änderungen (rechts oben) und einmal mitweichen Änderungen (rechts unten).FreiformebeneVerwenden Sie den Befehl Freiformebene zum Erstellen eines planaren Blechkörpersund zum anschließenden Bearbeiten der Flächen.Seite 10 von 93
Verbesserungen in Autodesk Inventor 2016 (Auszug, nicht vollständig)FreiformzylinderDer Befehl Zylinder unterstützt die Erstellung geschlossener und offener Zylinderkörper.Form bearbeitenDer Befehl Form bearbeiten unterstützt das Extrudieren offener Blechkanten u. -flächen.FreiformflächeVerwenden Sie den Befehl Freiformfläche zum Erstellen eines dreidimensionalenBlechkörpers und danach den Befehl Form bearbeiten oder Verdicken zum Extrudierender Fläche oder der ausgewählten Kanten.Seite 11 von 93
Verbesserungen in Autodesk Inventor 2016 (Auszug, nicht vollständig)Befehl LöschenDer Befehl Löschen unterstützt nun auch die ENTF-Taste. Zum Erstellen eines offenenBlechkörpers können Sie auch Flächen löschen. Löschen Sie eine oder mehrere Flächenaus einer Freiform, und schließen Sie die Öffnung dann mit dem Befehl Freiformfläche.In Freiform konvertierenVerwenden Sie den Befehl Konvertieren zumKopieren der Flächen eines Volumenkörpers odereiner Oberfläche in die Freiformumgebung.Verwenden Sie die Freiform-Bearbeitungswerkzeugezum Ändern der Form.KörperverwaltungVerwaltung intelligenter Körper. Freiformkörper und -oberflächenwerden bei Verlassen der Freiformumgebung in die entsprechendenVolumenkörper oder Flächen konvertiert.Form ausrichtenVerwenden Sie den Befehl Form ausrichtenzum präzisen Verschieben einesFreiformkörpers auf eine Zielebene odereine ebene Fläche.Seite 12 von 93
Verbesserungen in Autodesk Inventor 2016 (Auszug, nicht vollständig)AbflachenVerwenden Sie den Befehl Abflachen zum Verschieben der ausgewählten Scheitelpunkteauf eine Ebene, die durch die Scheitelpunkte verläuft. Für den Befehl Abflachen müssenSie mindestens vier Scheitelpunkte auswählen.Scheitelpunkte verschweißenVerwenden Sie den Befehl Scheitelpunkte verschweißen zum Verbinden vonScheitelpunkten oder zum Schließen einer Bohrung in einem Freiformkörper. Wählen Siedie Punkte einzeln aus, um den ersten Scheitelpunkt zum zweiten Scheitelpunkt zuverschieben.Schweißung von Kanten aufhebenVerwenden Sie den BefehlSchweißung von Kantenaufheben zum Lösen einerKanten- oder Konturverbindung,damit Sie die Kanten trennenkönnen.Seite 13 von 93
Verbesserungen in Autodesk Inventor 2016 (Auszug, nicht vollständig)EinfügepunktVerwenden Sie den Befehl Punkt einfügen zum Hinzufügen von Kontrollpunkten zuIhrem Modell.Kanten zusammenführenVerwenden Sie den Befehl Kantenzusammenführen zum Schließenvon Lücken und Verbinden vonKanten.VerdickenDer Befehl Verdicken wurde der Freiformumgebung hinzugefügt. Für die Verdickungeines Körpers können Sie die Optionen Scharf, Weich und Keine Kante auswählen. Diefolgende Abbildung zeigt einen offenen Blechkörper, der mit der Option Keine Kanteverdickt wurde.Seite 14 von 93
Verbesserungen in Autodesk Inventor 2016 (Auszug, nicht vollständig)SpiegelnDer Befehl Spiegeln wurde der Freiformumgebung hinzugefügt. Zum Spiegeln einesKörpers können Sie eine Arbeitsebene oder eine planare Fläche verwenden.Falten und Knicke entfernenIn der Multifunktionsleiste stehen nun die Befehle Knicken und Knick entfernen zurVerfügung. Bislang wurden sie nur in einem Kontextmenü bereitgestellt. GeknickteKanten werden farbig dargestellt.ÜberbrückenDer Befehl Überbrücken bietet nun auch die Möglichkeit der Kantenauswahl.Seite 15 von 93
Verbesserungen in Autodesk Inventor 2016 (Auszug, nicht vollständig)Abstand hinzufügenVerwenden Sie den Befehl Abstand hinzufügen zum Platzieren einer Referenzbemaßungzwischen Punkten, Ebenen, Kanten und Flächen.Gleichmäßig machenVerwenden Sie den Befehl Gleichmäßig machen zum Lockern des Freiformkörpers, undum die Abstände zwischen den Sternpunkten gleichmäßig zu machen. Bei Problemen mitdem Körper können Sie diesen Befehl auch zur Korrektur verwenden.KopierenDer Befehl Kopieren unterstützt das Kopieren von Körpern und Flächen. Die OptionForm bearbeiten, Transformieren ist bei Verwendung von Einfügen aktiv, sodass Sie diekopierte Geometrie problemlos verschieben können.Seite 16 von 93
Verbesserungen in Autodesk Inventor 2016 (Auszug, nicht vollständig)Durchsichtig ein/ausAktivieren Sie den Befehl Durchsichtig ein/aus, um Körper durchsichtig zu machen,sodass Sie durch diese hindurch die dahinter liegenden Geometrien oder Skizzen sehenkönnen.Durchgehend auswählen ein/ausVerwenden Sie den Befehl Durchgehend auswählen ein/aus zum Filtern derGeometrieauswahl mit einem Kreuzen-Fenster. Wenn diese Option aktiviert ist, wirdGeometrie ganz normal ausgewählt. Ist diese Option deaktiviert, wird nur in der Ansichtsichtbare Geometrie ausgewählt.Seite 17 von 93
Verbesserungen in Autodesk Inventor 2016 (Auszug, nicht vollständig)Kante anpassenDer Befehl Kante anpassen ist nun stabiler und funktioniert auch mit offenen Blechkörpern. Darüber hinaus wurden folgende Funktionen hinzugefügt: Bei Änderungen an der Quellgeometrie erweitern Sie nun den Ordner mit denAnpassungen im Browser, klicken mit der rechten Maustaste auf die angepassteKante und wählen Neu anpassen aus. Zwischen einer NURBS-Kante und der Kante eines Freiformkörpers besteht nunG0-, G1- und G2-Kontinuitätssteuerung.AuswahlDie Freiformauswahl wurde um folgende Möglichkeiten erweitert: Scheitelpunkte können nun mittels Fensterauswahl ausgewählt werden. Beim Aufrufen eines Befehls, für den eine Scheitelpunktauswahl erforderlich ist,werden nun die Scheitelpunkte der Körper automatisch angezeigt. Wählen Sie eine Kante aus, drücken Sie die UMSCHALTTASTE, unddoppelklicken Sie auf eine weitere Kante im Bereich der Kontur, um alle Kantenzwischen den beiden Auswahlen hinzuzufügen. Wählen Sie eine
Verbesserungen in Autodesk Inventor 2016 (Auszug, nicht vollständig) Ausblenden von Skizzenbemaßungen Die Option Skizzenbemaßungen wurde der Liste Objektsichtbarkeit hinzugefügt. Wählen Sie diese Option, um 2D- oder 3D-Skizzen anzuzeigen und alle zugehörigen Skizzenbemaßungen auszublenden. Bisher konnten Sie die Skizzenbemaßungen nicht