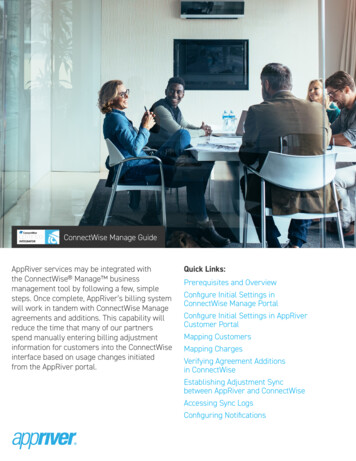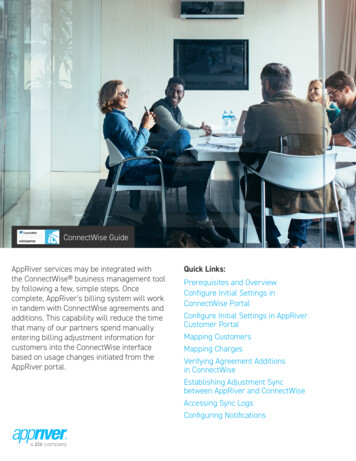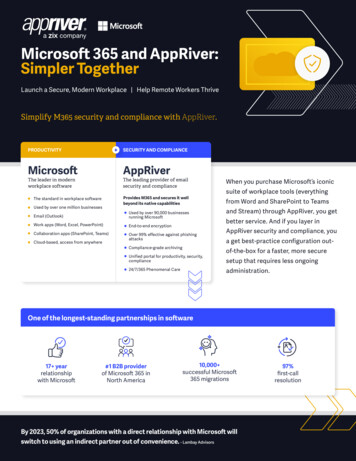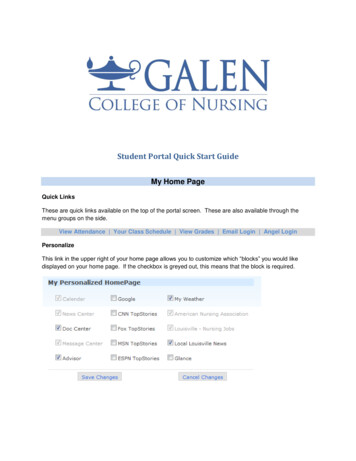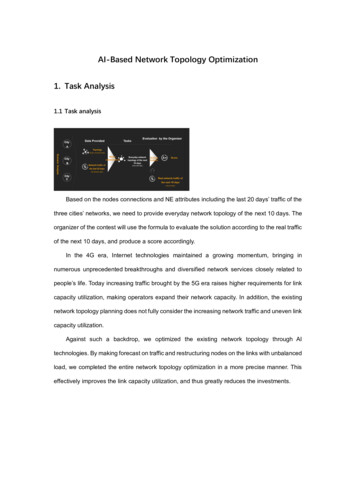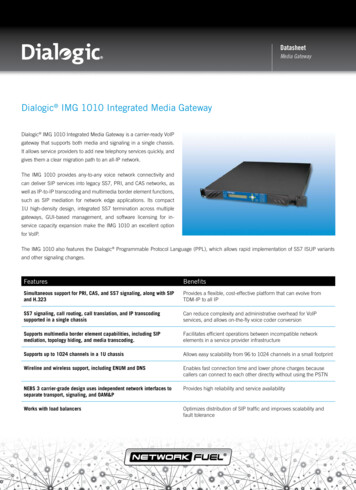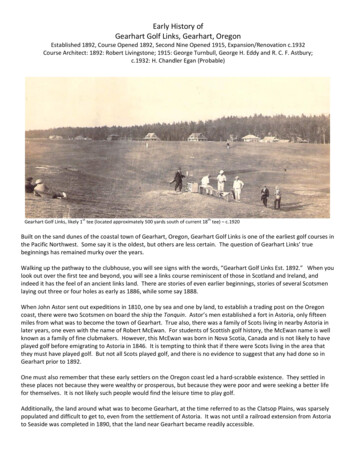Transcription
Help GuideappMailer gives you the ability to quicklycreate cobranded campaigns that can beeasily emailed or shared with your customers,complete with your own logo and contactinformation. While appMailer is extremely easyto use, we’ve provided the following informationthat will allow you to unleash the full potentialof this marketing tool, from material creation toplatform integration and beyond.Quick Links:Add or Edit Company Information Update Additional Account SettingsIntegration with 3rd Party Platforms (API-based)Create New Campaign ItemUpdate or Copy Existing CampaignsExport Your Campaign (HTML Email)Export Your Campaign (Whitepaper, Brochure,Miscellaneous)Delete CampaignsLogout1
Add or Edit Company InformationappMailer contains many different categoriesof templates that can quickly be populatedwith your company's information. Therequested information includes such publicfacing information as company name, contactinformation, etc., and populate the correlatingdynamic fields found in each template. To setup or modify your information, proceed asfollows:1. Click the Settings menu.2. To upload or modify your logo, click theUpload logo button. (The recommended fileformat is .png, but .jpg should also work.Use files with a minimum width of 250pixels.)3. Under the Company Information header,provide all requested information.4. For contact info (such as phone andcompany email), choose information that isbest suited as customer-facing (i.e. sales@company.com).5. Once completed, click the Update button tosave your information.Update Additional Account Settings1. Click the Settings menu.2. Under the appMailer Options header, chooseyour applicable Language and Timezone.3. Click the Update button to save yourpreferences.4. Also, password and login information foryour appMailer account may be changedin their respective sections on the Settingspage.5. Your password and login information forappMailer does not have to match yourCustomer Portal credentials.6. Passwords must be a minimum of 8characters.Integration with 3rd Party Platforms(API-based)Even though appMailer can be used to createinformation that can be manually sent throughemail, integrating your appMailer accountwith one of the supported 3rd Party platformsis strongly recommended to fully experienceappMailer as intended. appMailer does notdistribute campaign content; it simply allowsyou to create content that can be utilized withother services.1. Click the Settings menu.2. Under the Integrations header, choose yourapplicable 3rd party platform and click theEdit button.3. Paste the required API information intothe provided field(s) and click the Updatebutton.The API key and Access Token (if required)must first be obtained through the 3rd partyplatform; likewise, a valid account will berequired as an Administrator.2
Free accounts are available from the following3rd parties. However, any further assistancebeyond what is listed below must be obtainedfrom the actual service provider.If using MailChimp:1. Select your account settings.2. Under the Extras menu, select API keys.3. If not already created, select the Create AKey button under the Your API keys heading.4. Once generated, copy the provided API keyand paste it in the MailChimp API Key field inappMailer and click the Update button.If using Campaign Monitor:1. Select your account settings.2. On the Account settings page, select APIkeys.5. On the following page, copy the provided APIkey and paste it in the Constant Contact APIKey field in appMailer.6. Click on the API Tester tab and click the GetAccess Token button.7. Copy the provided Access Token and clickDone.8. Copy the provided API key and paste it in theAccess Token field in appMailer.9. Click the Update button.If using HubSpot:1. Select your account settings, then selectIntegrations.2. On the Integrations page, select Get yourHubSpot API Key.3. Click the View Key button.3. Copy the provided API key and paste it in theCampaign Monitor API Key field in appMailerand click the Update button.4. Copy the provided API key and paste it in theHubSpot API Key field in appMailer and clickthe Update button.If using Constant Contact:Create New Campaign Item1. If not already registered with the ConstantContact Mashery site, you will first need toregister at https://constantcontact.mashery.com/ for API Key and Access Token.Once all of your settings are completed, you areready to create new campaign items! appMailergives you the ability to create tailored HTMLemails, whitepapers, brochures and othermiscellaneous types of documents.2. Complete registration steps and emailvalidation to proceed.3. Click the Apps & API Keys tab and click theGet API Keys button.4. On the registration page, provide anApplication Name, check the terms ofservice agreement box and select theRegister Application button.1. Click the Campaigns menu and, click theNew Campaign button and then click theapplicable campaign item type (HTML Email,Whitepaper, Brochure, Miscellaneous).2. Choose a template and click the Selectbutton.3
Note that the dynamic areas of the template arepopulated with the company information youprovided previously in the Setting section.1. Edit any available text areas by clicking onthe area and typing. Select text for availableformatting options (bold, italicize, insertlink).2. Edit any available logos by first clicking thelogo and following the presented prompts(replace the logo, provide alternate text,manage or remove link).3. To discard any changes made to thetemplate, click the Clear Template buttonand confirm by clicking the YES, STARTOVER button. To keep your changes, clickthe NO, KEEP TEMPLATE button.4. Edit the Campaign Name at the top of thepage (if necessary).5. Click the Next button and proceed to theapplicable Export Your Campaign section.4. Also in the Actions column, click on theapplicable Contacts button to instantlydownload a CSV file containing the contactinformation for the individuals who havereceived the document.5. Edit any available text areas by clicking onthe area and typing. Select text for availableformatting options (bold, italicize, insertlink).6. Edit any available logos by first clicking thelogo and following the presented prompts(replace the logo, provide alternate text,manage or remove link).7. To discard any changes made to thetemplate, click the Clear Template buttonand confirm by clicking the YES, STARTOVER button. To keep your changes, clickthe NO, KEEP TEMPLATE button.8. Edit the Campaign Name at the top of thepage (if necessary).Update or Copy Existing Campaigns9. Click the Next button and proceed to theapplicable Export Your Campaign section.Updating or copying existing campaign items isalso easier that you may think!Export Your Campaign (HTML Email)1. Click the Campaigns menu.2. Choose an item from the list or use thesearch field to find the campaign item youwould like to modify or copy.3. In the Actions column for the applicablecampaign item, click the Clone button tocreate a copy of the item. To edit the item,click the Edit button. To view the item, clickthe View button.appMailer provides several options pertainingto the end use of your email campaign. Fromgenerating a URL, providing the HTML codethat can be used with an external emailmailbox or delivering the created contentto the integrated 3rdparty platform of yourchoice, appMailer can simply meet whateverrequirements you have.1. On the export screen, click Preview to viewthe email campaign you are preparing toexport.4
2. Click Copy URL to obtain and copy a URLthat can be used as a link to the emailcampaign material.may be previewed, downloaded, emailed,leveraged on an automatically-created landingpage or posted to popular social media outlets.3. Click Copy HTML Source to obtain andcopy the HTML code of the email campaignmaterial that can be used externally (i.e.email programs, landing pages).1. On the export screen, click Preview to viewthe campaign item you are preparing toexport.4. Depending on which 3rd party integrationsyou have associated with your appMaileraccount, the option to export to that servicewill also be displayed as Send to [3rd PartyService].5. Click Send to [3rd Party Service] and anadditional dialog will allow you to verify ormodify various campaign characteristicsbefore the export is initiated (not allcharacteristics are available for all services): Campaign Name Subject Line From Name and/or Email Reply to Email Recipients List6. Once complete, click Create Campaign.7. Your email campaign will now be exportedto the 3rd Party service of your choice forfurther distribution.Export Your Campaign (Whitepaper,Brochure, Miscellaneous)appMailer also provides additional optionspertaining to the end use of campaign items.Through appMailer, tailored documents cannow quickly become valuable assets for yourbusiness. From the export screen, documents2. Click Download to instantly save a localcopy of the campaign item.3. Click Email file to send the campaign item torecipient(s) of your choice.4. Click Copy URL to access and copy a usableURL containing the campaign item to yourclipboard.5. Click Landing Page to generate a landingpage featuring the campaign item.6. Click on the social media link of yourchoice (Twitter, LinkedIn, Facebook), login(if required) and post the campaign item toyour social media page.Delete CampaignsTo delete any existing campaign items, firstclick the Campaigns menu. Select the checkboxnext to the campaign item you wish to delete.Finally, click the Delete button. If you select thecheckbox above the column and then click theDelete button, all emails will be deleted.LogoutTo logout of appMailer, click the down arrow onthe top right of the screen and select Logout.Please send any further questions or concernsto marketing@appriver.com5
appriver.comsales@appriver.com(866) 223-46456
1. Select your account settings, then select Integrations. 2. On the Integrations page, select Get your HubSpot API Key. 3. Click the View Key button. 4. Copy the provided API key and paste it in the HubSpot API Key field in appMailer and click the Update button. Create New Campaign Item Once all of your settings are completed, you are