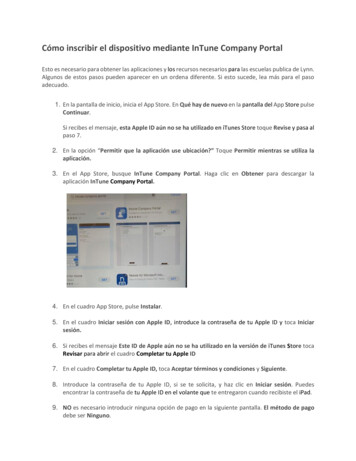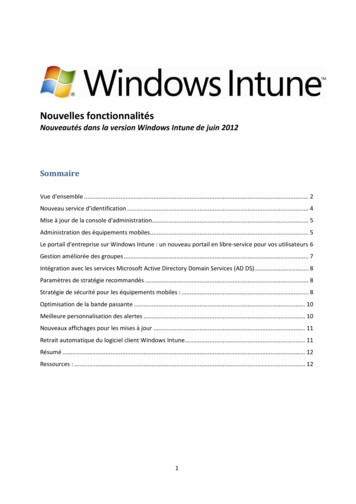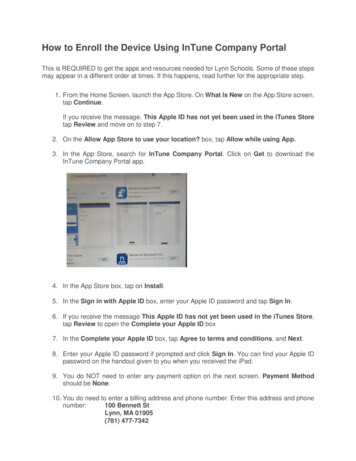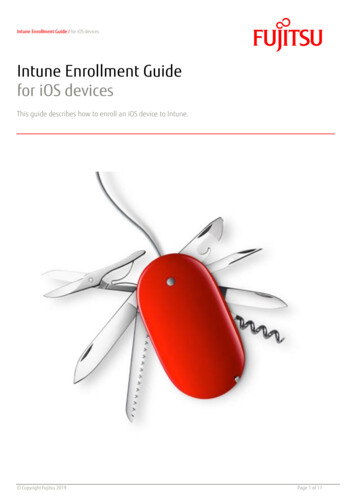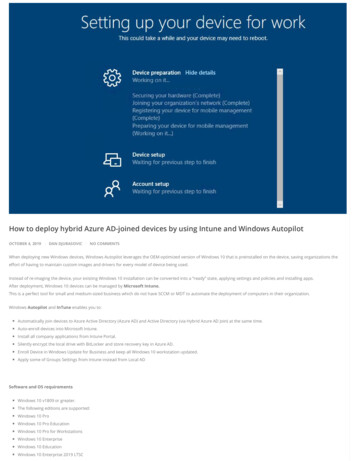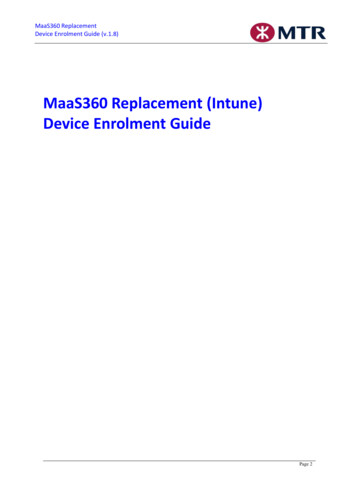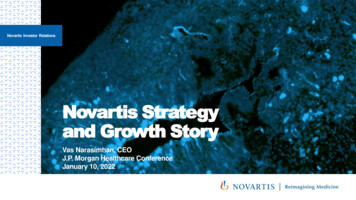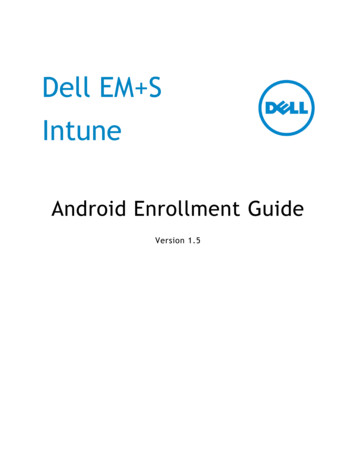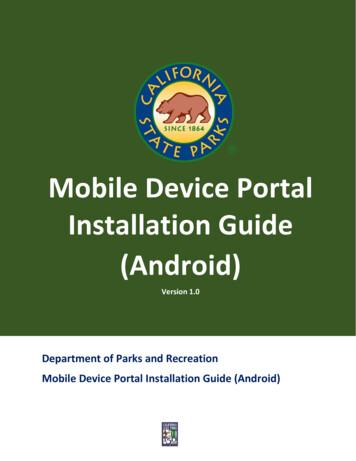
Transcription
Mobile Device PortalInstallation Guide(Android)Version 1.0Department of Parks and RecreationMobile Device Portal Installation Guide (Android)
Department of Parks and RecreationMobile Device Portal Installation Guide (Android)VERSION HISTORYVersion #DateAuthorKey Differences1.003/19/2017C. MitchellInitial Creation2.004/03/2017C MitchellUpdated for workaround2.504/05/2017D StallUpdated graphics, added steps3.004/0/2017C MitchellUpdated for downloading Intune APKfrom Microsoft websiteMobile Device Portal Installation Guide (Android)User Guide V3.0 Page 2
Department of Parks and RecreationMobile Device Portal Installation Guide (Android)TABLE OF CONTENTSOverview. 51.Removing the Existing Parks Email Account. 52.Downloading Intune Company Portal. 83.Enrolling Device in Intune . 104.Configuring Outlook Email App . 16Mobile Device Portal Installation Guide (Android)User Guide V3.0 Page 3
Department of Parks and RecreationMobile Device Portal Installation Guide (Android)This page intentionally left blankMobile Device Portal Installation Guide (Android)User Guide V3.0 Page 4
Department of Parks and RecreationMobile Device Portal Installation Guide (Android)OverviewThe Microsoft Intune Company Portal provides a way to secure email data on mobile devices withinCalifornia State Parks, and it provides access to Parks mobile apps and resources from almost anynetwork.The process of setting up and configuring Microsoft Intune Company Portal involves four (4) mainfunctions:1.2.3.4.Removing the Existing Parks Email AccountsInstall Intune Company PortalEnrolling Device in IntuneConfiguring the Native Email App1. Removing the Existing Parks Email AccountBefore installing the Intune Company Portal, you must first take off your old Parks Email account fromyour mobile device. This step is done by:1. On your device, go to the Apps icon,2. Select Settings sectionMobile Device Portal Installation Guide (Android)User Guide V3.0 Page 5
Department of Parks and RecreationMobile Device Portal Installation Guide (Android)3. Select the Accounts.Mobile Device Portal Installation Guide (Android)User Guide V3.0 Page 6
Department of Parks and RecreationMobile Device Portal Installation Guide (Android)4. In the Accounts section, select the “Microsoft Exchange Active Sync.".5. On the “Microsoft Exchange ActiveSync” page, select the MORE option at the top right, thenselect Remove Account.Mobile Device Portal Installation Guide (Android)User Guide V3.0 Page 7
Department of Parks and RecreationMobile Device Portal Installation Guide (Android)6. When the confirmation message appears, select the “REMOVE ACCOUNT” button7. After the account has been removed, close and exit the Setting section.2. Downloading Intune Company PortalThe very first step is to open the Google Play store. This step is done by1. On your device, go to the Apps section.2. Tap the Play Store app.NOTE: The Google Play Store will require that you have a Gmail account. If you do not havea Gmail account, you can create a new one or contact the Help Desk.3. The Play Store app will open, and in the search box, type “Intune Company Portal." A list ofapps will appear. Tap the Intune Company Portal app.Mobile Device Portal Installation Guide (Android)User Guide V3.0 Page 8
Department of Parks and RecreationMobile Device Portal Installation Guide (Android)4. Once the Intune Company Portal App page opens, tap the “INSTALL” button to install it.5. The App permission screen will appear, “ACCEPT” buttonMobile Device Portal Installation Guide (Android)User Guide V3.0 Page 9
Department of Parks and RecreationMobile Device Portal Installation Guide (Android)6. After the installation has completed, tap the "OPEN” button3. Enrolling Device in IntuneOnce the Intune Company Portal has been installed, your mobile device can be enrolled with Intune.This step is done by1. On the Company Portal Welcome screen, tap Sign in.Mobile Device Portal Installation Guide (Android)User Guide V3.0 Page 10
Department of Parks and RecreationMobile Device Portal Installation Guide (Android)2. On the Company Portal Welcome screen, enter your Parks work account and password, thentap Sign in. (Example work account: John.Smith@calparks.onmicrosoft.com)3. On the California Natural Resources Agency Access scree, again enter your Parks work accountand password, then tap Sign in.(Example work account: John.Smith@calparks.onmicrosoft.com)Mobile Device Portal Installation Guide (Android)User Guide V3.0 Page 11
Department of Parks and RecreationMobile Device Portal Installation Guide (Android)4. On the California State Parks Company Access Setup screen, tap BEGIN.5. On the Why enroll your device? Screen, read about what you can do when you enroll yourdevice, and then tap CONTINUE.Mobile Device Portal Installation Guide (Android)User Guide V3.0 Page 12
Department of Parks and RecreationMobile Device Portal Installation Guide (Android)6. On the next screen, after reviewing the privacy information tap CONTINUE.7. On the What comes next screen, after reviewing what happens during enrollment, tap ENROLL.Mobile Device Portal Installation Guide (Android)User Guide V3.0 Page 13
Department of Parks and RecreationMobile Device Portal Installation Guide (Android)8. On the Allow Company Portal message box, tap ALLOW.9. On the Activate device administrator screen, tap Activate.If you have not setup a PIN or Password, then follow the steps to setup a PIN or Password.NOTE: Some Samsung devices, such as KNOX devices, will display another confirmation screen. If so,just tap Confirm10. When the Company Access Setup screen appears, tap CONTINUE.IF A MESSAGE APPEARS THAT INDICATES THAT YOUR DEVICE IS OUT OF COMPLIANCE, PLEASECONTACT THE DPR Mobile Device ManagerMobile Device Portal Installation Guide (Android)User Guide V3.0 Page 14
Department of Parks and RecreationMobile Device Portal Installation Guide (Android)11. When the Company Access Setup screen appears, tap DONE.Mobile Device Portal Installation Guide (Android)User Guide V3.0 Page 15
Department of Parks and RecreationMobile Device Portal Installation Guide (Android)4. Configuring Outlook Email AppThe last function is to configure the Microsoft Outlook Email App to use with CalParks email. This step isdone by:1. Open the Intune Company Portal. On the App tab, select CalParks Outlook App2. At the bottom of the screen, select View in Google PlayMobile Device Portal Installation Guide (Android)User Guide V3.0 Page 16
Department of Parks and RecreationMobile Device Portal Installation Guide (Android)3. Click Install4. When finished, click Open5.6. Click the Get Started buttonMobile Device Portal Installation Guide (Android)User Guide V3.0 Page 17
Department of Parks and RecreationMobile Device Portal Installation Guide (Android)7. Enter in your email address (first.lastname@parks.ca.gov) then click Continue8. Select Allow to allow Outlook to access your contactsMobile Device Portal Installation Guide (Android)User Guide V3.0 Page 18
Department of Parks and RecreationMobile Device Portal Installation Guide (Android)9. When prompted, enter your email address and network password on the logon screen then clickSign In10. When prompted to add another account, select Maybe LaterMobile Device Portal Installation Guide (Android)User Guide V3.0 Page 19
Department of Parks and RecreationMobile Device Portal Installation Guide (Android)11. The next screens explain what the Focused Inbox is and can be Skipped if desired12. Once finished, the Inbox (with email) will be displayed and the Outlook App is ready for useMobile Device Portal Installation Guide (Android)User Guide V3.0 Page 20
The Microsoft Intune Company Portal provides a way to secure email data on mobile devices within California State Parks, and it provides access to Parks mobile apps and resources from almost any network. The process of setting up and configuringMicrosoft Intune Company Portal involves four (4) main