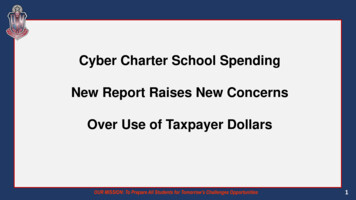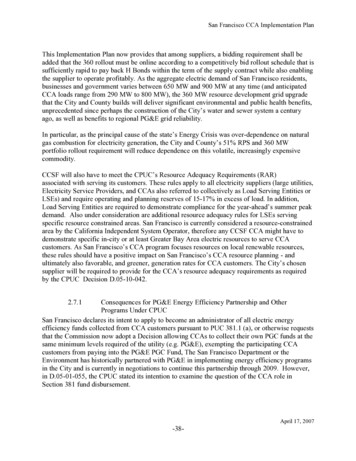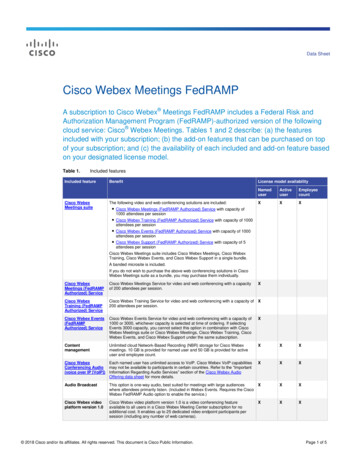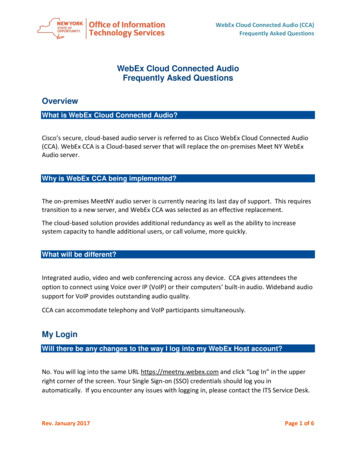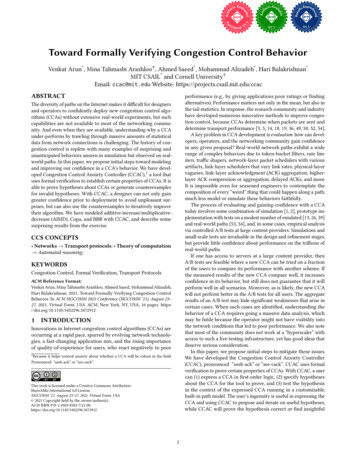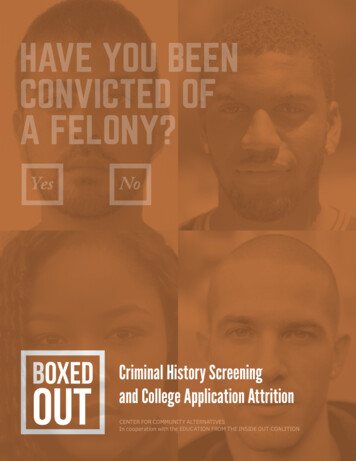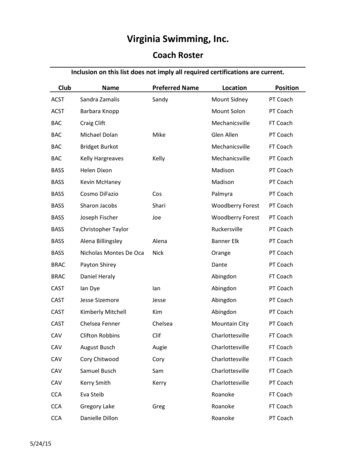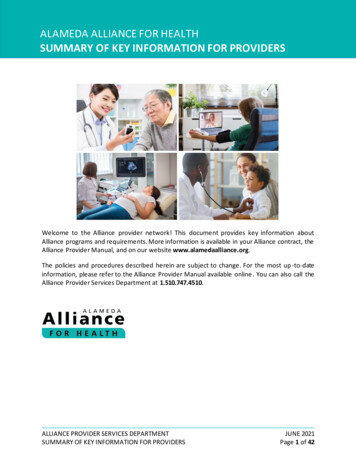Transcription
Commonwealth Care Alliance (CCA)Provider Portal User GuideA Step-By-Step Guide for CCA Contracted ProvidersUtilizing the Provider PortalLast updated: 4/21/2022
Table of ContentsTable of Contents .11. Login Page.31(a) Registering for the Portal. 41(b) Logging In to the Portal . 51(c) Resetting Username or Password . 61(d) Logging Out of the Portal . 72. Homepage .82(a) Homepage Overview . 82(b) User Preferences . 93. Patient Information, Eligibility, and Rosters . 103(a) View Patient Information . 103(b) View Member Eligibility. 153(c) View Member Roster . 194. Authorizations . 224(a) Accessing Authorizations . 224(b) Authorization Dashboard . 254(c) Viewing Authorization Details . 264(d) Authorizations – Simple Search . 274(e) Authorizations – Advanced Search . 284(f) Saved Searches . 305. Payment & Remittance. 325(a) Searching for Remittance Advice. 326. Document Manager . 356(a) Viewing Documents . 357. Forms . 377(a) Locating the Forms Page. 377(b) HCAS Provider Enrollment Form . 397(c) Provider Medical Roster Template . 407(d) Provider Information Change Form. 418. Secure Messaging . 428(a) Accessing the Message Center . 42Page 1 of 63
8(b) Navigating the Inbox. 448(c) Reading and Replying to a Message . 458(d) Sending a New Message . 479. Tools for the Office Manager . 499(a) Adding New Users. 499(b) Non-Utilizer Report . 529(c) User Account Revalidation & Report . 5410. Resources for the Office Manager . 5810(a) HEDIS and MassHealth Education . 5810(b) Provider Training . 6010(c) Summary of Benefits. 6211. Troubleshooting . 6311(a) Getting Help Accessing the Portal . 6311(b) Getting Help Navigating the Portal . 6311(c) Getting Help with Data Issues . 6311(d) The Site Is Down or Links are Malfunctioning . 63Page 2 of 63
1. Login PageOn the login page, you can: Register to use the portalLogin to the portalQuick Access Links to other provider tools includingo Claims portals;o Skygen Dental Benefits Portal;o Navitus Pharmacy Benefits Portal;o Provider Portal User Guide (this guide); ando Registration Guide.Note: The first time you log in you must accept the user agreement. You cannot access the portalwithout clicking Accept.Page 3 of 63
1(a) Registering for the PortalIf you are a new user of the CCA Provider Portal, even if you have used HealthTrio before, you will needto register. If you are not a network provider, you will not be able to register for the CCA Provider Portal.Only individuals with administrative responsibilities (typically office administrators ormanagers), should register through this process. Additional users may be added orremoved by the office manager/administrator once access has been established.To register, you will need: The most recent CCA Explanation of Payment (EOP) available; Check number; and Corresponding payment amount.Click here to view the Provider Portal Registration Guide. You can also access this guide on the loginpage below.Page 4 of 63
1(b) Logging In to the PortalUsers who have registered can login to the portal with their User ID and Password.1. Enter your Username.2. Enter your Password.3. Click Log in.Page 5 of 63
1(c) Resetting Username or PasswordIf you have forgotten your Username or Password, you can perform a reset.1. Click Forgot Username? Or Forgot Password?2. Enter the required information and click Submit or Reset.Username RetrievalPassword Reset3. Check your email for instructions on how to retrieve or reset your password.If you are still not able to access the portal after following these steps, contact the Health Trio HelpDesk at 877-814-9909.Page 6 of 63
1(d) Logging Out of the PortalYou can log out of the portal by going to the Welcome menu and selecting Log Out.You will be automatically logged out after 5 minutes of inactivity.Page 7 of 63
2. HomepageOnce you log in, you are brought to your homepage.The homepage is the main hub where you can access all the information available through the portal.NOTE: Throughout the portal the terms “member” and “patient” are used interchangeably.2(a) Homepage OverviewMessagingCenterMenusNews and Alerts BarEligibilityQuick SearchQuickAccessTilesPage 8 of 63Preferencesand Logout
2(b) User PreferencesYou can access your preferences in the upper right corner of the screen in the Welcome menu. Click MyProfile. From here you can update your information or change your password.Click Submit after you have made the required changes.Page 9 of 63
3. Patient Information, Eligibility, and RostersThrough the portal you can view basic demographic information about patients, check eligibility andaccess patient rosters.3(a) View Patient InformationThere are several ways to search for patient information.One option is to select the Patient Search tile from the homepage. You will be brought to the searchpage.Page 10 of 63
Another option is under the Patient Management menu. Click Search Patients to be brought to thesearch page.When you arrive at the search page, you will enter your search criteria.You can search by: Patient Last Name;Patient CCA Member ID; orPCP.You can filter by: As of date, if you are looking for patient information on a certain date; orDate of birthPage 11 of 63
If you conduct a search by name, your results will look like this. Click Select next to the patient whoseinformation you wish to view.Click here to return& adjust searchBirth DateNameNameNameBirth DateAddressPhone000000000Birth DateAddressPhone000000000Birth DateAddressPhone000000000You will be brought to the Patient Information page.You can view: First LastPatient name;CCA Member ID;Date of Birth;Gender;Address;Phone number;PCP information.Page 12 of 63
If you have already searched for patients, their names will appear in the Current Patient drop-downunder the Patient Management menu.1. Using the drop-down, select the patient whose information you wish to view.Last, First2. Then click Patient Information. You will be brought to the Patient Information page. You will notneed to enter additional search criteria.Last, FirstPage 13 of 63
The Patient Information page displays the member’s demographic information in the member bar at thetop of the page and on the main page below, including: Member name,Member ID,Date of birth,Gender,Address,Phone, andPCP information.Member BarFirst Last, Member IDFirst LastMember IDPage 14 of 63
3(b) View Member EligibilityThere are several ways to search for patient eligibility.If you have already searched for the patient, their name will appear in the Current Patient drop-downunder the Patient Management menu.1. Using the drop-down, select the patient whose information you wish to view.2. Then click Eligibility. You will be brought to the Patient Eligibility page. You will not need toenter additional search criteria.Another option is to use the eligibility search feature on the homepage. The search is very similar to thePatient Information search.You can run an eligibility search by Patient Last Name;Patient CCA Member ID(s).TIP: If you’re searching for multiple member IDs at the same time, make sure you separate each IDnumber with a comma then a space as shown in the next screenshot.You can also filter the search results by Date;Date of birth.Page 15 of 63
Eligibility searches cannow be conducted for upto 200 members at a timeusing member ID'sseparated by commasYou will see a list of patients that match your search criteria. Click the name of the patient whoseinformation you wish to view.Last, FirstLast, FirstBirth Date000000000Birth Date000000000Last, FirstBirth Date000000000Last, FirstBirth Date000000000Last, FirstBirth Date000000000Last, FirstBirth Date000000000Birth Date000000000Birth Date000000000Last, FirstLast, FirstLast, FirstNOTE: Only actively enrolled patients will appear in the search criteria. If the patient has beendisenrolled, they will not appear in the search results.Page 16 of 63
You will be brought to the Patient Eligibility and Benefits page.You can view: Patient name;Date of Birth;Gender;CCA Member ID;Phone number;Address;PCP information;Product;Start date with CCA.First LastCCA IDFirst LastYou can also access Benefit Plan documents in English, Spanish, and Portuguese directly from thispage by hovering over the red Benefit Documents field.Page 17 of 63
If there are no matches to your search, you will see this page. If you believe you received this pagein error, contact Provider Services at 1-866-420-9332 to confirm eligibility.NOTE: Only the most recent enrollment span will appear on this page. You will not be able to viewhistorical enrollment spans, but you can search for enrollment on a specific day in the past toconfirm eligibility on that specific date.Page 18 of 63
3(c) View Member RosterThere are several ways to access member/patient rosters.The best option is under the Office Management menu. Click Member Roster to be brought to theLegacy Reports page.In the member roster search, you can Search for:o All members/patients;o Active members/patients; orSearch by:o PCP;o Practice; orView and organize the display of a wide variety of patient data;Show results through:o Display on webpage;o Download delimited file;o Download MS Excel file; oro Download PDF file.Organize the results into a certain order or group.Page 19 of 63
Select member information and dateSelect search type and enter provider/practice informationChoose member information to includeChoose how the report will displayAlternativeSearch OptionPage 20 of 63
Your results will display (or download, if you chose that option above) with the member columns youselected to view.Column headers will vary depending on what you selected to displayPage 21 of 63
4. AuthorizationsThe portal allows you to view the status of all prior authorizations submitted.At this time authorizations cannot be submitted through the portal. For information about authorizationrequirements and how to submit an authorization, please review: Provider Manual for Massachusetts Plans.Provider Manual for Rhode Island Plans.4(a) Accessing AuthorizationsThere are several ways to access authorization information.If you have already searched for a patient, their name will appear in the Current Patient drop-downunder the Patient Management menu.1. Using the drop-down, select the patient whose information you wish to view.2. Then click Authorization. You will be brought to a list of authorizations for this patient. You willnot need to enter additional search criteria.Page 22 of 63
You will see all authorizations on file for this patient. Click View to look at a specific authorization.First LastCCA IDPage 23 of 63
Another option is to select the Authorizations tile from the homepage. You will be brought to theReferral & Authorizations Dashboard.Page 24 of 63
4(b) Authorization DashboardOn the Referral & Authorizations Dashboard you can view a summary of current requests.At a glance you can view authorizations that have been approved, are pending, have been partiallyapproved, voided, or denied.The default timeframe is set to the past 7 days, but you can change the timeframe to the past 2 weeks,the past month, or the past year.Use drop downto changetimeframeClick any of the tiles to view the list of authorizations, then click View to see the details of anyauthorization.First LastCCA IDStatusTypePage 25 of 63
4(c) Viewing Authorization DetailsAfter you click View to see the details of the authorization, you will be brought to the Request Detailpage.First LastMember IDReturn toprevious pagePrint rst Last#########MM/DD/YYYY################Provider NameProviderInformationProvider NameRequestInformationBy clicking See More at the bottom of the page under Requested Procedures, you can expand thesection and view specifics for each requested HCPCS code.Page 26 of 63
4(d) Authorizations – Simple SearchThere are several ways to search for authorizations.If you have the authorization number, you can enter that into the search bar. CCA usually provides anauthorization number once a decision has been made on the request.You will be brought to the results page. Click View to see the details of the authorization.First LastCCA IDPage 27 of 63
4(e) Authorizations – Advanced SearchIf you do not have an authorization number or wish to search by one of the following criteria, you canuse the Advanced Search.On the search page, you can search by: Requesting provider;Servicing provider;Request number;Date range;Request service type; andStatus.It is recommended that you search by multiple fields to narrow the results.Click Search Requests.Page 28 of 63
You will be brought to the results page. Click View to see the details of the authorization.On any search results page, you can click Modify Search to change your search criteria and update theresults.First LastCCA IDFirst LastFirst LastModify your search and then click Search Requests again.########First Last########Page 29 of 63
4(f) Saved SearchesIf there is a search you frequently perform, you can access it more easily by entering your search criteriaand then clicking Save.Name your search and click Save.Enter name herePage 30 of 63
You will then find your saved searches on your Referral & Authorization dashboard. Click the name ofyour saved search to be brought to the results page.If you are already in the Advanced Search, you can click Load to select one of your previously savedsearches.Page 31 of 63
5. Payment & RemittanceIn the Remittance Advice section of the portal, you can: Search for payment and remittance information;View payment and remittance information; andDownload copies of payment and remittance.5(a) Searching for Remittance AdviceThere are several ways to access payment and remittance information.The best option is to select the Remittance Advice tile from the homepage. You will be brought to thesearch page.Page 32 of 63
On the search page, you can search by: Provider;Tax ID;Practice;Patient;Check number or Claim number; and/orCheck date or date of service.Alternative Search OptionAlternative Search OptionPage 33 of 63
You will see your search results.Click on View under View EOP to display the remittance on your screen. You will be able to see the checkdate and total paid. You will see each claim number and limited details for each item adjudicated as partof that check number.########DD MM YYYYVendor Name#########Downloador printYou can view, download, or print this document.DD MM YYYY######## ##.##Recipient AddressPage 34 of 63
6. Document ManagerIn the Document Manager section of the portal, you can: View documents shared by Commonwealth Care Alliance;Search for documents; andDownload copies of documents shared by Commonwealth Care Alliance.6(a) Viewing DocumentsThere are several ways to access the Document Manager.The best option is to select the Document Manager tile from the homepage. You will be brought to theMy Documents page.Page 35 of 63
You can search for a document or scroll down to see or sort all of the available documents. The searchfunction will pull results from the document name but is not able to pull results from the contents of thedocument.Click the red download iconto download and view the document.Search optionAll shared documents will display here.If you performed a search, results will display.Icons KeyHovering over the icon will indicate how many comments are on this document.Hovering over the icon will indicate how many times this document has been shared.Hovering over the icon will indicate if this document is linked elsewhere in the portal.Hovering over the icon will indicate how many times this document has been downloaded.Click this icon to download the document.Page 36 of 63
7. FormsIn the Forms section of the portal, you can: Download a blank copy of the HCAS Provider Enrollment Form, andDownload a blank copy of the Provider Medical Roster Template, andDownload a blank copy of the Provider Information Change Form.7(a) Locating the Forms PageThere are several ways to access authorization information.The best option is to select the Forms tile from the homepage. You will be brought to the Forms page.Page 37 of 63
On the Forms page you can see the available options. Click the option you need.Page 38 of 63
7(b) HCAS Provider Enrollment FormYou can download a blank copy of the HCAS Provider Enrollment Form from this page to complete.Please only use this form if you are adding a new provider to an existing contracted group practice.Once downloaded and the required information is filled out,1. Click Add Attachment to select the document from the location in your files; and then2. Click Submit to send to Commonwealth Care Alliance Provider Credentialing team.TIP: A copy of your submitted form will appear in your Sent messages in the Messaging Center.Download blank copyAttach completed copyPage 39 of 63
7(c) Provider Medical Roster TemplateYou can download a blank copy of the Provider Medical Roster Template from this page to complete.Please only use this form to add 10 or more providers to an existing contracted group practice.Once downloaded and the required information is filled out,1. Click Add Attachment to select the document from the location in your files; and then2. Click Submit to send to Commonwealth Care Alliance Provider Credentialing team.TIP: A copy of your submitted form will appear in your Sent messages in the Messaging Center.Download blank copyAttach completed copyPage 40 of 63
7(d) Provider Information Change FormYou can download a blank copy of the Provider Information Change Form from this page to complete.Please only use this form to ensure that CCA has the most up-to-date information about your practice.Once downloaded and the required information is filled out,1. Click Add Attachment to select the document from the location in your files; and then2. Click Submit to send to Commonwealth Care Alliance Provider Credentialing team.TIP: A copy of your submitted form will appear in your Sent messages in the Messaging Center.Download blank copyAttach completed copyPage 41 of 63
8. Secure MessagingIn the Messaging Center section of the portal, you can: Send a message, including attachments, to Commonwealth Care Alliance’s Provider ServicesTeam;Send a message, including attachments, to Commonwealth Care Alliance’s Provider NetworkStrategy Department;Receive messages and responses from these teams; andView past sent, received, and archived messages.8(a) Accessing the Message CenterTo access the Messaging Center, click Messages at the top of the homepage. In the red bubble you willsee the number of unread messages in your inboxes.Page 42 of 63
If you have more than one mailbox, you will see an overview of each mailbox, including the totalnumber of messages and the number of unread messages in each.Click the name of the mailbox you wish to view.Mailbox 1Mailbox 2Page 43 of 63
8(b) Navigating the InboxFrom your inbox you have access to your inbox and folders, start a new message, perform a search, orarchive old messages. The search bar will pull results from the subject line, but not the body of themessage.Start a newmessageFoldersSearch barClick From, Subject or Received headerto sortCheck boxesto selectmultiple andarchiveIcons KeyUnread messageRead messageMarked as UrgentNote: Please call Provider Services with urgent mattersat 1-866-420-9332.Has attachmentPage 44 of 63
8(c) Reading and Replying to a MessageClick a message from the inbox to open it.Go to Inbox, Sent orArchived foldersArchive or Print this messageSubject LineReply or ForwardClick to open attachmentBody of MessageReturn to InboxTo reply to a message, click the Reply To drop down and select Reply, Reply All or Forward.In your reply you can: Remove or add recipients;Add attachments to the reply;Add a message; andAdd text formatting to the message.Page 45 of 63
Adding recipientsPage 46 of 63
8(d) Sending a New MessageTo send a new message, click the New Message button.After clicking New Message, you will be directed to the Compose Message screen. Please make sure toonly select one team to receive the message, based on your needs: Provider Network Strategy; orProvider ServicesThe table below outlines which team to contact for which request, and the expected turnaround time.Send to Provider ServicesProvider Network Strategy If your question is about AuthorizationsMember EligibilityPortal registration questionsTrainingOrientationGeneral questionsPage 47 of 63Hear back within 1 business day / 24 businesshours from the time the requestwas received by the department2 business days / 48 businesshours from the time the requestwas received by the department
Click to open attachmentPage 48 of 63Click AddRecipients toopen windowand select oneteam
9. Tools for the Office ManagerIf you are the office administrator or manager, there will be additional tools available to you. These toolswill help you manage the other users at your site.9(a) Adding New UsersUsers with the Office Manager role will be able to add additional users at their site.From the Administration menu, click User Maintenance.You will see a list of current users. Click on a user to update their information (Name, email, etc.)To add a new user, scroll to the bottom of the screen and click Add User.Page 49 of 63
Complete the form with the new user’s information and click Add.Create a username with the format[First Initial] [Last Name]Create a temporarypassword. The new user willchange this the first time theylog inLocal Administrator is greyed out andwill not be an option at this timePage 50 of 63
Next to Roles, select Provider – CWCA Office User.Next to Entity Lists you will only be able to assign the same access you have.Click Select Role.Review the information you have entered and then click Submit.You will receive a confirmation page and a confirmation email.The user will receive an email with instructions on how to login.Confirmation PageConfirmation EmailLocationPage 51 of 63
9(b) Non-Utilizer ReportThe office manager or administrator will be able to run this report to see if users from their practice areusing the Provider Portal.To run this report, click Reports from the Office Management menu.From the list of available reports, select Non-Utilizer Report.Enter the number of days since last login (e.g.: 60).Page 52 of 63
Optional: Select the practice or location from ACL ID drop down;Check the box to show users who are locked out of the portal.Click Continue to display results.Results will display on the page. You have the option to export to CSV or PDF.You will be able to view: Access list name- this is the location you are viewing;Access ID- this is the ID associated with the Access list;User Name, ID and email;Role Name;Last activity date;Days since last use; andStatus (this field will indicate if user has been locked out).Downloadto PDFPage 53 of 63Downloadto CSV
9(c) User Account Revalidation & ReportRevalidation is required every 180 days. Revalidation begins 30 days prior to the due date. Users will benotified by email 14, 7 and 3 days prior to revalidation due date. Users need to be either revalidated orshould be deleted if they no longer need access to the portal.Office managers can revalidate users at their site. When users are due for revalidation, this page willdisplay when you log into the portal.Click tovalidate singleuserClick to deletesingle userfrom portalClick to selectall users on listClick to validateall usersselectedClick to delete allusers selectedfrom portalClick to skip this page andproceed to homepage.This will not be an option ifuser’s access has expired.When you select Validate you are brought to a confirmation page. To proceed, click Validate.Page 54 of 63
If you select Delete, you will be required to select a reason. Then click Delete.You can also pull a report of users and their revalidation status.Click Reports from the Office Management menu.Page 55 of 63
Click User Account Revalidation Report.Select if you wish to view All users;Confirmed users, or users whose revalidation is complete;Users for whom validation is required; orUsers for whom validation is expired.Click Continue.AlternativeSearch OptionPage 56 of 63
Your results will display. You can export to PDF or CSV.Downloadto PDFPage 57 of 63Downloadto CSV
10. Resources for the Office ManagerIf you are the office administrator or manager, there will be additional resources available to you. Theseresources will help you access training and educational materials.10(a) HEDIS and MassHealth EducationAll portal users can access HEDIS and MassHealth documentation related to improvementmeasurements and reporting tools covering a wide range of topics.Page 58 of 63
You can view anddownload thesedocuments by clickingthe red links underthis columnReference guide can be found and downloaded herePage 59 of 63
10(b) Provider Tr
1. Login Page On the login page, you can: Register to use the portal Login to the portal Quick Access Links to other provider tools including o Claims portals; o Skygen Dental Benefits Portal; o Navitus Pharmacy Benefits Portal; o Provider Portal User Guide (this guide); and o Registration Guide.