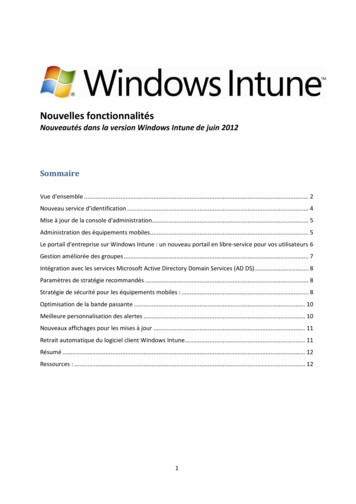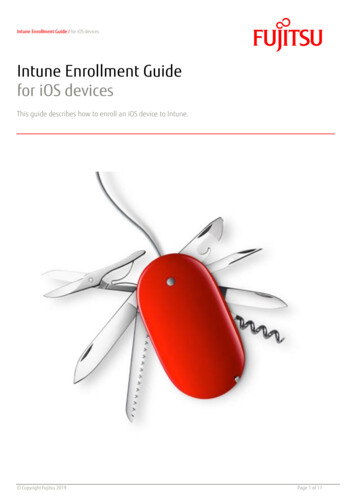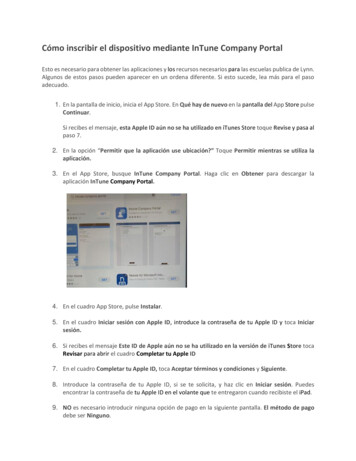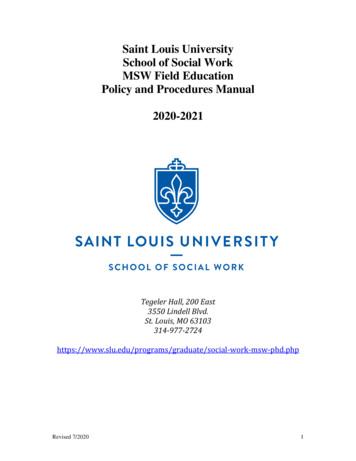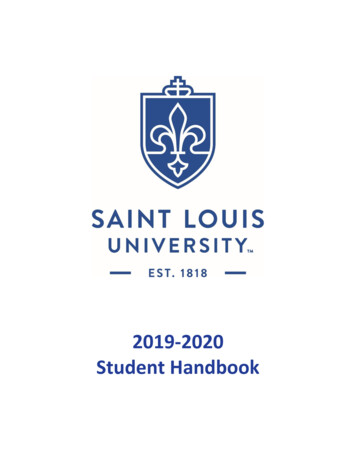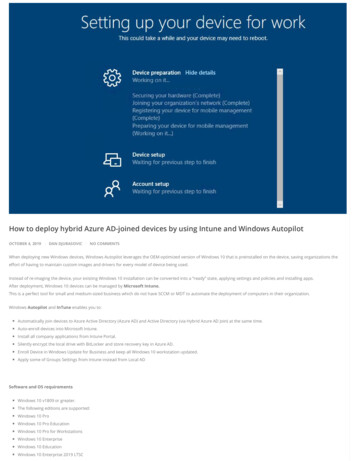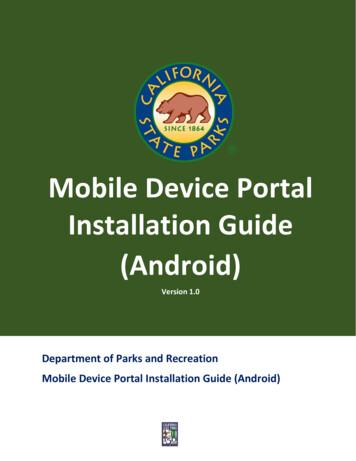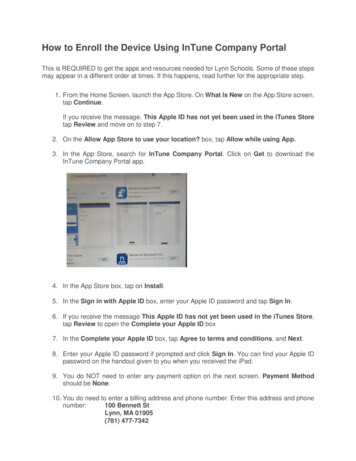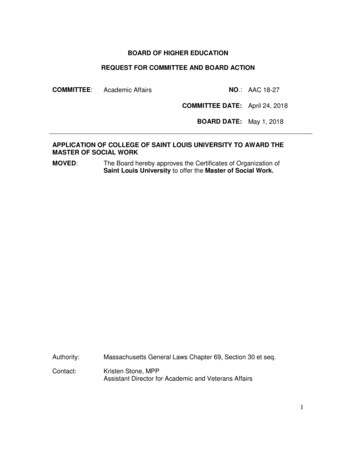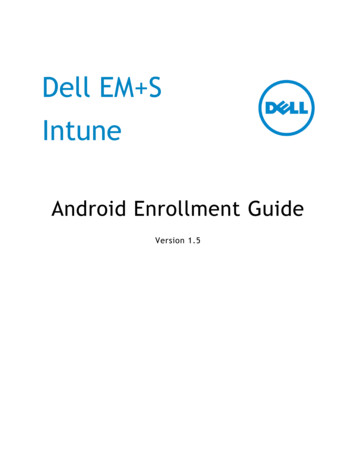
Transcription
Dell EM SIntuneAndroid Enrollment GuideVersion 1.5
Dell Proprietary and ConfidentialCopyright 2017 Dell Inc.All rights reserved.This publication contains information that is confidential and proprietary to Dell and is subjectto your confidentiality obligations set forth in your contract with Dell or affiliates thereof. Thispublication and related hardware and software are provided under a license agreementcontaining restrictions on use and disclosure and are also protected by copyright law. Copyingand/or reverse engineering of any Dell hardware, software, documentation or training materialsis strictly prohibited.This publication and related Dell software remain the exclusive property of Dell. No part of thispublication or related software may be reproduced, stored in a retrieval system, or transmittedin any form or any means, electronic or mechanical, photocopying, recording or otherwisewithout the prior written permission from Dell.Due to continued service development, the information in this publication and related softwaremay change without notice. Please report any errors to Dell in writing. Dell does not warrantthat this publication or related hardware or software is error-free. Please refer to your contractwith Dell for any provided warranty information.Printed in the United States of America.2Dell EM S Intune Android Enrollment Guide Version 1.5
Dell Proprietary and Confidential1. Microsoft Intune1.1. OverviewMicrosoft Intune is a Mobile Device Management solution that is designed to keep sensitive data andresources protected. As part of this implementation, enrollment of mobile and tablet devices is arequirement to access Office 365 resources (Email, etc). This guide is designed as a How-To forenrolling mobile and table devices. This guide is not designed as a troubleshooting guide for errorsduring the enrollment process. This guide also provides instructions on installing and configuringOutlook for email access.Once enrollment is complete, IT will be able to manage limited aspects of the mobile and tabletdevices for protection purposes only. Access to personal apps and data will not be lost and there isno need to manually configure company network or email connections. All private aspect of themobile and tablet device remains intact and is not accessible by IT. The following is a list ofbenefits of device enrollment: Access the company’s network. Access email and other work files. Reset mobile and tablet devices to factory settings if it is lost or stolen. Automatically configuration of company email accounts. Get company apps from the Company Portal.3Dell EM S Intune Android Enrollment Guide Version 1.5
Dell Proprietary and Confidential1.2. Privacy OverviewThe following image covers what IT is able to see on the mobile or tablet device:1.3. Management OverviewThe following are security changes of the mobile or tablet device after enrollment is complete. Device will be encrypted if it is not already.A pin passcode will be enabled if it is not already or does not meet complexity.Screen time out (i.e. 5 minutes) and requires passcode to loginPasscode changes every X amount of daysPasscode must be minimum length (4)4Dell EM S Intune Android Enrollment Guide Version 1.5
Dell Proprietary and Confidential Cannot use the last 3 passcodesDevice security (block apps from unknown sources, require threat scan on apps)Note: Jailbroken devices are not allowed to enroll.Note: Un-Enrollment of the device removes the security enforcements which allows the deviceto be set back to the original preferences.2. Enrollment Instructions2.1. Android EnrollmentPrior to starting the enrollment process charge the mobile or tablet device. If the device isconnected to the SLUCare Users wireless network, disconnect to use cellular access prior tostarting.This process is only for Android versions 5.0 and higher, do not start this process if the Android OSversion is less than 5.0. If the Android OS version is less than 5.0 upgrade before starting theprocess.Note: Android screens vary based on OS versions and the screens in this document may not appearexactly as the device being enrolled.1. Select Play Store from the Homescreen52. Type Intune in the Search bar, selectIntune Company PortalDell EM S Intune Android Enrollment Guide Version 1.5
Dell Proprietary and Confidential3. Select InstallNote: After downloading the icondisplayed is “Company Portal” on thehome screen5. Select Sign In to begin the enrollmentprocess64. Select Open after the download iscomplete1. Enter your health.slu.edu providedemail address (example:joe.smith@health.slu.edu) Note:After an email address is entered,selecting the password inputredirects to the SLU login.Dell EM S Intune Android Enrollment Guide Version 1.5
Dell Proprietary and Confidential2. After redirecting to mySLU enter yourSLU ID and password (example:smithjb)3. If prompted for additionalauthentication follow the prompts toauthenticate4. If text authentication was utilizedenter the verification code sent andselect Submit5. Proceed to Enroll the device byselecting Begin7Dell EM S Intune Android Enrollment Guide Version 1.5
Dell Proprietary and Confidential6. Select Continue7. Select Continue8. Select Enroll9. Select Allow8Dell EM S Intune Android Enrollment Guide Version 1.5
Dell Proprietary and Confidential10. Select Activate11. Select the device category that bestfits. Select Done to continue.12. 1 Green check indicates the devicesuccessfully enrolled. Select Continueto complete the device compliance13. Expand each category to resolve thecompliance issues. Each itemcontains a “How to” link, for furtherinstructions.9Dell EM S Intune Android Enrollment Guide Version 1.5
Dell Proprietary and Confidential14. A passcode is required to resolve,Select the Home button, browse toSettings - Security - Screen Lock - Pin15. Enter a new passcode (Note: Simplepasscodes are not allowed, i.e.“1111”). Select Continue16. Re-enter the passcode foracceptance. Select Save to complete17. Make the desired selection at theNotifications prompt, Select Done10Dell EM S Intune Android Enrollment Guide Version 1.5
Dell Proprietary and Confidential18. Return to the Company Portal andselect Check Compliance to see theoutstanding compliance issues left tocomplete19. Device encryption is required toresolve, Select the Home button,browse to Settings - Security - Encrypt Device / PhoneNote: If you have a Samsung Galaxy S7 or S7Edge, proceed to step 25.20. If the battery is below 80% a warningwill appear. Charge the phone over80% and plug the phone up to acharger to proceed1121. Select Encrypt Phone to proceedDell EM S Intune Android Enrollment Guide Version 1.5
Dell Proprietary and Confidential22. Enter the passcode23. Select Encrypt Phone again to verifyand begin24. Encryption could take a few minutesto an hour depending on the speed ofthe phone26. After Encryption is complete enterthe passcode again to start thephone25. By default the OS is encrypted, tocomplete encryption a startup PIN isrequired.a. Launch the Settings Applicationb. Scroll Down and Tap on the ‘LockScreen and Security’ Optionc. Then Tap on the ‘ProtectEncrypted Data’ Optiond. Tap on the ‘Require Lock Screen’Optione. Tap on the ‘OK’ Button at theBottomf. Input Your PIN to Confirmg. Then Reboot the Galaxy S7 to Seeit in Action12Dell EM S Intune Android Enrollment Guide Version 1.5
Dell Proprietary and Confidential27. From the Home screen select thecompany portalNote: After downloading the icondisplayed is “Company Portal” on thehome screen29. Select Check Compliance, this couldtake a few minutes1328. Select Devices and select theAndroid device with the exclamationpoint next to it30. After the check completes, thedevice is now compliant. Return tothe previous screen and select AppsDell EM S Intune Android Enrollment Guide Version 1.5
Dell Proprietary and Confidential31. Select Outlook from the App Store32. Select View in Google Play33. Select Install from the store page34. After downloading select Open tolaunch14Dell EM S Intune Android Enrollment Guide Version 1.5
Dell Proprietary and Confidential35. Select Get Started on the wizard36. Enter your health.slu.edu providedemail address (example:joe.smith@health.slu.edu), selectContinue37. Select to Allow or Deny Access tocontacts38. Choose to add an additional emailaccount or Skip to proceed (Skip wasselected for the instructions.Additional accounts can be addedlater)15Dell EM S Intune Android Enrollment Guide Version 1.5
Dell Proprietary and Confidential39. Select the arrow (selected for theinstructions) or skip to proceedthrough the wizard40. Select the arrow to proceed41. Select the Check mark to completethe wizard42. Select Ok to verify the dataprotection, this completes theinstallation and will launch Outlookto begin reading email16Dell EM S Intune Android Enrollment Guide Version 1.5
Dell Proprietary and Confidential43. Once Outlook is installed, open theapplications and select Settings in theupper right corner.44. Select the Office 365 Account45. Enable Sync Contacts46. Select Enable to start the Syncprocess.17Dell EM S Intune Android Enrollment Guide Version 1.5
Microsoft Intune is a Mobile Device Management solution that is designed to keep sensitive data and resources protected. As part of this implementation, enrollment of mobile and tablet devices is a requirement to access Office 365 resources (Email, etc). This guide is designed as a How-To for enrolling mobile and table devices.