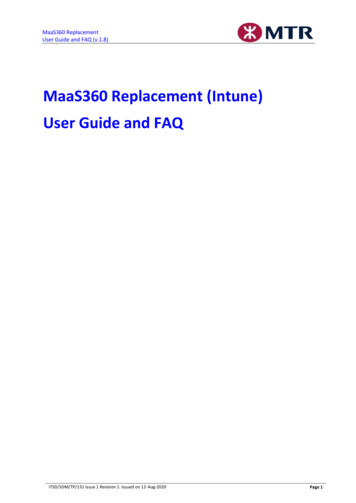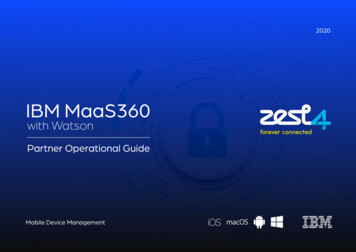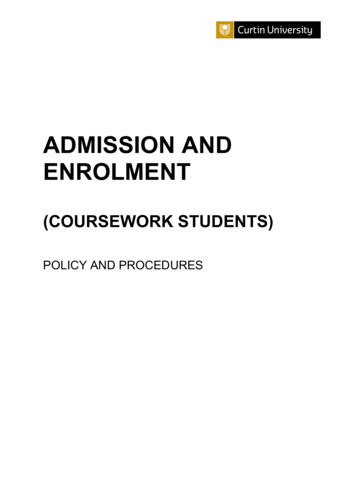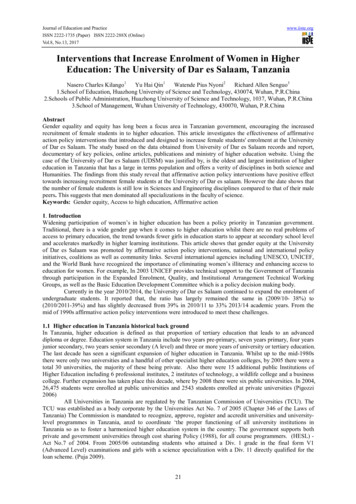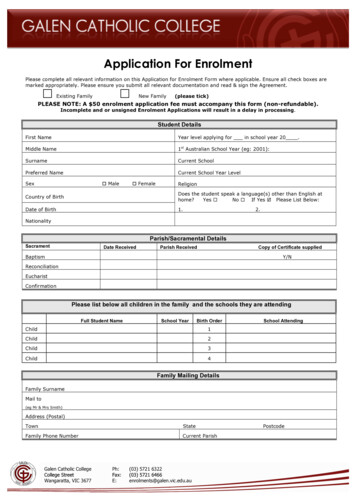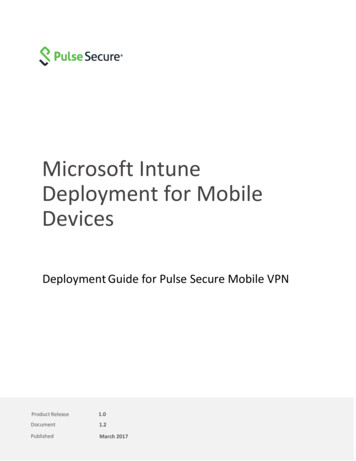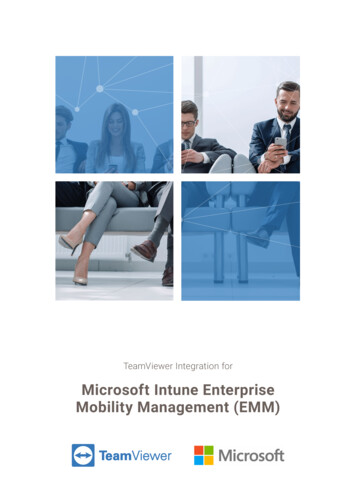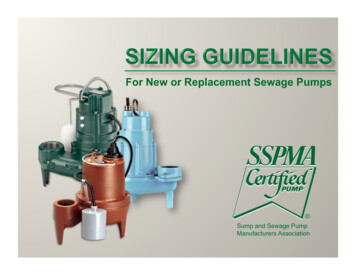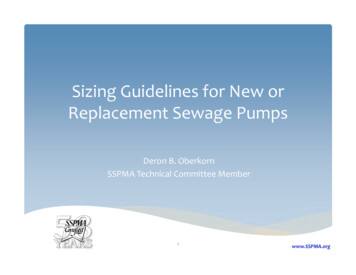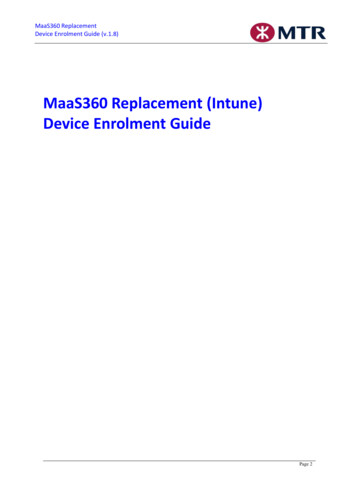
Transcription
MaaS360 ReplacementDevice Enrolment Guide (v.1.8)MaaS360 Replacement (Intune)Device Enrolment GuidePage 2
MaaS360 ReplacementDevice Enrolment Guide (v.1.8)Table of Contents1.Target Audience . 52.Useful Information. 53.Definition. 54.Android Device Setup . 94.1.Device Enrollment . 9Highlights . 9Enroll Android Device . 104.2.Work apps Installation . 164.3.Outlook Setup . 174.4.One Drive Setup . 194.5.Edge Setup . 204.6.Device Un-enrollment . 214.7.Report Issue . 22Collect logs for Company Portal . 23Collect logs for MS App . 235.iOS Device Setup . 255.1.Device Enrollment . 25Highlights . 25Enroll iOS Device . 265.2.Work apps Installation . 34Previously Installed Work App before Enrolment . 34Newly Install work app from Company Portal after Enrolment . 365.3.Outlook Setup . 37Previously Installed Outlook before Enrolment . 37Newly Installed Outlook from Company Portal after Enrolment . 385.5.One Drive Setup . 39Previously Installed Outlook before Enrolment . 39Newly Installed Outlook from Company Portal after Enrolment . 405.6.Edge Setup . 41Previously Installed Edge before Enrolment . 41Newly Installed Edge from Company Portal after Enrolment . 41Sign in . 415.7.Device Unenrollment . 425.8.Report Issue . 44Page 3
MaaS360 ReplacementDevice Enrolment Guide (v.1.8)Collect logs for Company Portal . 45Collect logs for Microsoft Outlook . 45Page 4
MaaS360 ReplacementDevice Enrolment Guide (v.1.8)1. Target AudienceMTR User / Staff have authorized to use Unified Endpoint Management UEM services or otherCorporate Information.2. Useful Information1. Maximum number of devices that a user can enroll:Users are allowed to enroll at most 5 devices for your MTR account. If users enroll more than 5devices, they are violating the Enrollment Policy. Please unenroll the extra devices.2. Allowed device type:Users can enroll iOS and Android mobile phone and tablet. Personal notebook is not allowed.Remark Huawei device is not supported Device purchased in Mainland is not supported3. Minimum Version for the device: iPhone: iOS13 (Supported device: link) iPad: iPadOS13 (Supported device : link) Android: Android 6Recommended Version for the device: iPhone: iOS13 iPad: iPadOS13 Android: Android 10User can check the OS version by: iOS Device: Access “Setting” “General” “About” You can see the version here Android Device: Access “Setting” “About Phone” “Software Information or “System” orsomething similar You can see the version hereNotes: Different version may have different user interface or behaviors.4. Action should take when users lost their devicePlease contact helpdesk if you lost a corporate-owned device or your own BYOD enrolled device.They can perform “Retire” to unenroll device or “Wipe” to factory reset the device. If you lost thedevice which installed Microsoft Authenticator and set to do Microsoft MFA, please inform thehelpdesk to re-register and revoke the Microsoft MFA section.3. Definition1. BYOD:There are two kinds of device, BYOD device and corporate-owned device.BYOD device is the device owned by user. If user want to access company data with their ownpersonal device, for example, log in Outlook with the work account, user need to enroll theirdevice into Intune management with BYOD approach.Corporate-owned device refer to the devices currently deployed in station or office for operationpurpose which are owned by MTR (except those devices provided to senior management forbusiness usage).2. The difference between unenroll and uninstall:Page 5
MaaS360 ReplacementDevice Enrolment Guide (v.1.8)Unenroll refer to removal of the device from company’s management. (removing the profile)Uninstall refer to removal of a single application from the device. You can re-install the applicationby visiting the App Store / Play Store3. Microsoft Multi-factor authentication (MFA)Microsoft MFA is a process act as a second form of authentication for device enrollment, wherea user is prompted during the sign-in process for an additional form of identification. Users willneed to register their phone number to act as the additional identification to approve sign-in.You may register with PC(connected to MTR intranet) before enrollment –https://aka.ms/mfasetup or register with mobile when it pop-up.4. Work appsWorks app are app selected by MTR and published via Intune management. User should installthese apps to access company data.5. Managed appsThere are two kinds of work application supervised by Intune, public apps and managed apps.Managed app can only share data to managed app. If you want to access company data, you mustuse managed app. If you want to share data to other apps, you must ensure that the target app isalso a managed app. Public apps are the apps published on App Store or Play Store. IT administrator pick up someuseful apps and assigned via Intune service.Managed apps included Intune protected apps and MTR line-of-business apps. Intuneprotected apps including Microsoft apps and Adobe app while MTR line-of-business apps arethe apps developed by MTR for internal use. In Android, a “Work” folder will be created to store the company data and work apps. Forthe work apps, there is a small toolbox symbol at the bottom right corner on the workapps’ icon (The color might be different for different Android version). BYOD user caninstall manually at managed Google Play Store inside the “Work” folder. (Sample screenshot for Android 10). Access “All Apps view” by scrolling from bottomgesture. You can see a tab named “WORK”, tap the tab to access the work profile.In iOS, BYOD user can install manually at Company Portal.Page 6
MaaS360 ReplacementDevice Enrolment Guide (v.1.8)Page 7
MaaS360 ReplacementDevice Enrolment Guide (v.1.8)Enrollment ofAndroid DevicePage 8
MaaS360 ReplacementDevice Enrolment Guide (v.1.8)4. Android Device Setup4.1.Device EnrollmentHighlights1. IMPORTANT: You must set PIN or Password (other method like Gesture is not allowed) tolog in your device. Please set the PIN/ Password according to below requirement if you don’thave it currently. Please update your PIN/Password if it violates the below requirement:a. At least 6 digit longGo to “Setting” “Security” “Screen lock” Input PIN/Password if required choose “PIN”or “Password” Input new “PIN” or “Password”.2. Recommends making backup before changes. You can back up your device beforeenrollment if available. (Backup guide: link)3. IMPORTANT: Ensure you have logged in Google Play Store for app installation beforeenrollment.4. Some apps are required to install with device enrollment. The required apps required 2GBfree space for installation. Please ensure your device has at least 5GB free space beforeenrollment. Require app:1. Microsoft Edge2. Microsoft Excel3. Microsoft Outlook4. Microsoft PowerPoint5. Microsoft Word6. Microsoft OneDrive7. Microsoft Teams5. IMPORTANT: If you are not enrolling the first device, get the phone you have set MicrosoftMFA with it before, you will need it during enrollment. If you lost the device which installedMicrosoft Authenticator and set to do Microsoft MFA, please inform the helpdesk to reregister and revoke the Microsoft MFA section.Page 9
MaaS360 ReplacementDevice Enrolment Guide (v.1.8)Enroll Android Device1. Unenroll MaaS360 if you have enrolled it before.2. Connect a stable Wi-Fi before enrollment.3. Install Intune Company Portal from Play Store. After installation, the name will be “CompanyPortal” on the main page.4. Open the Company Portal click “Sign-in”. Type in with your MTR account, then Company Portalwill redirect you to MTR login page. Sign in with your MTR account.Page 10
MaaS360 ReplacementDevice Enrolment Guide (v.1.8)5. Follow the on-screen prompts to continue the setup.6. If you are enrolling first device to the current MTR account, you will need to agree the “Termsand Conditions”. Tap “Agree” if “Terms and Conditions” prompt.Page 11
MaaS360 ReplacementDevice Enrolment Guide (v.1.8)7. Allow IT admin to monitor the work profile. Wait for Company Portal to set up your device.Follow the on-screen prompts to continue setup.(Sample screenshot for Android 10)(Sample screenshot for Android 7)8. Login with your MTR account for registering device if required.9. Intune will prompt for Microsoft MFA. Check the prompted title, follow either one of the twoways to get the Microsoft MFA approval: Prompt with title “Additional security verification”, (Follow steps 9.1) Prompt with title “Enter code”, (Follow steps 9.2)Page 12
MaaS360 ReplacementDevice Enrolment Guide (v.1.8)9.1. If “Additional security verification” prompted:9.1.1.Choose “Authentication phone” at drop down list and input your phone number.Choose “Send me a code by text message”. Click “Next”.9.1.2.Check the phone SMS. Enter received code on Company Portal.IMPORTANT: The password will be expired in 5 minutes. A new code will be sent toyour phone. Please check the SMS again and input new code.9.2. If “Enter Code” prompted:9.2.1.Check the phone SMS. Enter received code on Company Portal.IMPORTANT: The password will be expired in 5 minutes. A new code will be sent toyour phone. Please check the SMS again and input new code.Page 13
MaaS360 ReplacementDevice Enrolment Guide (v.1.8)10. After verified, waiting Company Portal to set up your device, tap continue.11. If you met below error, your PIN/password used to login the device has not yet fulfill therequirement. Please follow section 4.1.1 step 1 to update PIN/Password. Then click “Resolve”and continue the checking.12. After the checking, click “Done”. Please be reminded that enrollment not yet finished here.Please wait for device set up and required app installation. (Estimated it may take around 30minutes).Page 14
MaaS360 ReplacementDevice Enrolment Guide (v.1.8)13. Check main page, confirm required apps are already installed.Require app:1. Microsoft Edge2. Microsoft Excel3. Microsoft Outlook4. Microsoft PowerPoint5. Microsoft Word6. Microsoft OneDrive7. Microsoft Teams14. Access the above required apps one by one and login your work account if required log in(You will be automatically logged in for Excel, PowerPoint, Word). These actions trigger Intunemanagement before further operation. Follow and allow any pop up, the app set up is finishedafter you can access the data in your work account.15. After you are logged in to every rquired app, your device is well enrolled and set up foraccessing company’s data now.Page 15
MaaS360 ReplacementDevice Enrolment Guide (v.1.8)4.2.Work apps Installation1. Require app will be installed automatically. You can install other app in managed Play Store.Require app:1. Microsoft Edge2. Microsoft Excel3. Microsoft Outlook4. Microsoft PowerPoint5. Microsoft Word6. Microsoft OneDrive7. Microsoft Teams2. Access the app one by one to login your work account and trigger Intune management beforefurther operation.3. There are two kinds of work application supervised by Intune, public apps and managed apps.Managed app including MTR line-of-business app, MS app and Adobe app. They can only sharedata to managed app. If you want to access company data, you must use managed app. If youwant to share data to other apps, you must ensure that the target app is also managed app.4. Access “Work” Folder which is automatically generated. Install apps from Managed GooglePlay Store in this folder. There is a small toolbox symbol at the bottom right corner on thework apps’ icon. At the “All Apps view”, you can separate the work apps from other personalapp by this symbol.(Sample screenshot for Android 10). Access “All Apps view” by scrolling from bottom gesture.You can see a tab named “WORK”, tap the tab to access the work profile.Page 16
MaaS360 ReplacementDevice Enrolment Guide (v.1.8)(Sample screenshot for Android 7) A “WORK” folder will be created in home page.5. The work app will be installed in the “Work” Folder.6. Please refer “Intune BYOD user guide and FAQ” for further instruction about using differentapps.4.3.Outlook Setup1. Android device separate company data into work folder. Therefore, you should not use theOutlook installed from the Play Store outside the “Work” folder, but the new Outlookinstalled automatically in Work Folder.(Sample screenshot for Android 10). Access “All Apps view” by scrolling from bottom gesture.You can see a tab named “WORK”, tap the tab to access the work profile. The tap “PERSIONAL”will be your original App list(Sample screenshot for Android 7) A “WORK” folder will be created in home page.Page 17
MaaS360 ReplacementDevice Enrolment Guide (v.1.8)2. After Outlook installed automatically, open Outlook, tap “Get Started”.3. Choose your MTR account if there are multiple choices, tap “Add Account”.4. Wait for Outlook to set up your email profile (Estimated it may take around 1 hour). You canjust leave it at background and open other app.5. Please refer “Intune BYOD user guide and FAQ” for further instruction about using Outlook.Page 18
MaaS360 ReplacementDevice Enrolment Guide (v.1.8)4.4.One Drive Setup1. Android device separate company data into work folder. Therefore, you should not use theOneDrive installed from the Play Store outside the “Work” folder, but the new Outlookinstalled automatically in Work Folder.(Sample screenshot for Android 10). Access “All Apps view” by scrolling from bottom gesture.You can see a tab named “WORK”, tap the tab to access the work profile. The tap “PERSIONAL”will be your original App list.(Sample screenshot for Android 7) A “WORK” folder will be created in home page.2. After you installed the managed OneDrive, Open OneDrive, tap “Sign in”. Sign in with yourMTR account.Page 19
MaaS360 ReplacementDevice Enrolment Guide (v.1.8)4.5.Edge Setup1. Android device separate company data into work folder. Therefore, you should not use theEdge installed from the Play Store outside the “Work” folder, but the new Edge installedautomatically in Work Folder.(Sample screenshot for Android 10). Access “All Apps view” by scrolling from bottom gesture.You can see a tab named “WORK”, tap the tab to access the work profile. The tap “PERSIONAL”will be your original App list(Sample screenshot for Android 7) A “WORK” folder will be created in home page.2. Open Edge.3. Click “Sign in with a work or school account”.4. Sign in with your MTR account5. You can use Edge to access Company’s data now.6. Please refer “Intune BYOD user guide and FAQ” for further instruction about using Edge.Page 20
MaaS360 ReplacementDevice Enrolment Guide (v.1.8)4.6.Device Un-enrollment1. Open Company Portal. Tap user icon, tap “Remove Company Portal”. This action will unenrollyour device and remove Intune Profile.2. If any pop-up appears, allow the action to remove Work Profile.Wait for the device to process unenrollment. Company portal and work folder will bedeleted automatically (Estimated it takes around 15mins). Your device is now un-enrolledfrom Intune Management.3. You can uninstall Company Portal from App Store now.4. For completing the un-enrolment:a. If your device is going to enroll Intune again, the un-enrolment is finished.b. If the device will no longer to enroll the Intune again, you can notify Helpdesk tocomplete the un-enrolment process.Page 21
MaaS360 ReplacementDevice Enrolment Guide (v.1.8)4.7.Report Issue1. If there are any enquiries, please prepare following information and contact Help Desk:a. Your MTR accountb. Device OS versionc. Device Serial Numberd. Device Namee. Issue Descriptionf. Steps to Reproduce2. To get Device OS version, go to “Setting”, access “About Phone”, click “Software Info”, writedown the version.3. To get Device Serial Number, go to “Setting”, access “About Phone”, click “Status”, write downthe serial number.Page 22
MaaS360 ReplacementDevice Enrolment Guide (v.1.8)4. To get the Device name, go to Company Portal, tap “Device”, tap the device one by one tofind the device stated, “This is the [Device type] that you’re currently using”. Write down thedevice title.Collect logs for Company Portal1. Open Company Portal. Tap “More” at the bottom.2. Tap “Get help”. Waiting for the logs collection.3. Tap “Email details”. Choose Outlook and send to helpdesk email.a. If user can’t find “Outlook”, click “More”. Switch the toggle for Outlook to enable.4. Reply the Incident ID to Help DeskCollect logs for MS App1.2.3.4.5.6.7.8.Reproduce the issue. Record the detailed timestamp (screenshots).In the upper-left corner, tap the Menu button to open the left nav menu.In the lower-left corner, tap Settings.Tap Help & Feedback.Tap Collect Diagnostics.Tap Get Started.Tap Upl
MaaS360 Replacement Device Enrolment Guide (v.1.8) Page 10 Enroll Android Device 1. Unenroll MaaS360 if you have enrolled it before. 2. Connect a stable Wi-Fi before enrollment. 3. Install Intune Company Portal from Play Store. After installation, the name will be “Company Portal” on