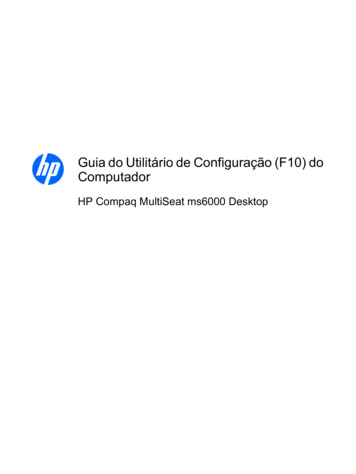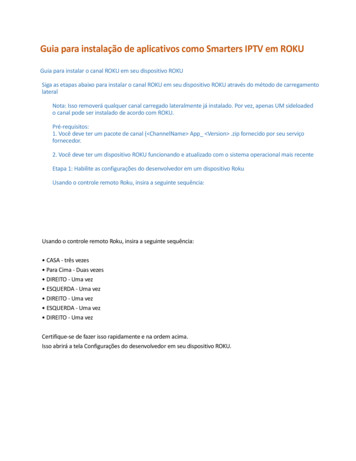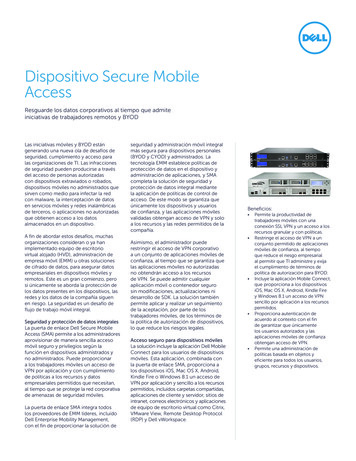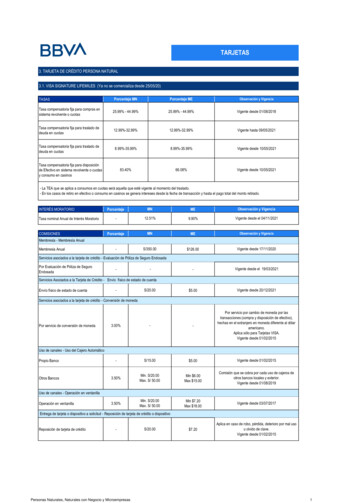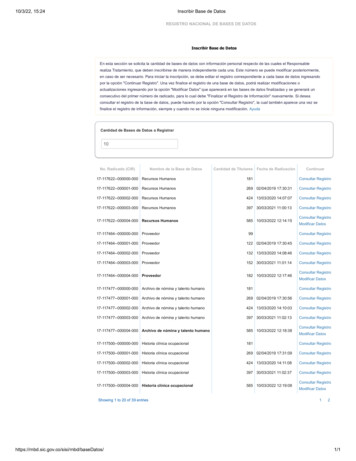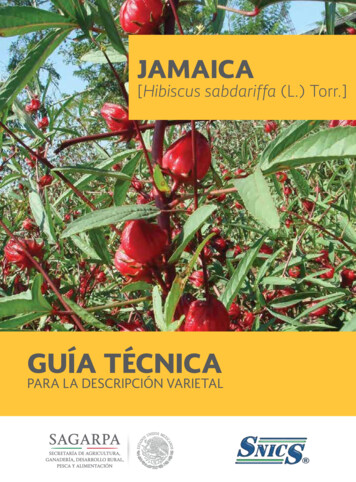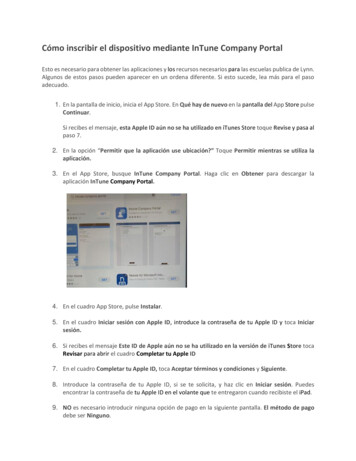
Transcription
Cómo inscribir el dispositivo mediante InTune Company PortalEsto es necesario para obtener las aplicaciones y los recursos necesarios para las escuelas publica de Lynn.Algunos de estos pasos pueden aparecer en un ordena diferente. Si esto sucede, lea más para el pasoadecuado.1. En la pantalla de inicio, inicia el App Store. En Qué hay de nuevo en la pantalla del App Store pulseContinuar.Si recibes el mensaje, esta Apple ID aún no se ha utilizado en iTunes Store toque Revise y pasa alpaso 7.2. En la opción “Permitir que la aplicación use ubicación?” Toque Permitir mientras se utiliza laaplicación.3. En el App Store, busque InTune Company Portal. Haga clic en Obtener para descargar laaplicación InTune Company Portal.4. En el cuadro App Store, pulse Instalar.5. En el cuadro Iniciar sesión con Apple ID, introduce la contraseña de tu Apple ID y toca Iniciarsesión.6. Si recibes el mensaje Este ID de Apple aún no se ha utilizado en la versión de iTunes Store tocaRevisar para abrir el cuadro Completar tu Apple ID7. En el cuadro Completar tu Apple ID, toca Aceptar términos y condiciones y Siguiente.8. Introduce la contraseña de tu Apple ID, si se te solicita, y haz clic en Iniciar sesión. Puedesencontrar la contraseña de tu Apple ID en el volante que te entregaron cuando recibiste el iPad.9. NO es necesario introducir ninguna opción de pago en la siguiente pantalla. El método de pagodebe ser Ninguno.
10. Es necesario introducir una dirección de facturación y un número de teléfono. Introduzca estadirección y número de teléfono: 100 Bennett StLynn, MA 01905(781) 477-734211. Después de introducir el número de teléfono, toca Siguiente en la parte superior derecha de lapantalla.12. En la pantalla de Apple ID completada, toca Continuar13. Abra App Store y busque InTune Company Portal y pulse en Obtener para descargar la aplicaciónInTune Company Portal desde el App Store.14. En el App Store, pulse Instalar para instalar la aplicación InTune Company Portal.15. Introduce la contraseña de tu Apple ID si se te solicita y haz clic en Iniciar sesión16. Si se le pide que requiera una contraseña para compras adicionales en este dispositivo, toqueRequiere después de 15 minutos.17. Una vez finalizada la descarga, pulse Abrir al lado de InTune Company Portal o abra la aplicaciónInTune Company Portal desde la página de inicio de iPad. Esto iniciará el app InTune CompanyPortal.18. Inicie sesión con sus credenciales de escuela. Usted puede encontrar sus credenciales de laescuela en el volante que se le dio cuando recibió el iPad. Ejemplo: STUxxxxxx@lynnschools.org19. Una vez que haya iniciado sesión, se abrirá la página de acceso de Configurar las Escuelas Públicasde Lynn con los pasos necesarios para completar la inscripción a las Escuelas Públicas de Lynn.Toca Comenzar.(Tenga en cuenta: En lugar de configurar el acceso de Contoso como en la imagen de abajo, veráConfigurar el acceso a las escuelas públicas de Lynn en la pantalla del dispositivo.)
20. En la pantalla Administración de dispositivos y privacidad, revise cuidadosamente lo que lasEscuelas Públicas de Lynn pueden ver y no ver en un dispositivo, y pulse Continuar.21. En la pantalla Configurar escuelas públicas de Lynn, pulse Continuar.22. En el cuadro de diálogo Este sitio web está intentando descargar un perfil de configuración.¿Quieres permitir esto? Toca Permitir.23. En el cuadro de diálogo Perfil descargado: revise el perfil en la aplicación Configuración si deseainstalarlo. Toca Cerrar.24. En la pantalla Descargar perfil de gestión, toque Continuar ahora
25. En la pantalla de acceso Configurar escuelas públicas de Lynn, toque Continuar.26. En la pantalla Cómo instalar el perfil de administración, haga clic en el botón de inicio para ir a lapantalla principal del dispositivo.
27. En la pantalla de inicio, toca Configuración.28. En Configuración, pulse General y, a continuación, pulse Perfil a la derecha.29. Pulse Perfil de gestión.
30. Toca Instalar en la parte superior derecha.30. Pulse Instalar para instalar el perfil.
31. En Advertencia, pulse Instalar en la parte superior derecha.32. En el cuadro de diálogo Administración remota, pulse Confiar.
33. En Perfil instalado, pulse Listo.34. Haga doble clic en el botón de inicio, abra el app InTune Company Portal y pulse Sí he instaladoel perfil y pulse Listo.
35. Si se le pide que permita que Comp Portal use su ubicación, pulse Permitir cuando estas usandoel app.36. En este punto, el dispositivo ahora está instalado, y si hay alguna aplicación que se requiereinstalar – comenzarán a descargar. Es posible que necesite hacer clic en Instalar para cada uno deellos.
13. Abra App Store y busque InTune Company Portal y pulse en Obtener para descargar la aplicación InTune Company Portal desde el App Store. 14. En el App Store, pulse Instalar para instalar la aplicación InTune Company Portal. 15. Introduce la contraseña de tu Apple ID si se te solicita y haz clic en Iniciar sesión 16.