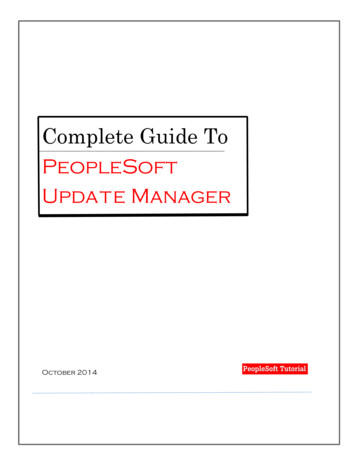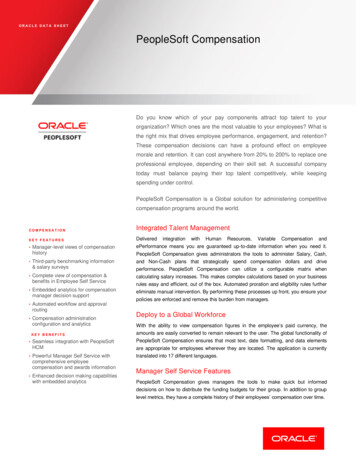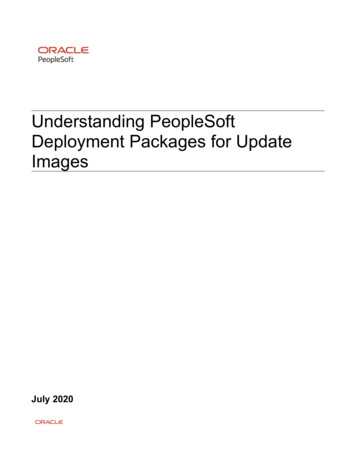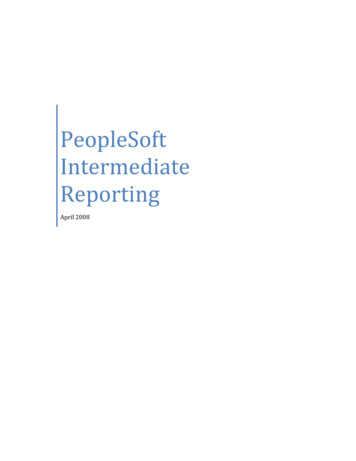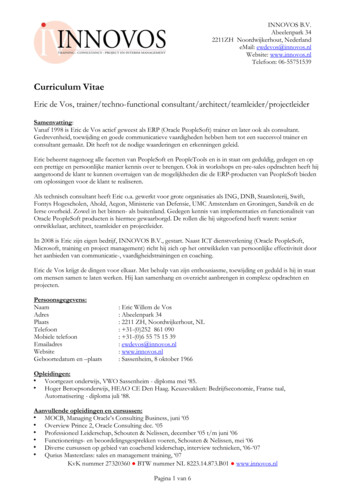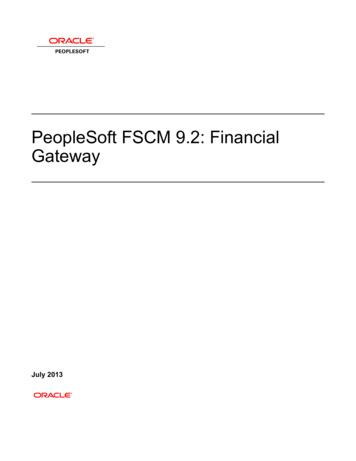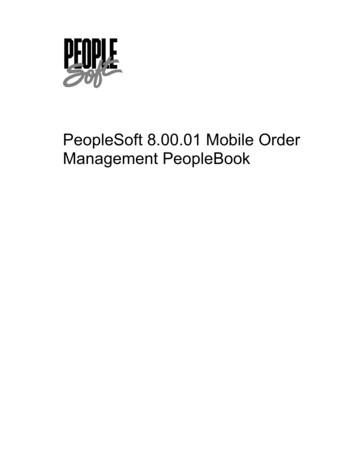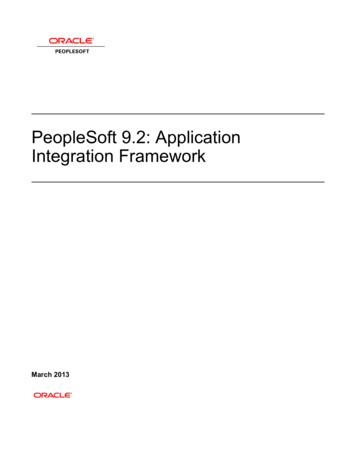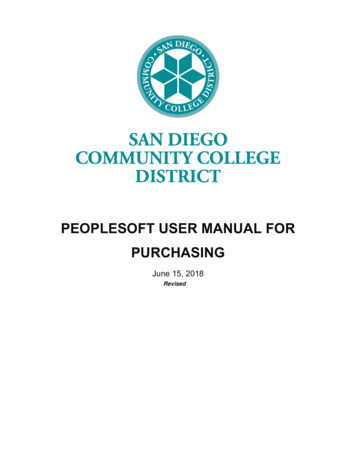
Transcription
PEOPLESOFT USER MANUAL FORPURCHASINGJune 15, 2018Revised
SAN DIEGO COMMUNITY COLLEGE DISTRICTPEOPLESOFT USER MANUAL FOR PURCHASINGTable of ContentsTOPICPAGEFrequently Asked Questions (FAQs). 1PeopleSoft (PS) Supplier Intake Process . 5Suppliers (establishing a supplier before creating a requisition) . 6Information to gather prior to creating a requisition . 15Requisitions (creating a requisition) . 16Process after a requisition has been submitted . 35Change Orders (changing a requisition) . 36Direct Connect Orders (ordering from Office Solutions) . 42ARMA Rules (naming convention for requisition line item descriptions) . 51Category Codes (explains purchasing codes used in PeopleSoft). 53Confirmation Form (justification form for purchases made without a PO) .60Status Definitions (explains purchasing codes used in PeopleSoft) . 62Office Solutions Express Reference Guide . 64
Purchasing & Contract Services DepartmentFAQs1. What if the supplier is not in PeopleSoft? How do I obtain a Supplier ID? What is the process for enteringa supplier into PeopleSoft?To establish a new supplier, a requester/initiator/end user who reviews the existing database in PeopleSoft anddoes not find the supplier must first send the blank District’s Supplier Intake form and IRS form W-9 to the newsupplier for completion.The completed and returned forms are sent back to the requestor/initiator/end user for final review forcompleteness and input into the PeopleSoft supplier database. (Input by the requestor/initiator/end user)After input, notification is sent to Purchasing, who will review the data and approve or deny (with comment).After approval, the supplier may be used when drafting a requisition.For instructions on how to set-up a supplier in PeopleSoft, please refer to the step by step tutorial that starts onpage 5 of the PeopleSoft User Manual for Purchasing.2. What if the supplier is a consultant?If the supplier is a consultant, then the consultant will need to be set up in PeopleSoft. The consultant will need tocomplete the Consultant or Lecture Agreement which can be obtained under Forms athttp://bussrv.sdccd.edu/purchasing/forms.cfm. Once the agreement is signed by the consultant, the end-user shallsend one blue inked (original signature) agreement to the assigned Buyer for signature. The Buyer will thenobtain final signature from the Purchasing Supervisor and e-mail the fully-executed agreement back to the enduser to upload to the requisition. See Section 6-7 below for the AOPO process.3. When requesting a quote, does the shipping or freight need to be included?When quoting, a supplier shall add ‘freight’ or ‘shipping’ as a separate line. Shipping/freight is not taxable Shipping and Handling is taxable.Shipping may be estimated by the quoting supplier and may actually be a different amount on an invoice asopposed to the original quote.If a supplier does NOT include shipping on their quote it is presumed by the requester/end user there is notseparate shipping cost and the supplier is delivering under the FOB Destination terms of ownership.When shipping is part of an invoice which is not stated as part of a prior quote this may require a change order in order to pay the invoice. this may have an impact on your budget this may delay payment, adding steps and revision of existing documents must necessarily be performedby the requester.Please clarify BEFORE the supplier provides a quote whether a shipping charge will occur.4. I am drafting a requisition, when can I expect a purchase order to be issued (dispatched) to the supplier?Completed requisitions must first go through an approval cycle. Pre encumbrance budget check will also occur toverify fund availability for this anticipated purchase.1
The respective Buyer will then review for accurate and complete description, proper category code, tagginginformation (if an asset is being purchased), quote attachment and clarification comment. Finallocation/destination for delivered items must be stated.Approval by the Buyer will cause the requisition to move into the purchase order que.Denial by the Buyer will move the requisition back to the requestor. The Buyer must add appropriate comments,identifying why the requisition was rejected.The purchase order que lists those purchase orders ready for dispatch.The Buyer is charged with performing an encumbrance budget check, review of the purchase order content andprioritization of issuance (dispatch) of each purchase order. Order complexity, lead time and shipping elementsare just some factors when developing a priority system.Buyers perform other tasks as part of their responsibilities. Solicitation issuance, troubleshooting, negotiation,process enforcement and customer service are but a part of the Purchasing Department’s role.Therefore requesters and end users should plan accordingly when initiating a requisition and also have areasonable expectation as to when the Purchase Order will be issued to the supplier and when ordered items willarrive.5. How do I enter a requisition?Please refer to the step by step tutorial regarding requisitions that starts on page 15 of the PeopleSoft UserManual for Purchasing.6. Whom do I contact if I am having trouble entering a requisition into PeopleSoft?Each campus has a direct resource in their respective Business Services Office. Please contact them forassistance. All other departments contact the Purchasing and Contract Services Department.7. Where do I attach supporting documentation (i.e., quotes, etc.)?All supporting documents are to be attached as one single attachment to Line 1 of the requisition. Please refer topage 30 of the PeopleSoft User Manual for Purchasing.8. How do I create a Blanket Purchase Order?Blanket Purchase Orders are now called “Amount Only Purchase Order (AOPO)” with the implementation ofPeopleSoft. Please refer to the step by step tutorial on how to enter a requisition as an Amount Only requisitionthat starts on page 28 of the PeopleSoft User Manual for Purchasing.9. Can I create an Amount Only requisition for supplies?Amount Only (AOPO) orders are intended for renewals, maintenance service agreements, rentals, professionalservices, and subscriptions/memberships. AOPO orders should not be used for the purpose of tangible productpurchases.10. How can I see if a requisition has been approved?A confirmation will be emailed to the requestor once the requisition is final and approved. To checkthe status of the requisition in PeopleSoft, drill down into the Manage Requisitions screen. Enter the RequisitionID or PO ID number and click search. To access Manage Requisitions, use the following navigation:Main Menu Financials 9.2 eProcurement Manage Requisitions. Click the gray triangle to the far left underReq ID to expand the details of the requisition.11. How do I check the balance on an Amount Only PO?To check the balance of an AOPO in PeopleSoft, use the following navigation:Main Menu Financials 9.2 Purchasing Purchase Orders Review PO Information Purchase Orders. Clickon the Activity Summary and a new window will open that provides the activity against the PO.2
12. How many lines can a requisition have?A requisition should have a maximum of 25 lines items.12A. What happens if I have more than 25 lines?If your requisition exceeds 25 line items, please create multiple requisitions for the order. You can notate“requisition 1 of xx” in the Requisition Comments and Attachments field on the requisition page. Thisinformation will transfer to the supplier as long as you check the boxes “send to supplier.”13. How should I enter the description for each line item?The ARMA format will be required to approve requisitions. To ensure that orders are processed, please followthe ARMA Rules on pages 51 and 52 of the PeopleSoft User Manual for Purchasing. If you have furtherquestions, please contact the Central Distribution Center at 619-388-1180.14. The supplier has not received my Purchase Order, what should I do?First, check the status in Manage Requisitions to make sure the Purchased Order has been dispatched. If thePO has been dispatched, please contact the supplier to verify the email address. Next, contact the PurchasingDepartment and request that the purchase order be re-sent to the supplier. (NOTE: A valid email address isrequired in PeopleSoft in order for the Purchase Order to be dispatched to the supplier).If the email address is incorrect, please complete a Supplier Intake Form which can be found athttp://bussrv.sdccd.edu/purchasing/forms.cfm and email it to supplierintake@sdccd.edu indicating the change(This email address should not be given to suppliers15. What end user contact information is needed on requisitions?The end user’s name, email address, and location are required.16. If a supplier gives me an agreement to sign, what should I do?Any agreements requiring signature should be forwarded to the assigned Buyer. Please be sure to provide anemail address for the signed agreement to be returned. Agreements are not valid until they are signed by thePurchasing & Contract Services Supervisor.17. Why does purchasing change the supplier that the department entered on the requisition?The District is obligated to purchase goods and services from Board awarded District authorized suppliers. Thisshould result in a cost savings to the District.18. Does the supplier get a copy of the Purchase Order?Yes. All PO's are issued via email. All suppliers must have a current email address in PeopleSoft within thesupplier database.19. How do I process a Change Order?All changes to a purchase order must be initiated by the end-user at the requisition level. This allows for reviewand workflow approvals. Once approved and processed, the PO will then be updated and sent back to thesupplier. Please refer to the step by step tutorial for end users regarding change orders that start on page 36 ofthe PeopleSoft User Manual for Purchasing.20. What happens if the supplier delivers directly to the requestor?All goods should be delivered to the campus Stockrooms/Central Distribution Center. End users must notifyreceiving within 48 hours of receipt of goods.End users should not accept delivery; instead re-route the supplier to the Stockroom/Distribution Center so theordered items can be received into PeopleSoft. District Office, DSC, and Continuing Education receiving needs tobe done through the Distribution Center. Ensure that the Ship To location is identified on the requisition as theCentral Distribution Center.Please note that if the items ordered are oversized/heavy in nature, this information should be included on theinitial purchase requisition so that Purchasing & Contract Services can add special notes for the driver tocoordinate delivery with the end user.3
As a reminder, end users are NOT to receive items in PeopleSoft. If the item(s) were delivered directly to the enduser, then the end user will need to contact the appropriate Stock Room/Central Distribution Center to notify themthat the order has been received. For a list of receiving contacts per location, please refer to page 35 of thePeopleSoft User Manual for Purchasing.21. What should the requestor do if they do not receive an item that was purchased?The end user/requestor should look up the Purchase Order number; then contact the supplier to see if the item(s)were shipped. Next, the end user should obtain the tracking number from the supplier and track the order.If the item(s) were delivered, the requestor will need to contact the appropriate Stock Room/Central DistributionCenter to acknowledge receiving.22. What is the process for returns and Exchanges?See Returns & Exchanges Policy at: 3. What is a Confirmation Order?Purchases that have been initiated and processed by an end-user without a purchase order are “ILLEGAL.” TheDistrict cannot be held liable for purchases made without a purchase order. All purchases MUST have anassigned purchase order number issued by the Purchasing & Contract Services Department prior to making apurchase. If a purchase is made without a PO, the payment cannot be made. Potentially the end user can bemade financially responsible for any order placed without a District authorized purchase order.In the rare instance a Confirmation Order is allowed, a justification form will be used to complete the transaction.Contact the Purchasing & Contract Services department to request the form to be used. Please refer to page 60of the PeopleSoft user Manual for Purchasing to review the form.We welcome and encourage participation in this FAQ section! Please email us with questions atpurchase@sdccd.edu4
PEOPLESOFT (PS) SUPPLIER INTAKE PROCESSWhen a requester/initiator decides to engage a ‘new supplier’ to purchase future products or services therequester/initiator will;Verify whether this anticipated supplier currently is entered in the PeopleSoft system and if so, use thatSupplier ID number when creating the requisition.If the intended supplier to be used does not exist in PeopleSoft, then a new Supplier ID number will need to beestablished. Completing the Supplier Intake form and IRS form W9 is required as the initial step by therequester/initiator (*It is recommended that these two blank forms be forwarded by the requester/initiator to thesupplier to complete (supplier has all the necessary information, first hand).Use the following link to access Forms: http://bussrv.sdccd.edu/purchasing/forms.cfm.Upon completion, the supplier shall return the two forms to the requester/initiator.The requester/initiator will review the forms for completeness and accuracy.If incomplete the requester/initiator will return the form(s) to the supplier.If complete, the requester/initiator will perform the data entry into PS from the completed forms.The data as entered will remain in an ‘unapproved’ status within PS until purchasing is notified and reviewsand approves the content.Thereafter, a Supplier ID is issued within PS. Enter that 10 digit Supplier ID number in the box (top right) of theSupplier Intake form.The requestor/initiator then emails the W9 and the Supplier Intake forms to the public folder (“Vendor Intake”)at supplierintake@sdccd.edu requesting approval by Purchasing. Enter ONLY the supplier name and IDnumber in the subject line of the email.Purchasing will review and notify the requestor/initiator via email when the supplier is approved.Thereafter, the requester/initiator may obtain a quote and draft the requisition within PS, including the nowapproved supplier. (ID)The Federal IRS W9 form must be the ‘Rev. November 2017’ form in order to be current.The supplier must accurately complete and return the form to the requester/initiator.Purchasing is responsible for reviewing the data entry performed by the requester/initiator and either approvingin PS or sending the data back to the requester/initiator for revision.The submitted W9 form is also (only) reviewed by Purchasing for completeness.A cursory view is then performed by Purchasing as to the W9 content. The purpose of this task is to identify apossibility of the named supplier, individual or named partnership as potentially qualifying for Federal 1099 taxstatus.No decision or recommendation is made by Purchasing as to the actual tax status of the named supplier.The supplier intake form is placed in a public folder for filing and access by both Accounts Payable (AP) andPurchasing. A subfolder places the cursory Purchasing review for 1099 supplier status for analysis anddetermination by A/P staff. Generally Purchasing will notify A/P of document(s) being placed within the subfolder, or A/P may intermittently view the folder/subfolder.For assistance with entering a supplier, please contact the Purchasing and Contract Services Departmentat 619-388-6562.5
SUPPLIERSPeopleSoft can be accessed through the District website by selecting the Employee Resources tab, andthen navigating to the PeopleSoft My Portal link. You can also go directly to the link below in InternetExplorer.Use the following link: http://myportal.sdccd.edu/**NOTE: Add this website to your internet favorites for easy access.To access the Financial Self home screen use the following navigation: Financial Self Service6
To access the Supplier database, click on the NavBar iconthe blue Navigator icon and use the following navigation:in the top right of the screen. Then click Financials9.2 Suppliers Supplier Information Add/Update Supplier7
**NOTE: All fields MUST be completed in CAPITAL LETTERS; turn your keyboard Caps Lock on.To search for an existing supplier, enter the Supplier ID number or Supplier Name in the search field belowand click Search. If searching with a Supplier ID number, click on the dropdown arrow in that field and clickcontains prior to searching.If the supplier does not exist in PeopleSoft, a new Supplier ID will need to be established. To add a newsupplier, click on ADD a New Value and follow the steps below.vbc bnn8
In the next screen, click ADD and PeopleSoft will automatically assign a new Supplier ID number once thesupplier information is entered and saved.To add an Employee or Student, replace NEXT in the Supplier ID field with the Employee/Student IDnumber and add three leading zero’s (000xxxxxxx) to the number. Ensure that there are 10 digits and clickADD.**NOTE: Employees with ID numbers that begin with 333 do not need 3 leading zeros added.9
On the IDENTIFYING INFORMATION tab, complete all fields in Red below: Supplier Name – Enter the Business Name (alpha only) from Line 2 of the W-9 form. When enteringan individual’s name, enter the first name first and then the last name with no comma.(If Line 2 is blank, enter the Name from Line 1 and skip to supplier short name). Additional Name – Enter the name from Line 1 of the W9 form, if applicable (alpha only). Supplier Short Name – Enter the Supplier name, alpha only, no spaces. Please note that only 10characters will fit into the field. Classification – Select the appropriate classification for the Supplier. (Note: HCM stands for Human CapitalManagement and this is selected for Human Recourses related suppliers) Check for Duplicate – Click on Check for Duplicate to verify if the supplier is already active. Additional ID numbers – Click on and expand the Additional ID Numbers tab.**NOTE: If the supplier is a duplicate, usethe previous Supplier ID and cancel thecurrent one. If you already saved the newsupplier, contact the PurchasingDepartment to inactivate the duplicated ID.Expanding the Additional ID Numbers tab will bring you to the screen below and allow you to enter theSupplier’s Tax ID number found on Part I – Taxpayer Identification Number (TIN) on the W-9 form.Enter the TYPE (select either EIN or SSN) and then enter the ID NUMBER. Ensure that there are 9 digitsonly with no alpha and no dashes.**NOTE: DO NOT ADD DASHES (-) to the ID number. Adding dashes will cause an error with the IRS.10
Click on the ADDRESS tab and complete the fields in Red below: Description – Enter the first line of the Supplier address. Address 1 – Re-enter the first line of the supplier address. Complete with City, State and Postal. Email ID (REQUIRED) – Enter the supplier’s email address (not the web address) that the PurchaseOrder will be dispatched to. (Ensure that the supplier’s email address is a current valid address) Telephone (REQUIRED) – Enter the business phone number with area code.11
Next, click on the CONTACTS tab and complete the fields marked in RED below: Description – This field is a reference field; enter a reference to describe the type of supplier. (i.e.,Goods, Professional Services, Student Stipend, 1099, Rent/Leases, etc.) Name – Enter the contact name for the supplier. Email ID/Telephone – Enter the email address and the contact telephone numbers.12
Click on the LOCATION tab and complete the fields marked in RED below: Location – Enter MAIN. Sales/Use Tax – Click on Sales/Use Tax and see the screen below if tax is applicable.**NOTE: For questions regarding 1099 supplier set-up, contact Accounts Payable at 619-388-6554.Click on Sales/Use Tax Applicability and select the appropriate tax for the supplier in the dropdown menuand click OK.13
Once all information has been entered, return to the Identifying Information tab and click SAVE. The newSupplier ID number will be assigned automatically within PeopleSoft. The Supplier ID number can befound on the Summary tab once the supplier information is saved. Note this number as it will be neededfor the next step.**NOTE: The data as entered will remain in an ‘Unapproved’ status until purchasing is notified andreviews and approves the content.After establishing the Supplier in People Soft, enter the 10 digit Supplier ID number in the box (top right) ofthe Supplier Intake Form and email the W-9 and Supplier Intake forms to supplierintake@sdccd.edu.**NOTE: Enter ONLY the supplier name and ID number in the subject line of the email.To make changes to an existing supplier, email a completed Supplier Intake Form indicating the changes tosupplierintake@sdccd.edu.The Purchasing and Contract Services Department will review the data entered and send a notification to therequestor via email indicating either that the supplier has been approved or whether additional information isneeded.14
Information to gather prior to creating a requisition in PeopleSoft Campus Business Unit, contact the campus Business Office to identify an approved supplier; DIS01Business unit, contact the Purchasing and Contract Services Department to identify an approved supplier Formal, valid quote from supplier A current valid supplier email address where the PO will be dispatched to Appropriate chartfield and category code for the expenditure Delivery location, end location and departmental contact information Consultant or Lecture agreement, if applicable All documents, such as quotes, pictures, agreements, etc. are in one file for attachment to the requisitionThings to Remember The Purchasing Department must create a purchase order BEFORE you receive services, materials,and/or an invoice from the supplier. Purchases that have been initiated and processed by an end-userwithout a purchase order are “ILLEGAL.” The District cannot be held liable for purchases made without apurchase order. All purchases MUST have an assigned purchase order number issued by the Purchasingand Contract Services Department prior to making a purchase. If a purchase is made without a PO, thepayment cannot be made. Potentially the end user can be held financially responsible for any orderplaced without a District authorized purchase order.A requisition that is created after a purchase has been made is called a Confirmation Requisition. Ifapproved, a justification form will need to be uploaded as a single attachment to line 1 of the requisition.(See page 30). Identify the requisition as a confirmation by stating “CONFIRMATION” as the first word inthe description box on Line 1 of the requisition. An example would be “CONFIRMATION – PAYMENTFOR xxx” and then provide further details in the Additional Information field. Amount Only (AOPO) orders are intended for renewals, maintenance service agreements, rentals,professional services, and subscriptions/memberships. AOPO orders should not be used for the purposeof tangible product purchases. Prepays: On Line 1 of the requisition, identify if a prepayment is required by stating “PREPAY” as the firstword in the item description box. An example would be “PREPAY – FOR xxx” and then provide any furtherdetails in the Additional Information field. The invoice/payment information must be attached to Line 1 ofthe requisition as well. Special Handling: For special handling, indicate on Line 1 of the requisition if the check needs to bemailed to the site (include the person’s name, location department, building, room number, and point ofcontact) or if someone needs to be called to pick up the check (include the person’s name and phonenumber). The invoice/payment information must be attached to Line 1 of the requisition. Ship To VS. Location: Ship To is where the goods will be shipped and Location is where the end user is– where the goods will remain. Add Shipping/Freight as a separate line item on the requisition. Remember to use category code 962-86for the line. DO NOT add Sales Tax to the requisition; tax will be allocated to the PO automatically. Please be sure theChartfield used has sufficient funds to allocate tax.15
REQUISITIONSThis manual explains how to enter each component of a Requisition, and how they relate to each other. InPeopleSoft, Requisitions consist of four components: HEADER – Where general information pertaining to the entire order is stored and displayed. Thisincludes data such as the suggested Supplier, Buyer, Ship-To, and Due Date. LINES – Where the description, unit of measure, category and quantity for each item you are ordering. SCHEDULE – Where the due date, ship to address and unit price are stored for each item on the order. DISTRIBUTION – Where the accounting information (i.e. the general ledger chartfield string) is entered.You can access PeopleSoft through the District website by selecting the Employee Resources tab, andthen navigating to the PeopleSoft My Portal link. You can also go directly to the link below in InternetExplorer.Use the following link: http://myportal.sdccd.edu/**NOTE: Add this website to your internet favorites for easy access.16
To access the Financial Self home screen use the following navigation: Financial Self ServiceTo access Create Requisitions, click on the NavBar iconblue Navigator icon and use the following navigation:in the top right of the screen, then click the Financials 9.2 eProcurement Requisition17
18
An alternative navigation to access the Create a Requisition screen is as follows: Finance Dashboard Procurement Create a Requisition19
**NOTE: All fields MUST be completed in CAPITAL LETTERS; turn your keyboard Caps Lock on.Below is the Requisition Settings page where the information contained in the Requisition Header is entered.Complete all fields marked in RED. See details for each field below.See details for Account’s entry on page 25.20
To look up the Business Unit (BU), click on the magnifying glass and select the correct BU. If this field hasalready defaulted to the correct BU, disregard this step.In the Bid No/Quote enter any helpful reference information regarding what the requisition entails.Under Default Options, click on Override. By clicking Override, all of the information that is completed on theRequisition Settings page will transfer to the requisition.In the Supplier field, enter the Supplier ID number. To search by supplier name, click on the magnifyingglass, enter the supplier name and click Find.21
On the following screen, select the correct Supplier ID number from the menu and click OK.Next, indicate the Category which best defines the items that are being ordered. For a list of Category Codes,refer to pages 53-59. Category – Click the magnifying glass and enter a Category number or to search by Description, clickDescription and enter a key word to search for the appropriate code.22
Double click on the category number to select the correct code.**NOTE: Contact the Purchasing Department for issues selecting a Supplier Location. Supplier Location – Click on the magnifying glass to select the current supplier address. Unit of Measure – Click on the magnifying glass to select the correct unit of measure.23
Next, click on the magnifying glass next to the Buyer field to select the appropriate Buyer. All Buyers areassigned to a specific campus. If this field has defaulted to the correct Buyer, disregard this step.Below is the breakdown: District Office – Vanessa White City College – Edward Cook Miramar College – Kelly Rosas Mesa College – Peter HesterContinuing Education: NCC & CE Mesa – Peter Hester ECC & Chavez – Kelly Rosas WCC & MCC – Vanessa WhiteIf you know the Ship To location, enter the information into the Ship To field. To search for the Ship Tolocation, click the magnifying glass to Look up and select a Ship To location.**NOTE: Orders should be shipped to Receiving at the respective campus Stockroom/Distribution Center.DO NOT use DIS for orders. All computers, with the exception of Mesa, should be shipped to the CentralDistribution Center using Ship To Location DISCDC0100.24
In the Attention field, indicate the name of the point of contact for the order and the building/room number.Next, enter the Accounting Defaults under the Chartfields1 field. On this tab, you will need to do thefollowing: Select the end Location where the items will be located once received. This is needed both forinventory purposes and delivery by receiving. Define the Chartfields where items are to be expensed. Include the GL Unit, Fund, Department,Activity and Account. If CE, also include the Operating Unit.To expense items over multiple chartfield strings, click on the plus sign at the far right of the Chartfields1tab and enter the number of rows that need to be added. If applicable, indica
For instructions on how to set-up a supplier in PeopleSoft, please refer to the step by step tutorial that starts on page 5 of the PeopleSoft User Manual for Purchasing. 2. What if the supplier is a consultant? If the supplier is a consultant, then the consultant will need to be set up in PeopleSoft. The consultant will need to