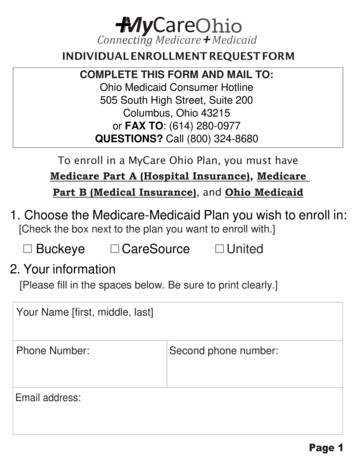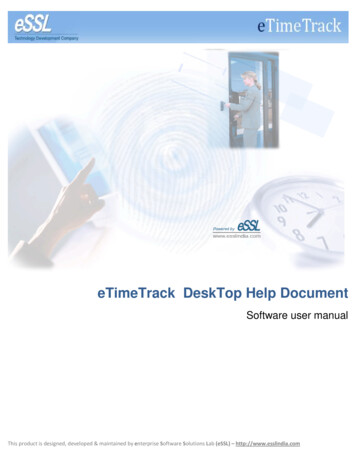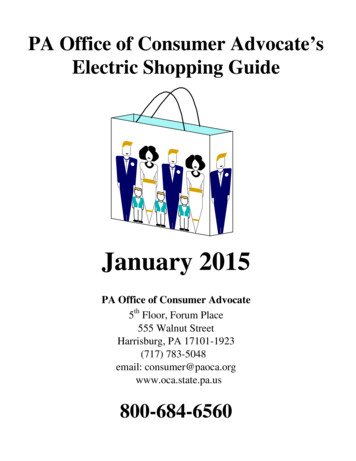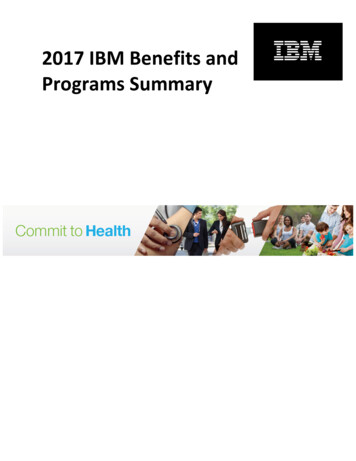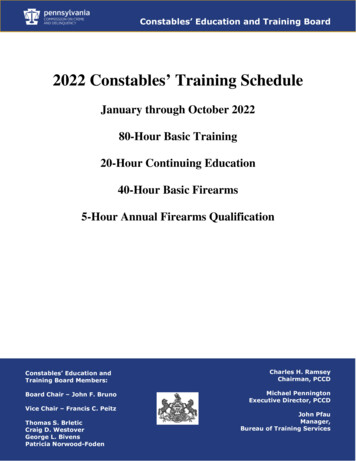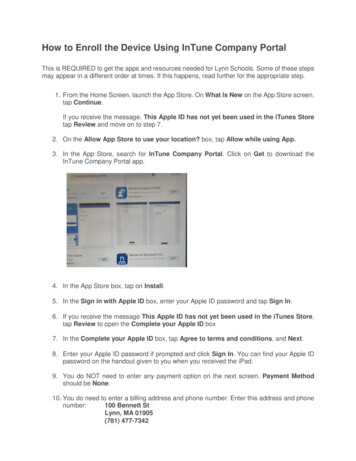
Transcription
How to Enroll the Device Using InTune Company PortalThis is REQUIRED to get the apps and resources needed for Lynn Schools. Some of these stepsmay appear in a different order at times. If this happens, read further for the appropriate step.1. From the Home Screen, launch the App Store. On What Is New on the App Store screen,tap Continue.If you receive the message, This Apple ID has not yet been used in the iTunes Storetap Review and move on to step 7.2. On the Allow App Store to use your location? box, tap Allow while using App.3. In the App Store, search for InTune Company Portal. Click on Get to download theInTune Company Portal app.4. In the App Store box, tap on Install.5. In the Sign in with Apple ID box, enter your Apple ID password and tap Sign In.6. If you receive the message This Apple ID has not yet been used in the iTunes Store,tap Review to open the Complete your Apple ID box7. In the Complete your Apple ID box, tap Agree to terms and conditions, and Next.8. Enter your Apple ID password if prompted and click Sign In. You can find your Apple IDpassword on the handout given to you when you received the iPad.9. You do NOT need to enter any payment option on the next screen. Payment Methodshould be None.10. You do need to enter a billing address and phone number. Enter this address and phonenumber:100 Bennett StLynn, MA 01905(781) 477-7342
11. After entering the phone number, tap Next on the top right of the screen.12. On the Apple ID completed screen, tap Continue13. Open the App Store and search for InTune Company Portal and tap on Get to downloadthe InTune Company Portal app from the App Store.14. In the App Store box tap Install to install the Intune Company Portal App.15. Enter your Apple ID password if prompted and click Sign In16. If asked to Require password for additional purchases on this device, tap Requireafter 15 minutes.17. Once the download finishes, tap on the Open button next to Company Portal, or openthe Company Portal from the iPad home page. This will launch the Company Portal.18. Sign in with your school credentials. You can find your school credentials on the handoutgiven to you when you received the iPad. Example: STUxxxxxx@lynnschools.org19. Once signed in, the Setup Lynn Public Schools access page opens with the stepsrequired to complete Lynn Public Schools enrollment. Tap Begin.(Please note: Instead of Set up Contoso access as in the image below, you will see Setup Lynn Public Schools access on your device screen.)
20. At the Device management and your privacy screen, carefully review what Lynn PublicSchools can see and not see on a device, and tap Continue.21. On the Setup Lynn Public Schools access screen, tap Continue.22. On the dialog box This website is trying to download a configuration profile. Do youwant to allow this? Tap Allow.23. In the dialog box Profile Downloaded: Review the profile in Settings app if you wantto install it. Tap Close.24. On the Download management profile screen, tap Continue Now (blue writing).
25. On the Setup Lynn Public Schools access screen, tap Continue.26. On the How to install Management Profile screen, click the home button to go to thehome screen on the device.
27. On the home screen, tap Settings.28. Within Settings, tap General and then tap Profile on the right.29. Tap Management Profile.
30. Tap Install on the top right.31. Tap Install to install profile.
32. On Warning tap Install on the top right.33. On Remote Management dialog box tap Trust.
34. On Profile Installed, tap Done.35. Double click the home button, open the Company Portal, and tap Yes I installed theprofile, and tap Done.36. If prompted to allow Comp Portal to use your location, tap Allow While Using App.
37. At this point the device is now enrolled, and if there are any apps that are required to beinstalled – they will start downloading. You may need click on Install for each of them.
3. In the App Store, search for InTune Company Portal. Click on Get to download the InTune Company Portal app. 4. In the App Store box, tap on Install. 5. In the Sign in with Apple ID box, enter your Apple ID password and tap Sign In. 6. If you receive the message This Apple ID has not yet been used in the iTunes Store,