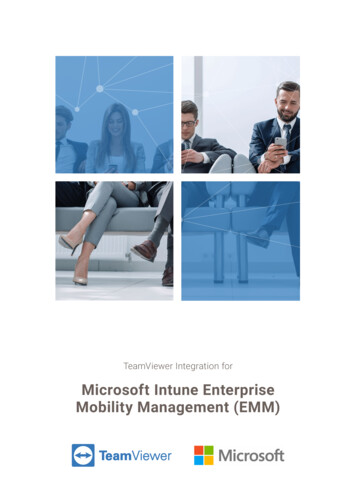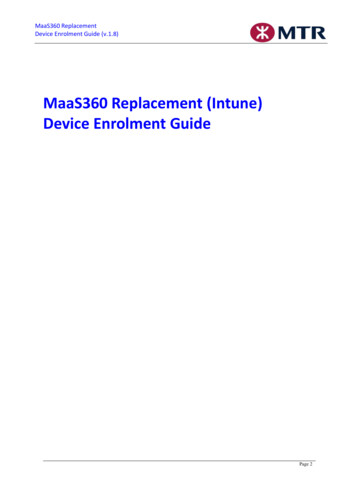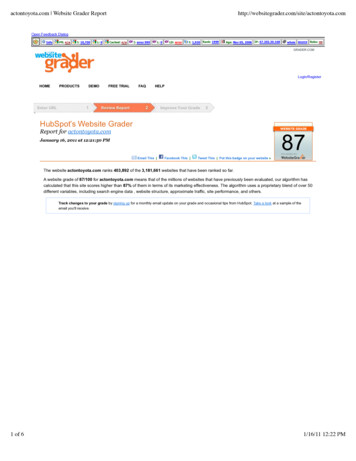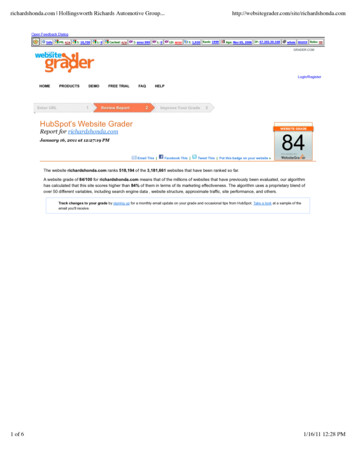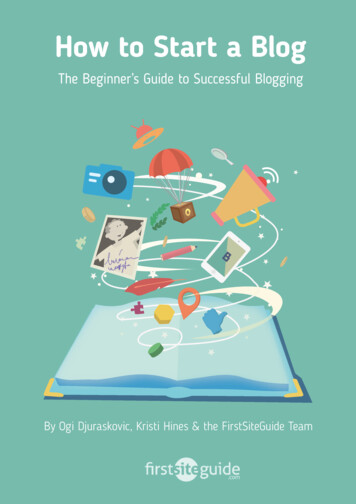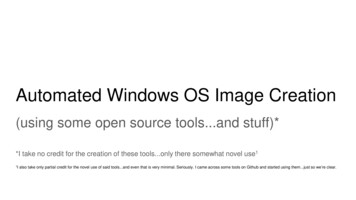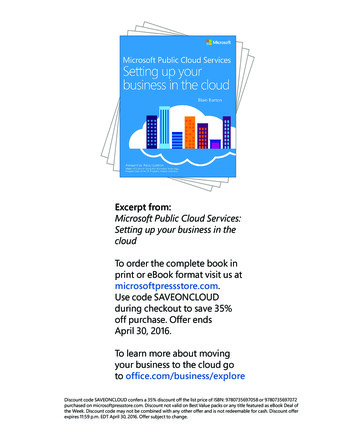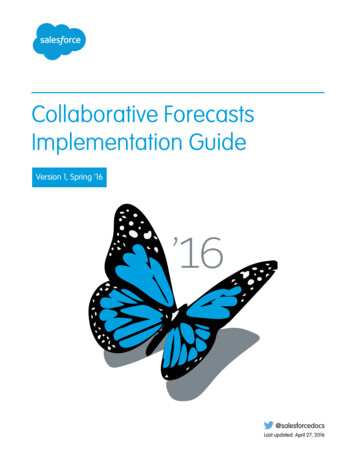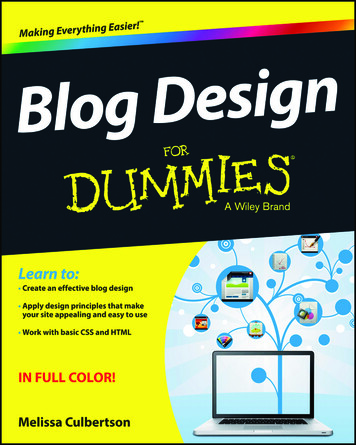Transcription
IntuneImplementationGuide
Guide DescriptionThe purpose of this guide is to lay out the steps for implementing Intune. This guide is assuming youhave the M365 Business License. It can apply to EMS licenses but some features will not be covered suchas Conditional Access and Windows Autopilot. After you complete this guide you will have: Created different Device GroupsConfigured Autoenrollment of devicesConfigured Policies and Profiles for devicesAdded ApplicationsSetup Enrollment for Apple, Windows, and Android DevicesEnrolled a device to Intune**Disclaimer**This guide is meant to provide best practices for policy creation and implementation of Intune. It ismeant to be used as a template, but the policies defined will not be the same in all use cases. Youmust access to policies and configuration you will need for your customers environment and makechanges as needed. As a best practice, test all configurations with a pilot group before moving tobroad deployment across an entire organization
Pre-Flight ChecklistPlatforms youwant tosupportBaselineSecurityRequirementsGroups youwant to applyPolicies toApps youwant todeploy3 Pilot Devicesto Testa. Determine Platforms that you will supporti. IOS/Androidii. MAC/Windowsb. Have baseline security requirements complied that you want to implementi. Min/Max OS versionsii. Password Requirementsiii. Encryption Enabledc. Determine if there will be separate groups for separate security policiesi. Ex1. I have one group I want to assign IOS policies to and I have another I wantto assign Android policies to.ii. Ex2. I have more granular security policies I want to apply to on group overanother.iii. I encourage you to create a test group for piloting everything you are looking toimplement in your organizationd. Access if there are any apps beyond 365 that you want users to have access toe. Choose 3 pilot devices you want to enroll into Intune
Table of ContentsPhase 1: Groups and Licensing Ensure that all users have appropraite Licensing Add Necessary Groups for Policy Assignment Configure Device AutoenrollmentPhase 2: Polciy and Profile Creatation Configure Device Polcies iOS Android Windows Create Device ProfilePhase 3: Add Apps Adding Applications Adding Microsoft Authenticator AppPhase 4: Configuring Enrollment Setting Apple Enrollment Setting Android Enrollment Setting Terms and Conditions Adding Company BrandingPhase 5: Enroll Devices Enroll Devices: Windwos Enroll Devices: iOS and AndroidPhase 6: Testing and Broad Deployment Pilot Testing and Remediation Broad Deployment
Table of Contents Continued (Links to sections of Document):Phase 1: Groups and Licensing Ensure that all users have appropriate LicensingAdd Necessary Groups for Policy AssignmentConfigure Device AutoenrollmentPhase 2: Policy and Profile Creation Configure Device Policieso iOSo Androido WindowsCreate Device ProfilesPhase 3: Add Apps Adding ApplicationsAdding Microsoft Authenticator AppPhase 4: Configuring Enrollment Setting Apple EnrollmentSetting Android EnrollmentSetting Terms and ConditionsAdding Company BrandingPhase 5: Enrolling Devices Enroll Devices: WindowsEnroll Devices: iOS and AndroidPhase 6: Testing and Broad Deployment Pilot Testing and Remediation
Licensing Users1. Ensure All appropriate Users are Licenseda. Login to 365 Admin Center Go to Active User.b. Select a User Click Licenses and Apps Ensure an M365 License is Assigned
Create GroupsCreate different groups if you want to separate out different people into different Intune Polices.a. Scroll Down in the 365 Admin Portal and Go to the Device Management Portalb. Click on Groups and click New Group
c. Group Type can be 365 or security. You can add whatever users you would like for thisgroup. This is my test group, so I am going to add my pilot userd. Click Create when finished
Device AutoenrollmentEnsure Device Autoenrollment is Turned On. Autoenrollment allows devices that join to Azure AD toautomatically be enrolled in Intune and have policies push down to them:a. Go to Device Enrollment and click Windows Enrollmentb. Select Automatic Enrollment
c. Choose All if it is not already preselected. You can choose autoenrollment foronly subsets of your users by clicking Some. Click Save when finished
Configure Device PoliciesDevice Policies designate which devices are compliant and non-compliant. When we join devices toIntune after configuring these policies, we will be able to see why the devices are not compliant. You willwant to create a device policy for every platform you wish to support in your organizationIOSa. In the Device Management admin portal, go to Device Compliance Policies Create Policy
b. The first policy we will create is for iOS. Select a Name and Description (if applicable) andchoose iOS from the Platform dropdown listc. Under the Device Health Section for settings, block Jailbroken Devices
d. Under Device Properties, configure Min/Max OS versions if applicable. If you do not what todefine these settings leave them blanke. Under System Security, enter the values as follows:
f.Click ok and then Createg. Select Assignments and select the group of users you want this policy applied to:
Androida. Click Create Policyb. Select the Name, enter description (if applicable), and choose Android from Platform dropdown
c. Under Settings Device Health, configure the following:d. Under Device Properties, configure the Min/Max OS version if applicable. If you do not want toconfigure, leave blank
e. Under System Security, configure as follows:
f.Click OK and Createg. Select Assignments and select the group of users you want this to apply to:
Windowsa. Click Create Policyb. Select a Name, Description (if applicable), and Choose Windows 10 or later from thePlatform dropdown
c. Under Settings Device Health, configure the followingd. Under Device Properties, configure the Min/Max OS version if applicable. If you do not wantto configure, leave blank
e. Under System Security, configure the following:
f.Click Ok and Createg. Select Assignments and select the group of users you want this to apply to:
Create Device ProfileDevice profiles allow you to have uniform settings for all devices across your organization. Examples: You create a wifi profile that automatically configures the wifi on device that are enrolled withIntuneAssume that you want to provision all iOS devices with the settings required to connect to a fileshare on the corporate network. You create a VPN profile that contains the settings to connectto the corporate network. Then you assign this profile to all users who have iOS devices. Theusers see the VPN connection in the list of available networks, and can connect with minimaleffort.You want to have a uniform start menu and settings for all of your Windows 10 Devices. You cancreate this with a Device Restriction ProfileHere is a list of the profiles that you can create:oooooooooooooooooooAdministrative templatesCustomDelivery optimizationDevice featuresDevice restrictionsEdition upgrade and mode switchEducationEmailEndpoint protectionIdentity protectionKioskPKCS certificateSCEP certificateTrusted certificateUpdate policiesVPNWi-FiWindows Defender ATPWindows Information ProtectionSince we configured a policy in the previous section to Require Bitlocker, we are going to set up a profilefor Bitlocker so that users are immediately prompted to configure if they do not have it already.
a. Go to the Device Management Admin Portal Device Configuration Profiles Create Profileb. Enter a Name, Description (if applicable), choose Windows 10 or later from the platform, andselect Customfrom Profile Type
c. Click Addd. Enter the following, including: tion
e. Click Ok and Createf.Select Assignments and select the group of users you want this profile to apply to:
g. End users enrolled in Intune will get a notification to set up BitLocker
Add an ApplicationIntune allows you to add application so that when users enroll they immediately have access to thoseapplications via the Microsoft Store for Business, Company Portal App, or this apps can be required andautomatically installed without end user interaction. The most common of these if the office Suite ofwhich we will be configuring below:a. In the Device Management Admin center go to Client Apps Apps Addb. Select Windows 10 under Office 365 Suite from the dropdown list:
c. Under Settings Format select Enter XML data *Note* We are making this selection because wehave M365 Business Plan. If we have a plan that comes with Proplus (E3,E5, M365 E3, M365 E5)we would select Configuration Designer:d. Under App Suite Information, configure the following and click ok:
e. Go to https://config.office.com/ and sign in with your admin credentialsf.Select your appropriate architecture and select Office 365 Business from the dropdown:
g. De-select any apps you do not want to deploy and choose Monthly for the update channel andLatest for the version
h. Under Language select English or your primary languagei.Under the Licensing and Activation section turn the Automatically Accept the EULA to On
j.Leave all other settings defaulted and click Exportk. Agree to the terms, name your file, and click export
l.Open the XML file and copy the text:m. Back in the Microsoft portal, click Enter XML Data, paste the text, and click okn. Click Add
o. Click on Assignments Add Group, select your group and under Assignment type, selectRequiredp. When a user enrolls into Intune the xml file will be pushed and they will get office installedwithout any interaction:
Adding the Microsoft Authenticator AppThe Microsoft Authenticator app is widely using for MFA that comes with M365 Business. You can addthis app in Intune so that it is immediately available for download for your clients.iOSa. In the Device Management Admin center go to Client Apps Apps Add
b. Under App Type select iOS, then click Select App, then search for Microsoft Authenticator*NOTE* You will have to search for this text in its entirety for it to find this app:c. Select the app and click Configure under App Information. Say Yes for displaying app inCompany Portal. Leave all other settings defaulted:
d. Click Adde. Click Assignments Add Group Select Required for Assignment Type. Save when complete
Androida. In the Device Management Admin center Client Apps Apps Addb. For App Type, select Android and fill out the fields as follows, including the following forAppStore URL:https://play.google.com/store/apps/details?id com.azure.authenticator&hl en US
c. Click Addd. Click Assignments Add Group Select Required for Assignment Type. Save when complete
Set up Apple MDM Push CertificateThe Apple MDM Push Certificate allows us to start enrolling iOS devices. You can think of this cert as ashell account in which you can put all over your customers under. The certificate is associated with theApple ID used to create it. As a best practice, use a company Apple ID for management tasks and makesure the mailbox is monitored by more than one person like a distribution list. Never use a personalApple ID.a. In the Device Management Admin Center go to Device Enrollment Apple Enrollment AppleMDM Push Certificateb. Agree to the terms and conditions, Download you CSR (save to another location or keep indownloads. The file is used to request a trust relationship certificate from the Apple PushCertificates Portal.), and click Create your MDM Push Certificate to open the Apple center
c. Sign in with your Business Apple ID or create a new Apple account for your business if you donot have one already. (takes 5 min and no financial commitment)d. After you sign in click Create Certificate
a. Upload your CSR file and then Download the MDM Push Certificate
e. Back in Microsoft enter you Apple ID and upload the MDM Cert you just downloaded
f.You will see the status as activeSetting Up Android EnrollmentSetting up Android enrollment requires that you link Intune to an existing Google Play account. If you donot have one you can create one for your business. You can think of this cert as a shell account in whichyou can put all over your customers under. As a best practice, use a company Google Account formanagement tasks and make sure the mailbox is monitored by more than one person like a distributionlist. Never use a personal Google Account.a. In the Device Management Admin Portal, go to Device Enrollment AndroidEnrollment Managed Google Play
b. Agree to the terms and conditions and click Launch Google to Connect nowc. Sign in to your business Google Account. If you do not have one Create one now. Click GetStarted:
d. Enter your Business Name and click Nexte. If you are in the EU, you can enter the contact of an EU representative. If not, simply agree tothe terms and click confirm:
f.Click Complete Registration and you will be redirected back to Microsoftg. You will get a green check for the status. Registration is complete.
Setting Up Terms and ConditionsAs an Intune admin, you can require that users accept your company's terms and conditions beforeusing the Company Portal to: enroll devicesAccess resources like company apps and email.a. In the Device Management Admin Portal, go to Device Enrollment Terms andConditions Create
b. Name your company terms and then define them in the Define Terms of Use tab:Ex. Summary of TermsBy enrolling your device, you agree to Company X terms and conditionsEx. Terms and ConditionsI acknowledge that by enrolling my device, Company X Administrators have certain types of control.This includes visibility into corporate app inventory, email usage, and device risk. I further agree to keepcompany resources safe to the best of my ability and inform Company X administrators as soon as Ibelieve my device is lost or stolen.c. Click Ok and then Create
d. Click on the Policy after creation and click Assignments to assign the Terms to All Users or aselect group:Add Company BrandingCompany Branding allows you to white label the end user experience when they are enrolling theirdevice to Intune. This applies to both existing devices that are just now enrolling and OOBE for newdevices.a. In the Device Management Admin portal, go to Client Apps Branding and customization
b. Enter Company name and all other information you want to include. Notice there is a previewbutton so you can view your changes in real-timec. Choose your Theme and upload your logo. When done, click Save
Enroll Devices: Windowsa. On the Windows 10 Device, click Start and type Access Work or Schoolb. Click Connect
c. Click Join this device to Azure Active Directoryd. Sign-In with the Users Azure AD credentials
e. When prompted, click Joinf.You will get a success message when complete. If this is the first device the user is enrolling, youwill be first given Terms and Conditions to accept
g. Back in the Intune Portal, you can go to Device Compliance Policies Click on your WindowsPolicy (we created earlier in this document)h. You can click on Device status to see compliance status. Note, it can take some time before theevaluation will complete. In this case, I see the device I just joined as “Not Evaluated”. We justmust wait for that to complete.MonitoringI can come back in later to see that it is in error:
a. Click on this line item and the go to Device Compliance on the next page:b. Click on Windows as it is our policy
c. Here you can see why the device is out of compliance and take action steps to remediate. In thiscase it looks like we just need to finish setting up BitLocker to encrypt the drive:Enroll Devices: iOS and AndroidiOS and Android device enrollment can be completed by downloading the Intune Company Portal appfrom the app store or google play store:
a. Users will be walked through a wizard after they enter their Azure AD credentials which beginswith the following:b. For a detailed list of the entire user experience, you can follow this support guide fromMicrosoft:iOSAndroidPilot Testing and RemediationDuring our Pilot we want to discover: Common FAQsWhether we need to tighten or loosen our policies
End User Experience for Communications to Broad audienceCommon Troubleshooting Techniques for each platformAfter this is complete, we want to create communications to our audience for enrollment: Why is this service important?What pain points will it help them solve?What can end users expect?What are the steps to get my device enrolledLastly, after we have this pushed out and a target date for deployment, we can go back into the DeviceManagement Admin Center and begin to add our groups to our policies and profiles:a. Go to Device Compliance and click on policy you want to add a group to:b. Go to Assignments and select your groups that you want to apply the policy to. You can do thesame with Device Profiles by going to the Device Configuration section
ConclusionI hope this article provided you some targeted guidance on implementing Intune. Any feedback toimprove your experience would be greatly appreciated. I would also like to hear if there is more contentthat you would like to see in this guide. Any feedback can be sent to my email below:Msp4msps@tminus365.com
Guide Description The purpose of this guide is to lay out the steps for implementing Intune. This guide is assuming you have the M365 Business License. It can apply to EMS licenses but some features will not be covered such as Conditional Access and Windows Autopilot. After you complete this guide