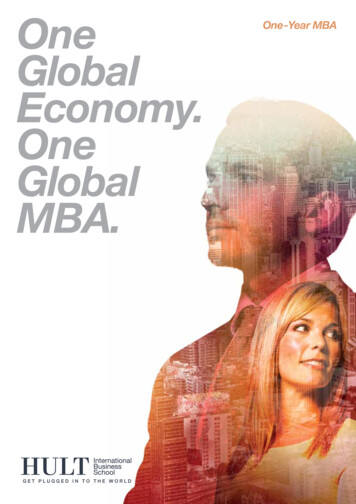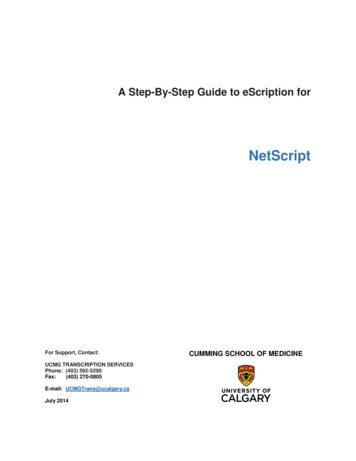Transcription
March 2021eScription OneInScribeUser GuideAll content is the exclusive property of DeliverHealth Copyright 2021 DeliverHealth
2eScription OneMarch 2021Table of contentsIntroduction . 4Requirements . 5Installing InScribe . 6Using InScribe . 6Select a Region . 7Login Window . 7Initial Login. 8Logging in after the First Time. 8Setting Up Multi-Factor Authentication Using Auth0 Guardian . 10Email Verification. 15Resetting your Password . 15Main InScribe Screen . 17Download Dictations . 17Function Keys . 18Info Pane . 19Print and Document Template Demographics . 20Carbon Copies . 21Additional Authenticators . 22Comments and Comment Tags . 22File Tab. 23Home Tab . 24Transcription Tab . 26Data Tab . 27Format Tab and Editing Window . 30View Menu . 32 2021 DeliverHealth SOLUTIONS, Inc. All rights reserved.
3eScription OneMarch 2021Advanced Table Functions. 36Options . 38General . 39Prompts . 39Playback . 40Editing . 40Foot Pedals. 42Spelling. 44Shortcut Keys. 45Advanced. 45AutoText . 47Adding and Removing Entries . 47Quick Add Feature . 48AutoText Editing . 48Fields and Functions . 48Rating a Transcription in InScribe. 49Rating Process . 49Let QA Decide / Feedback Only . 50Reviewing Feedback . 50Navigating the Feedback List . 51Transcription Feedback . 51Score Card. 53The Quick Access Toolbar . 54Help Menu . 54Spellchecker FAQ . 55Removing InScribe . 56Support. 57 2021 DeliverHealth SOLUTIONS, Inc. All rights reserved.
4eScription OneMarch 2021IntroductionInScribe is a HIPAA-compliant typing application designed by transcriptionists for transcriptionists. It is a single, integratedapplication designed for heads-down production. With InScribe, everything is easily accessible — demographics, referringphysician information, AutoText (word expander), spell check — all the tools needed to easily and quickly complete a highquality document.Over the years, InScribe has grown and developed into a tool that helps its users consistently produce a higher number oflines than they would with traditional word processing applications. With InScribe, far less time will be spent researchingor printing transcriptions, cover letters, and envelopes. All together, InScribe’s features allow users to be in productionmode the majority of the time, increasing their productivity and efficiency.Additional new features and functionality introduced in InScribe 7 will be added to this userguide in the coming months. Please check back for an updated version soon.Highlights of InScribe include:DemographicsDemographic information (patient name, MRN, etc.) in many cases is imported using an interface with the hospital. Whenyou input the unique patient MRN or name, the system automatically searches for and presents you with matches. Whenthe patient is selected, the system displays the corresponding appointment dates and imports all available demographics.Referring Clinician InformationPrimary care physicians, attending physicians, and other individuals can be designated to receive copies of a transcriptionelectronically, via auto-fax, or by standard mail. You have access to an online database of referring clinicians to easilyassign recipients per the dictation. Less time is wasted researching names and addresses.Body of DocumentThe body of an InScribe document is built from templates (dictation or document), AutoText (word expander), and freehand typing. Document templates automatically load into the body of the transcription based on a combination of author,document type, and location. Dictation templates are retrieved from the server based on what an author dictates (e.g.,“normal left wrist”). No time is wasted finding the proper template.AuthorizationsWhen transcriptions require approval by more than one clinician, InScribe’s online database of dictating clinicians makes iteasy for you to select the appropriate clinician and assign the order of authorization.A Note on Hot KeysThe hotkeys displayed in red in this user guide are the default hotkeysassigned when InScribe is first installed. They are known as the“Modified Shortcuts.” There are two other configurations available called“Classic Shortcuts” and “ASR Enhanced Shortcuts.” 2021 DeliverHealth SOLUTIONS, Inc. All rights reserved.
5eScription OneMarch 2021RequirementsFor eScription One InScribe software to work properly within a Windows environment, your system must meet thefollowing software and hardware requirements:(Macintosh computers are NOT supported by eScription One.)Minimum Requirements:– Operating System: Windows 10Note: For Windows 98, 2000, NT4, XP, Vista, and Windows 7 and 8.1 users - eScription One does not support anyversions of Windows prior to Windows 10. Please upgrade Windows before calling.– RAM: 4 GB– Processor: 1 GHz or faster (32- or 64-bit Architecture)– Hard Drive Free Space: 1 GB– .NET Framework: 4.7.2 or higher– Sound Card with Speakers (or Stereo Headphones)– Web Browser: Windows Internet Explorer 11, Chrome– Monitor Resolution: A monitor capable of displaying a resolution of 1366 x 768 pixels– Internet Connection: High Speed Cable or DSL– Internet Bandwidth: 3 Mbps download; 1 Mbps upload or greater– Communicates over port 443 to https://transcription.escription-one.com using TLS 1.2Recommended Requirements:– Operating System: Windows 10– RAM: 8 GB or more– Processor: 1 GHz or faster (32- or 64-bit Architecture)– Hard Drive Free Space: 2 GB or more– .NET Framework: 4.7.2 or higher– Sound Card with Speakers (or Stereo Headphones)– Web Browser: Windows Internet Explorer 11– Monitor Resolution: A monitor capable of displaying a resolution of 1366 x 768 pixels or higher– Internet Connection: High Speed Cable or DSL– Internet Bandwidth: 3 Mbps download; 1 Mbps upload or greater– Communicates over port 443 to https://transcription.escription-one.com using TLS 1.2 2021 DeliverHealth SOLUTIONS, Inc. All rights reserved.
6eScription OneMarch 2021Installing InScribeNote: Users working on a domain network may need administrator privileges to install eScription One or any otherprograms.Download the InScribe application from the eScription One Software page here: https://www.escriptionone.com/Software/InScribe. Click the Install Link for the version of InScribe you would like to install.Note: Contact the transcription company manager to verify which version to install.– Select “Open” or “Run”.– Select “Next” on the “Welcome to InScribe 7 Setup Wizard” screen.– Check the “I accept the terms of the license agreement” box on the End-User License agreement screen and then click“Next.”– Click “Next” on the “Installation Scope” screen.– Select an installation folder. eScription One recommends using the default location. Click “Next” to advance to the nextwindow.– Click “Install” to begin the installation process on the “Ready to Install” screen.– The installation is now complete. On the “Completed Setup” screen, you have the options of “Launch InScribe Now,”“View Release Notes,” or “View Training Materials.” Select any option(s) if desired and then click “Finish.” The “ViewRelease Notes” provides a summary of changes in prior versions and recently added bug fixes, features, orimprovements.Using InScribeNote: Obtain a username and password from the transcription company's system administrator prior to logging intoInScribe.Click the shortcut created on your desktop to start the InScribe program.An additional shortcut is located on the “Start” Menu. To access it, clickthe “Windows” icon, then scroll to the “InScribe 7” folder. Expand thefolder and click “InScribe 7”. 2021 DeliverHealth SOLUTIONS, Inc. All rights reserved.
7eScription OneMarch 2021Select a RegionThe first user who logs in to a new InScribe installationwill be prompted to select a region. The Select aRegion dialog does not appear when upgradingInScribe and logging in for the first time, nor does itappear if you do a basic uninstall and reinstallInScribe.Selecting the correct region ensures you areconnected to the correct server.Note: This region can be changed at any given time on the login screen if needed. However, the need to change anapplication region is very rare and should only be done when instructed to do so. If you do not see the region you need inany application, please contact Support.Login WindowAfter selecting a region (if applicable), the “eScription One InScribe” loginwindow opens. The following options appear at the bottom of the window:– Download Dictations on sign in: Enable this option to downloaddictations automatically on login.– Sign in with Training Mode: Log into Training Mode to access thetraining files.Note: To see the ‘Sign in with Training Mode’ option, you must select‘View Training Materials’ during installation and download the InScribetraining files, or you can download them from the software ibe.– Change Region: Change the region associated with the user’slocation. See also Select a Region. 2021 DeliverHealth SOLUTIONS, Inc. All rights reserved.
8eScription OneMarch 2021Initial LoginTo log in for the first time, click the New Login button at the bottom of thelogin window.The credentials screen opens.Enter your Username, Password, and Company, then click Log In.– Username: Login credential to identify a transcriptionist.– Password: Authenticating word or passphrase for secure login.– Company: Abbreviation or Acronym identifying the transcriptioncompany.The Forgot Password? link allows users who have saved a valid emailaddress to receive password reset instructions by email if it is lost orforgotten. For more information, go to Email Verification and Resettingyour Password.Note: If multi-factor authentication (MFA) has been enabled for your company, please see ‘Setting Up Multi-FactorAuthentication’.Logging in after the First TimeThe next time you log in, your saved login credentials appearon the login screen, along with the date and time of your lastlogin. Your saved credentials include your Username andCompany name. InScribe does not save passwords.Click the saved credentials icon. 2021 DeliverHealth SOLUTIONS, Inc. All rights reserved.
9eScription OneMarch 2021The login screen opens, with the credentials filled in. Just enteryour password and click Log In.Note: The pre-filled fields are read-only. To log in with adifferent Username and/or Company, click Cancel to return tothe login screen and choose New Login.InScribe saves each set of credentials you use to log in. Themost recent login appears at the top of the list.If you want to remove a saved login from the screen, forexample, if you are a manager or if you performQA, and you will not need to log into this accountagain, click the stop sign icon. The credentials willbe removed from the screen. 2021 DeliverHealth SOLUTIONS, Inc. All rights reserved.
10eScription OneMarch 2021Setting Up Multi-Factor Authentication Using Auth0 GuardianMulti-factor authentication is another way to verify a user’s identity, adding an extra level of security to the current loginprocess. If your company has enabled multi-factor authentication, there will be a one-time procedure that requires you todownload an authentication application called Auth0 Guardian onto your cell phone and create an account. Subsequently,when logging in, you will only need to accept a notification sent to your phone. This one-time procedure does not need tobe repeated for each transcription app. If you have set it up for InScribe, you do not need to set it up again forInCommand.When logging in for the first time after multi-factorauthentication has been enabled, you will enter your logincredentials as usual. Before the application opens, the ‘SecureYour Account’ screen appears. Here you begin the one-timemulti-factor authentication setup.Step 1: Download the Auth0 Guardian appAuth0 Guardian is a free security app for performing multifactor authentication. With the Guardian app, a notification issent directly to your cell phone. There are no codes tomanually enter; just press ‘Allow’ to accept the notification.If you do not have the Auth0 Guardian app already installed onyour phone, you must first download it from the Apple store (foriPhone) or Google Play (for Android). Choose the appropriatebutton to view the location of the app’s download site. Search‘Auth0 Guardian’ and download it to your phone.Once you have the authentication app downloaded, open it. In your InScribe app, click Continue on the ‘Secure YourAccount’ screen.Note: Other authentication apps may work as well but are not officially supported. 2021 DeliverHealth SOLUTIONS, Inc. All rights reserved.
11eScription OneMarch 2021Step 2: Scan the Activation (QR) codeNext, use the authentication app to scan the activation code that appears in InScribe by holding your phone up to thecode. This will link the authentication app to your InScribe application.If the scanner does not automatically open, you may need to click the plus button at the top of the Guardian screen to adda new account. 2021 DeliverHealth SOLUTIONS, Inc. All rights reserved.
12eScription OneMarch 2021Step 3: Copy the Recovery CodeAfter scanning the QR code, you will receive a recovery code (inInScribe). If you need to log in and do not have your device, youcan paste or enter this code to access InScribe. Copy the codeand keep it somewhere safe.Click the check box indicating that you have recorded the code,then click Continue.You now have an account to which a notification request will besent each time you log in. The email on your account will be theemail listed for you on the Transcription Information or UserInformation screen in InCommand.InScribe will now open.Note: Remember to have your phone nearby when you log infrom now on. See the next section for details. 2021 DeliverHealth SOLUTIONS, Inc. All rights reserved.
13eScription OneMarch 2021Logging in with Multi-Factor AuthenticationOnce you have completed the initial MFA setup process above, you will subsequen
After selecting a region (if applicable), the “eScription One InScribe” login window opens. The following options appear at the bottom of the window: – Download Dictations on sign in: Enable this option to download dictations automatically on login. – Sign in with Training M