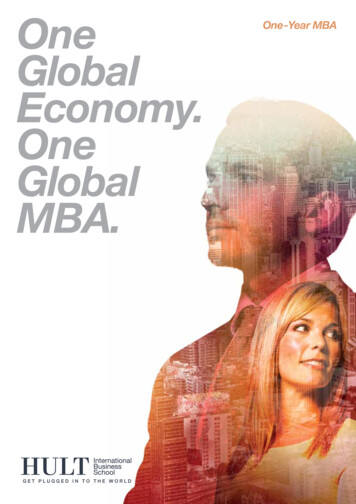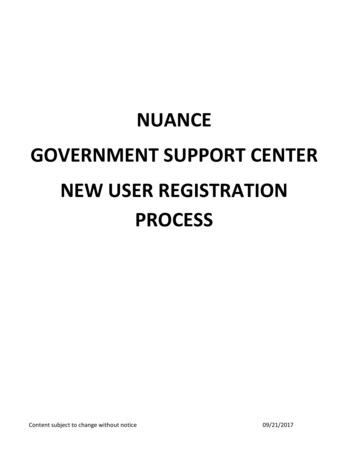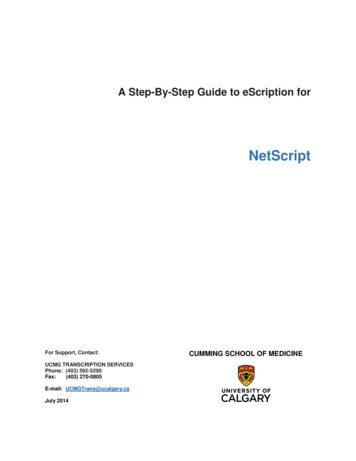Transcription
eScription OneMarch 9, 2020Nuance eScription OneMobile for iOSDevicesUser Guide 2020 Nuance Communications, Inc. All rights reserved.
eScription OneMarch 9, 20202Table of contentsIntroduction . 4Requirements . 4Important: Receiving Calls While Dictating . 4Installing eScription One Mobile on All Apple Devices . 5Starting eScription One Mobile. 5Select Region . 9Email Verification . 9Using eScription One Mobile . 10The Patients Screen . 11The Dictation Screen . 12The Info Tab . 12The Templates Tab . 14The History Tab . 15Recording a Dictation. 16Creating a New Appointment . 17Creating Multiple Dictations on One Appointment. 17The Transcriptions Tab . 18The Folder View . 18Searching for Transcriptions . 19Transcription Viewer . 20Editing a Transcription . 21The Settings Screen . 22The Account Screen . 24eScription One on the iPad . 25 2020 Nuance Communications, Inc. All rights reserved.
eScription OneMarch 9, 20203Appointments on the iPad . 25Recording Dictations on the iPad . 26Editing a Transcription on the iPad . 26The Settings Screen on the iPad . 27Inpatient . 27Troubleshooting and FAQ . 29Removing eScription One Mobile . 30Additional Support. 30 2020 Nuance Communications, Inc. All rights reserved.
eScription OneMarch 9, 20204IntroductioneScription One Mobile for iOS offers a convenient, portable, end-to-end documentation process. Clinicians can easilycreate, review, edit and complete documentation on their mobile device, as well as submit them for transcription.eScription One Mobile is a safe, secure application that supports HIPAA compliance.Requirements– Any iOS device with iOS 10.0 or greater (the latest iOS version is recommended).– Internet Access through a wireless Local Area Network (LAN) connection or through a phone service provider. It isstrongly recommended to use a Wi-Fi LAN connection when uploading dictations. Minimum bandwidth: LTE/3G dataconnection; recommended is stable Wi-Fi.– Communicates over port 443 to https://mobile.escription-one.com using TLS 1.2.Important: Receiving Calls While DictatingThe iPhone application cannot block incoming phone calls. Apple Inc. makes it impossible for eScription One Mobile, orany application, to block phone calls. If you have concerns about receiving calls while making a dictation, switch yourphone to “Do Not Disturb” or “Airplane Mode” while dictating. To continue using the application while in Airplane Mode,please enable Wi-Fi.If a phone call is received while dictating, eScription One Mobile will pause the recording. Dictation that was made prior tothe incoming call will not be lost; to resume dictating after finishing the call, tap the record button again and continue todictate.Note: The eScription One Mobile application is being constantly updated and improved. Some of the screen shots in thismanual may not match the current version of the application. 2020 Nuance Communications, Inc. All rights reserved.
eScription OneMarch 9, 20205Installing eScription One Mobile on All AppleDevicesTo install eScription One Mobile, go to the Apple App Store, search for“eScription One Mobile,” and download the eScription One Mobileapplication.Starting eScription One MobileAfter the installation has completed, launch the eScription OneMobile application from the home screen. Enter your logincredentials. These are the same credentials used to log intoInquiry. Press the Login button at the top right or bottom of thescreen.To log in, press the New Login button or the button in the upper right corner ofthe screen. 2020 Nuance Communications, Inc. All rights reserved.
eScription OneMarch 9, 20206The credentials screen opens.Enter your username, password, and client information, then press Log In.If your password is expired, you are prompted to change it. 2020 Nuance Communications, Inc. All rights reserved.
eScription OneMarch 9, 20207The first time you log in, the Remember login? screen will appear next, asking ifyou want the app to remember the login name or login name and password on thedevice you are logging into.(The ‘Remember my login with password’ option will not appear if the admin hasdisabled this feature for clients/users.)You can also choose Do not remember.Note: This screen will initially appear for each profile you log into, if you havemultiple profiles.If you later want to change your login options, go to the app’s Settingsscreen. 2020 Nuance Communications, Inc. All rights reserved.
eScription OneMarch 9, 20208After you make your selection(s), a confirmation box appears.Select OK.Note: Please note that with ‘Save Password’ enabled, anyone with access to yourdevice can access your eScription One account and the confidential medicalrecords in it.When the login name is saved, the profile appears on the login screen (with acombination of First name Last name username up to 20 characters long). Tapthe profile to log in as that user. You will be prompted for the password if it hasnot been (or cannot be) saved.Only the last saved profile to log in will appear on the login screen. You can stilllink multiple profiles in the Account tab to switch between profiles quickly. 2020 Nuance Communications, Inc. All rights reserved.
eScription OneMarch 9, 20209Select RegionUpon launching the eScription One mobile app for the first time you will beprompted to select a region. This allows the app to connect to the properservers for your client. Choose the region that applies to your location or clientand press Select.In the unlikely event that you need to change your region you will need touninstall and reinstall the application. Note: uninstalling the app willpermanently delete any incomplete (on-hold) dictations; please verify allstarted dictations have been uploaded prior to uninstalling the app. Youwill be prompted to choose your region upon the first login after reinstalling theapp.Email VerificationAfter logging in, the eScription One Mobile application checks for a valid and verifiedemail address.Valid Email Check: If you have not entered an email address, you will be promptedto add one. You can skip this step, but will be prompted again on your next login.Email verification: Once an email address is added, an email is sent to youraddress to verify it.Click the link in the email, and your address will be verified.– When accessing the eScription One Mobile application without a verified email address, you will receive a notice, butwill still be able to use the application.Editing email address: To edit the user email address, go to Contact Information in the Settings tab. If the email addresshas previously been verified and is then edited, you will be prompted to verify the updated email address. 2020 Nuance Communications, Inc. All rights reserved.
eScription OneMarch 9, 202010Using eScription One MobileThe Mobile iOS application screens have four tabs at the bottom: Patients, Transcriptions, Settings, and Account. Usethese to navigate between the four main screens of the app. The active tab is indicated with blue coloring. After logging in,the Patients screen is the active screen.This tab opens the Patients screen, where users can record new dictations and view patient appointments (inan outpatient workflow) and/or inpatient encounters (in an inpatient workflow).This tab opens the Transcriptions screen, where users can view, approve, and edit transcriptions.This tab opens the Settings screen, where users can configure default settings for appointments, documenttypes, locations, and other application features.This tab opens the Account Screen, where users can link accounts for quickly switching between multipleeScription One Mobile logins. 2020 Nuance Communications, Inc. All rights reserved.
eScription OneMarch 9, 202011The Patients ScreenUse the Patients screen to review appointments and create new appointmentsand dictations.The calendar opens to the last viewed date in the previous session. If adictation is over three days old, and has not been uploaded, eScription OneMobile displays a reminder.To choose a specific date, tap the calendar buttonin the upper leftcorner. The date selector appears. To choose the current day from the dateselector, tap the ‘Today’ button at the upper right of the screen.To view the prior or next day’s schedule, press the leftor rightarrowbuttons. Alternatively, you can swipe left or right to change the schedule dateby one day.Tap the add buttonat the upper right corner of the screen to create a newappointment. This is covered in detail on page 12. 2020 Nuance Communications, Inc. All rights reserved.
eScription OneMarch 9, 202012Tap the folder buttonat the lower right corner of the screen to filter which appointments will be visible. Appointmentscan be filtered based on dictation status. In the appointment list, an icon appears to the right of a dictation to indicate itsstatus:The appointment has a dictation that has not yet been uploaded.The appointment has a recorded dictation and has been successfully sent to the transcription company.The appointment has been recorded and uploaded from another device.The appointment has been hidden from the appointment list.Note: An appointment without a dictation will have no icon next to it.Appointments can also be filtered based on Schedule Resources. One or more Resource IDs can be assigned to aprovider, and they can be filtered out as necessary.Press and swipe down anywhere in the appointment listing to refresh it. Note that this works when the view is alreadyscrolled to the top.The Dictation ScreenOn the Patients tab, select an appointment from the list to view its details and record a dictation. To create a newappointment, tap the Add buttonbottom of the screen.in the upper right corner of the screen. The dictation recording controls appear at theThe dictation screen has three tabs: Info, Templates, and History.By default, the Info tab appears when an appointment is opened. To change the default screen, see the Settings screenon page 22.The Info TabThe Info Tab contains all the information about that specific appointment, including the Document Type and Location. If aDocument Type or Location is not selected, those fields are highlighted in red.Only the Document Type and Location can be edited for dictations created from an appointment in the appointment list.On ad hoc dictations started with the Add buttonTime can also be edited.(from the Patients tab), the Patient ID and Appointment Date andThe two screens below show the Info tab. 2020 Nuance Communications, Inc. All rights reserved.
eScription OneMarch 9, 202013By default, when new dictations are created, eScription One Mobile does not select a Document Type or Location for thatdictation. When uploading a dictation with no Document Type or Location selected, the user is prompted to select onefrom a list. To avoid receiving this prompt, users can choose a default Document Type and Location from the SettingsScreen (page 22).The facility scheduling software or EMR can also set the location for an appointment. This location will appear by default.If necessary, it can still be changed by tapping the location bar and selecting the new location. 2020 Nuance Communications, Inc. All rights reserved.
eScription OneMarch 9, 202014The Templates TabThe Templates tab shows the Document and Dictation Templates. Thesetemplates can be used as a reference while dictating. To select the DocumentType, tap theicon to the right of the Document Template field, or select itfrom the Info tab. To display the template, tap anywhere else in the field. 2020 Nuance Communications, Inc. All rights reserved.
eScription OneMarch 9, 202015The History TabThe History button at the bottom of the screen indicates how many completed transcriptions have the same Patient ID asthe current patient.Tap the History tab to show the list of prior transcriptions, which are each identified by document type, dictating clinician,and appointment date. Select an item to review its transcription and demographic details. 2020 Nuance Communications, Inc. All rights reserved.
eScription OneMarch 9, 202016Recording a DictationTo begin recording a dictation, press the red Record button(after choosing a patient appointment). Press the Pause buttonto pause/stop the Recording. Press the Play buttonto play backthe dictation. Use the Rewind and Fast Forward buttons to navigatewithin the location of the dictation in increments of 5 seconds per button press. Alternatively, you can use the dictationslider to navigate to the desired dictation location.The STAT buttontoggles the STAT mode on (the button is green) and off. Marking adictation as STAT indicates a higher priority, but it may also incur additional transcriptionrates.Underneath the recording buttons, the timer on the left side shows which part of thedictation is currently playing or being recorded into. The timer on the right shows the totallength of the dictation. The slider can be dragged to play different parts of the dictation orto insert or overwrite the dictation where desired.There are three recording modes: Append, Overwrite, and Insert. To switch betweenmodes, tap the button at the far right side of the screen. This button indicates the currentrecording mode.The box to the right of the recording timer is a sound level meter. This meter indicatesthe volume of the dictation or sound received by the microphone.When the dictation is complete, tap the Upload button in the top right corner ofthe screen. The eScription One Mobile application will prompt you to select aDocument type and/or Location if one has not yet been chosen. Tapping theUpload button sends the dictation for transcription. Once a dictation is uploaded,no more changes can be made to it, including changing the STAT mode.Tapping the menu button provides the option to delete the recorded dictationfrom the device. If the appointment was created new on the phone, theappointment will be removed. If the appointment was downloaded from theeScription One servers, the appointment will not be removed from the Patientsscreen.Please note that the options available from the menu buttonchange depending onthe status of the dictation. If a dictation has not been started, the option to HideAppointment appears in the menu. This option removes the appointment from thePatients tab. To view the appointment again, add Hidden Appointments to the status filterin the Patients tab (the appointment will be marked with the hidden appointment icon). Opening the hidden appointment and tapping the menu buttonthe option to unhide the appointment.If a dictation has been started, pressing the menu buttonwill give youdisplays the option to deletethe dictation. If a dictation has been uploaded, pressing the menu buttonoption to create a new dictation (see page 17 for more details).displays theTap the Patients button at the top left corner of the screen to save the dictation, place it on hold, and return to the Patientsscreen. The Patients button can be tapped while recording or when recording is paused. 2020 Nuance Communications, Inc. All rights reserved.
eScription OneMarch 9, 202017Creating a New AppointmentUse the buttonat the top right corner of the Patients screen to create a new appointment, which can then be dictated.The appointment date populates with the current date and time. This can be changed if necessary.An arrow appears next to the Patient ID field. Tap this button to enter the Patient ID, Account Number, or Order Numberfor this appointment, depending on your individual configuration. The patient’s name and demographic data will beassociated with the appointment when the dictation is uploaded to the transcription company.Creating Multiple Dictations on One AppointmentIf it is necessary to create an additional transcription for an appointment, return to thePatient Screen and select the appointment.Press the edit button and select the option for “New Dictation.” Select DocumentType and Location, then record normally.Press the upload button and eScription One Mobile will prompt for the dictationtype:Append: Attach this transcription to the end of the prior transcription.Prepend: Attach the new transcription to the beginning of the priortranscription.Upload as New Dictation: Upload this dictation as a standalone transcription.This Transcription will not be attached to any prior transcriptions. 2020 Nuance Communications, Inc. All rights reserved.
eScription OneMarch 9, 202018The Transcriptions TabUse the Transcriptions tab to view, edit, and complete (sign) transcriptions. The maintranscriptions screen gives an overview of how many transcriptions appear in eachworkflow folder. The workflow folders display the label name assigned by your medicalfacility.Tapping on any of the folders shows a list of the
Installing eScription One Mobile on All Apple Devices To install eScription One Mobile, go to the Apple App Store, search for “eScription One Mobile,” and download the eScription One Mobile application. Starting eScription One Mobile After the installation has completed, launch the eScript