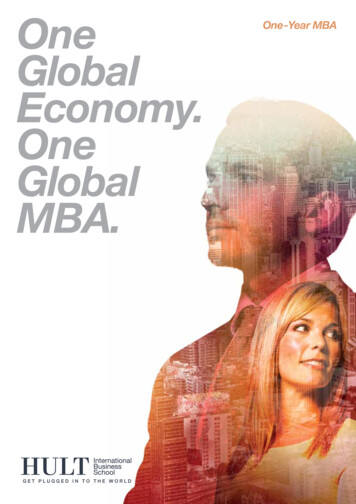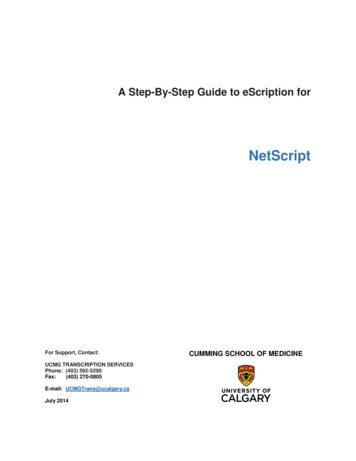Transcription
March 2021eScription OneShadowPrintUser GuideAll content is the exclusive property of DeliverHealth Copyright 2021 DeliverHealth
2eScription OneMarch 2021Table of contentsIntroduction . 3Requirements . 4Setup Overview . 5Accessing ShadowPrint Menus . 6InCommand Setup to access ShadowPrint . 6InQuiry Setup to access ShadowPrint. 6Client Maintenance. 7Basic Configuration. 8Create a ShadowPrint Service . 8Download & Install Printer Service . 9Log in to the ShadowPrint Service. 9Configure Printer Options . 11Configure Rules . 12Managing Print Jobs . 14Services sub-tab . 15Rules sub-tab . 17Transcriptions sub-tab . 17Advanced Configurations . 23Implementation . 25 2021 DeliverHealth SOLUTIONS, Inc. All rights reserved.
3eScription OneMarch 2021IntroductionShadowPrint is the automated printing feature of the eScription One Transcription platform. When transcriptions reach apre-defined trigger point in the InQuiry workflow, a ShadowPrint Rule can be triggered that will print the transcription to theclient’s printer defined in the Rule. An InQuiry user isn’t required to manually print the transcription.For example, a hospital implements ShadowPrint under the following scenario. The hospital has six document types,which are a mixture of inpatient and outpatient reports. They want them printed in various locations depending on thesecircumstances:When to PrintDocument TypeWhere to PrintDeliveredby MTSOSignedbyDictatorCompletedfrom FinalFolderInpatientProgressNotesPatient’s Floor PrinterXMedical Records – Printer 1 for chartConsultationPre-Op H&PPatient’s Floor printerXXMedical Records– Printer 1 for chartXDictator’s staff officeXMedical Records – Printer 2 for mailing to Associate ontranscription.XSurgery Pre-Operative areaXMedical Records – Printer 1 for chartXClinic – Printer 2 for shadow chart.XMedical Records – Printer 1 for chartXOutpatientClinicInitial VisitClinic – Printer 1 for mailing to Associate ontranscription.Clinic – Printer 2 for shadow chart.XX 2021 DeliverHealth SOLUTIONS, Inc. All rights reserved.
4eScription OneFollow-upVisitLetterMarch 2021Medical records – Printer 1 for chartXClinic – Printer 2 for shadow chart.XDictator’s staff officeXShadowPrint can handle all these requirements.The purpose of this User’s Guide is to review the proper setup of ShadowPrint using the above examples. It will cover:– Defining, installing, and configuring the ShadowPrint Service - the eScription One software to be installed on the client’sPC or Server (“workstation”) that retrieves transcriptions from the eScription One server and prints them.– Configuring the Rules that define what to print, where to print, and on which printer.– Managing ShadowPrint - the tools that are available in InQuiry to monitor printing, determine if problems exists, andresolve them.– Some advanced options that may be utilized in special circumstances.RequirementsFor ShadowPrint to work properly within your environment, the following software and hardware requirements must bemet.Note: Macintosh or Apple computers are NOT supported by eScription One.Minimum Requirements:– Server 2016 or Windows 10Note: For Windows 98, 2000, NT4, XP, Vista, Windows 7, and Windows 8.1 users, eScription One does not support anyversion of Windows prior to Windows 10. Please upgrade Windows before calling eScription One.– RAM: 1 GB or more– .Net Framework 4.7.2 (Our application will attempt to install this if not currently installed.)– Hard Drive Free Space: 2 GB– Internet Bandwidth: 3 Mbps download/1 Mbps upload– Internet Explorer 11 or ChromeRecommended Requirements:– Server 2019 or better or Windows 10– RAM: 4 GB or more 2021 DeliverHealth SOLUTIONS, Inc. All rights reserved.
5eScription OneMarch 2021– .Net Framework 4.7.2 (Our application will attempt to install this if not currently installed.)– Hard Drive Free Space: 2 GB– Internet Bandwidth: 3 Mbps download/1 Mbps upload– Internet Explorer 11Notes: Processor: 1 GHz or faster (32 or 64-bit Architecture)Virtual machines are supported for use.Printers must be installed by the customer on the VM that hosts ShadowPrint.ShadowPrint service account requires permissions to access all printers and as such the windows service must belogged in as a local or domain account with the appropriate permissions. Communicates over port 443 to https://shadowlink.escription-one.com and https://mobile.escription-one.com. Can be on the same server as ShadowLink. Windows updates are managed by the customer. The customer is responsible for ensuring application is running aftera reboot.Setup OverviewShadowPrint setup is straight forward and requires five basic steps.1.Create one or more Service accounts.o2.The Service account is an ID and password that the ShadowPrint Service, which runs on the client’sworkstation, will use to log into the EScription One ShadowPrint servers.Install the ShadowPrint Service application.oThis involves downloading ShadowPrint and installing it on the client’s workstation.oLogin to the ShadowPrint service with the ID and password.oSelecting which of the printers will be used for ShadowPrint. The printers should already be installed on theclient’s workstation, but new printers can always be added.3.Configure Printer Options for the Service.4.Create the Rule as to what, when, and where to print.5.Manage the print jobs. 2021 DeliverHealth SOLUTIONS, Inc. All rights reserved.
6eScription OneMarch 2021Accessing ShadowPrint MenusShadowPrint is available to existing and new clients. It can be accessed from either InCommand or InQuiry, with theproper setup.InCommand Setup to access ShadowPrintFor the InCommand user to set up and modify ShadowPrint Servicesand Rules, they will need Security access to the Client MaintenanceTab.This is accomplished in the Maintenance Tab. Select theTranscriptionists sub-tab; select the user and then the Edit User command.Turn on Client Maintenance Tab under the InCommand SecurityRoles section.If this same InCommand user needs to monitor ShadowPrint jobs,they will also need the InQuiry Tab security role enabled.InQuiry Setup to access ShadowPrintThere are two levels of ShadowPrint access for the InQuiry user.The first is access to the ShadowPrint tab which allows the InQuiryuser to see the status of ShadowPrint jobs.This is appropriate for staff members who willbe processing the printed output. It allowsthem to see if any print jobs haven’t beenprinted and the reason for the failure.In the InQuiry user setup, turn ON Access toShadowPrint Management under theAccess Rights section (Client Maintenance User Groups). 2021 DeliverHealth SOLUTIONS, Inc. All rights reserved.
7eScription OneMarch 2021The second level of access is for the IT person who will be creating the ShadowPrint Services and Rules. This providesthe same level of access as an InCommand User. With this option, your client can manage all aspects of configuring andmanaging ShadowPrint.This option gives the InQuiry user aMaintenance command on their InQuiryhome page, that when clicked, links themto Client Maintenance where they canaccess the ShadowPrint maintenancemenu.This is the same Client Maintenance areaas for InCommand users. With onlyMaintenance – ShadowPrint selected,they are limited to only the ShadowPrintconfiguration area.Client MaintenanceShadowPrint configuration is done in the Client Maintenance tab. This isavailable to either an InCommand or InQuiry user with the propersecurity roles.Select the Advanced Maintenance sub-tab and hover over ShadowPrintto expand the three ShadowPrint selection items.– Workflow - Links you to the ShadowPrint Workflow sub-tab, whichshows a graphical representation of the five steps to configureShadowPrint. You can jump to each step by clicking on thecorresponding picture.– Services – Create and edit ShadowPrint services and configured printers.– Rules – Create and edit ShadowPrint rules, which determine what jobs to print, when and where. 2021 DeliverHealth SOLUTIONS, Inc. All rights reserved.
8eScription OneMarch 2021Basic ConfigurationCreate a ShadowPrint ServiceA ShadowPrint service must first be created to attach printers and rules to. Navigate to the ShadowPrintWorkflow diagram and click the Create Print Service icon or choose Services from the ShadowPrintmenu.Each ShadowPrint service can host multiple printers. Each client can have multiple services if needed.We recommend using one service for each facility location (such as West Clinic, East Clinic, etc.) ordepartment (such as Pediatric, Oncology, etc.). The implementations team can help determine what setup is best for yourfacility.To create a new service click the Add New Service command.Enter the Service Configuration information in the window on the right.– Service ID: This ID will be automatically generated when the new service is saved.– Service Name: A short name (50 characters max) for the Service running on the client’s workstation. It is used toidentify the Service in various places in the ShadowPrint setup. Please use descriptive names to make identificationeasier, such as:oDr. Smith’s OfficeoHIM – Associate Letter (tray 2)oPediatric ClinicoSurgery Pre-Op area.oHIM – Chart Copies (tray 1)oInpatient 2E (or Inpatient Floor 2, East Wing)– Service Description: Provides 500 characters in which to better describe the service. This is a good place for IT to keepnotes about this service for future reference. 2021 DeliverHealth SOLUTIONS, Inc. All rights reserved.
9eScription OneMarch 2021– Service Active – Will be on by default. If a service is no longer needed, temporarily or permanently, uncheck this box.– Login – Create a unique login ID for the ShadowPrint Service to be running at the client’s site. It can be as simple asSP1, SP2, etc. The system will not allow you to use a Service Login that already exists.– Password – Create a password to be used with this login ID.– Notification E-Mail – enter an email address for the staff who will handle printer problems. Multiple email addresses canbe entered by separating them with a semi-colon (“;”) character. An email will be sent when ShadowPrint detectsproblems with the printer or service.Click the Save button to save the new service.The Service now shows up in the ShadowPrint Services box. Displayed arethe Service Name and the Service Login ID.Additional commands are available for the selected service.Edit Service Name Allows you to update the information about the definedService, including the ID, password, or release the client’s PC to use theService on another PC.View Rules on Service Name Links to the rules defined for the selectedservice.To display additional services that have been disabled check the ShowInactive Services checkbox. Inactive services will then be listed in gray text in the Services box.Download & Install Printer ServiceWith the Service defined, the ShadowPrint application needs to be downloaded and installed on the client’s PC. This mustbe a PC that has access to the printers to be used by ShadowPrint.From the ShadowPrint Workflow screen, click on the Download & Install Printer Service icon.This links you to the eScription One software site.Alternatively, you can navigate to one of the following links for your region:– Australia rint/– Canada /– United States t/– United Kingdom int/Click on the ShadowPrint install link to download the installer.After the installer has downloaded, click on the ShadowPrintSetup.exe file to begin the installation. Follow the on-screeninstructions to install.Log in to the ShadowPrint ServiceIf the ShadowPrint console is not already open, press the Windows button and type ShadowPrint to find the application.Click on the ShadowPrint icon to open the ShadowPrint management console. Administrator rights are required to run theapplication. 2021 DeliverHealth SOLUTIONS, Inc. All rights reserved.
10eScription OneMarch 2021Selecting a RegionBefore the management console opens for the first time, you must select your region from the drop-down list.At the Configuration window, enter the Service Login ID, Password, and Client (see Create a ShadowPrint Service Clickthe Login button.After the ShadowPrint Service connects to the server andauthenticates the login information, a pop-up will appearasking if you would like to start the service. Press Yes.Alternately, you can press the Start button to start the service.After the Service has started, select the printers that will beused from the Printer Selection box. This list contains allprinters that are installed on this machine. Press Refresh toupdate the list. Select a printer by checking the box next to theprinter name.Note: Only select physical printers. ShadowPrint is notcompatible with virtual printers such as utilities to create .PDFfiles or Microsoft XPS documents.Click the Apply button to save the configuration, then the OKbutton.The ShadowPrint Service is now installed and configured onthe PC or Server.You can now close this window. The ShadowPrint Service is running on the workstation. The configuration console doesnot need to be open for the service to continue running.The ShadowPrint management console has additional information and configuration options available as well. 2021 DeliverHealth SOLUTIONS, Inc. All rights reserved.
11eScription OneMarch 2021– Service version: The ShadowPrint software version number.– Service status: Status of the ShadowPrint service. The status must be “Running” for ShadowPrint to work.– Machine name: The name of the workstation that the ShadowPrint service is running on. The machine name mustmatch between the ShadowPrint Configuration console and the service configuration in InCommand. This value will beauto-populated in the console and in the InCommand service screen upon the first login to the service. See ‘MovingShadowPrint’ on page 23 for more information.– Current login: The machine login profile.– Service login: An alternate login method if the traditional method does not work. Only change this setting if instructed bysupport or implementation staff.Configure Printer OptionsAfter logging into the ShadowPrint service and selecting printers in the management console, additional ShadowPrintconfiguration can be completed in InCommand Client Maintenance Advanced Maintenance ShadowPrint Workflow.To configure printer options, click the Configure Printer Options icon from the ShadowPrint Workflowscreen.When the ShadowPrint Service authenticated with theeScription One servers, the list of selected printers in the console was alsouploaded. These printers can now be configured to define when they shouldqueue and print jobs.Select the ShadowPrint Service in the top box.All printers linked to that service (from the Management Console) will appearin the Printers Configured box below. Select the printer you would like toconfigure and press Edit Printer Setup.The Edit Printer window will display all informational and configurable fields forthe selected printer.– Printer Name: The name of the printer can be edited. A descriptive namehelps identify the printer. The default value is the system printer name.– Printer port (path): Provides the system printer name used by themachine running the ShadowPrint service.– Printer Model: The make and model number of the printer.– Schedule: Defines when this printer can be used.oThe queue schedule drop-down box provides two options to determine if print jobs can be queued outside ofactive printing hours. Queue but do not print jobs outside of schedule: If a ShadowPrint rule is triggered outside of theactive printing schedule for the day, print jobs will be queued; when active printing schedule beginsagain, the queued jobs will spool to the printer. 2021 DeliverHealth SOLUTIONS, Inc. All rights reserved.
12eScription OneMarch 2021 Do not queue jobs outside of schedule: If a ShadowPrint rule is triggered outside of the activeprinting schedule times, print jobs will not be queued. No additional action is taken when the activeprinting schedule begins again.oDaily Schedule: This allows you to set an active printing schedule for each day of the week. The defaultschedule is 24 hours per day, every day of the week. All print jobs are held in the queue until the printer isscheduled to resume printing.o To disable printing for a specific day, uncheck the selection box in front of the day. To limit printing for any day, enter the start and end times.Continue printing queued transcriptions after end time : This determines what happens if a printjob is queued just before the end of the active printing schedule. Turn on to allow these few transcriptions toprint past the end time. Otherwise, they will print during the next scheduled print time.– Spool Limit: The maximum number of print jobs the service can download from the server and spool to the printer.oSpooling means the service sends the transcription to the Microsoft Operating System to print. Theoperating system temporarily stores the files before sending them to the printer, and the printer may havememory to temporarily store the file while another job is printing.oIf transcriptions are not being printed after they have been spooled, or partially printed, reduce the SpoolLimit.Continue printing queued transcriptions after End time – this determines what happens if the transcription istriggered (“queued”) to print just before the end of the allowable printer schedule. Turn on to allow these few transcriptionsto print past the end time. Otherwise, they will print during the next scheduled printer time.Click the Save button to save your Service/Printer Configuration.Configure RulesRules define the what transcription to print (based on document type, location, and user), where to print (the Service andP
– Defining, installing, and configuring the ShadowPrint Service - the eScription One software to be installed on the client’s PC or Server (“workstation”) that retrieves transcriptions from the eScription One server and prints them. – Co