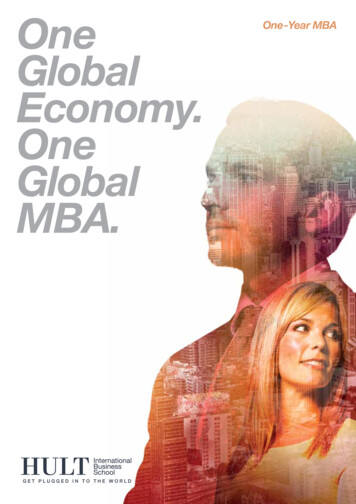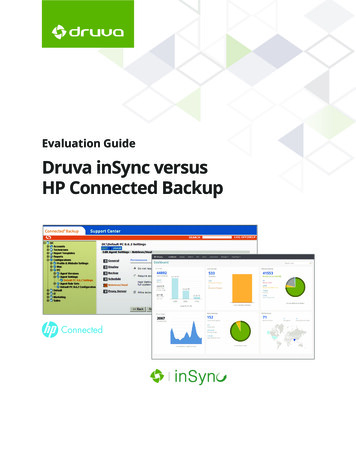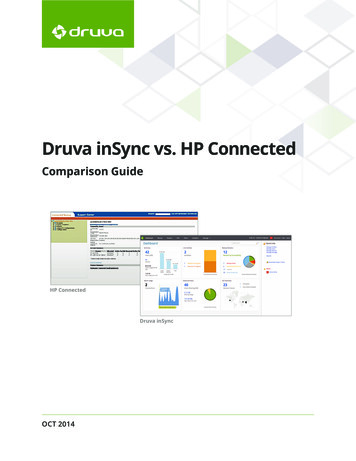Transcription
March 2021eScription OneInSyncUser GuideAll content is the exclusive property of DeliverHealth Copyright 2021 DeliverHealth
2eScription OneMarch 2021Table of contentsIntroduction . 4Requirements . 4Installing InSync . 5Starting InSync . 9Select Region. 9System Tray menu . 9Dictation Selections . 10Menu Tab Selections . 10Other Selections. 10Home . 11Login Menu . 11Setting up Multi-Factor Authentication Using Auth0 Guardian . 15Change Password . 20Internet Connection Monitor . 20Record Dictation. 20Support Section. 20Email Address Verification . 21Resetting your Password . 22Recording with InSync . 24Appointment List and Functions . 25Search for a Patient Appointment . 26Record a Dictation . 27Demographics Tab . 30History Tab . 31 2021 DeliverHealth SOLUTIONS, Inc. All rights reserved.
3eScription OneMarch 2021Template Tab . 31Recording in Docked View . 32Dictation Log Tab. 35Devices Tab . 36Device Configuration . 36Manual Uploading . 39Upload Individual Audio Files . 39Batch File. 41Options Tab . 43Workstation Settings . 44Workstation Defaults . 45Recording Settings . 45Manage Logins. 48PACS. 48Security and File Name Options . 52My Account Information . 54My Favorites . 54PowerMic Settings. 55Foot Pedal Settings . 58Support for Olympus RecMic and Philips SpeechMike. 59Plug and Play . 59Configuring Olympus RecMics and Philips SpeechMikes . 60Uninstall InSync . 63Support. 63Appendix 1 - InSync Supported Audio File Types . 64 2021 DeliverHealth SOLUTIONS, Inc. All rights reserved.
4eScription OneMarch 2021IntroductionInSync is a HIPAA-compliant application for sending encrypted voice recordings between the client and TranscriptionCompany.The InSync application resides on any PC or notebook computer and runs in the background as long as the computer isturned on, automatically uploading dictations from digital recorders to the eScription One servers. Clinicians don’t have tostart the application or click anything. They simply dock the digital recorder and the secure transfer begins. Dictations areverified for completeness and then removed from the digital recorder, allowing the clinician to begin dictating again. Abackup copy of all dictations is securely stored on the docking computer for 14 days by default. InSync is also capable ofcreating dictations on PCs equipped with a microphone.InSync supports any digital recorder that connects to a computer as a “removable drive” and records in any of thesestandard audio formats: DSS, DS2, MP3, SRI, WAV, WMA, MSV.! Some older model recorders are not supported by a 64-bit version of Windows. Check with the recorder manufacturer forcompatibility.RequirementsFor InSync to work properly within your Windows environment, the PC must meet the following software and hardwarerequirements:Minimum Requirements:– Windows 10– RAM: 4 GB– Hard Drive Free Space: 1 GB– .Net FrameWork: 4.7.2 or higher– Sound Card with Speakers (or Stereo Headphones)– Microphone (if recording dictations on the PC)– A monitor capable of displaying a resolution of 1366x768 pixels– Internet access with IP Ports 80 and 443 open to initiate an Internet communication session to https://mobile.escriptionone.com using TLS 1.2.– Internet Bandwidth: 3 Mbps download1; Mbps upload or greaterRecommended Requirements:– Windows 10– RAM: 8 GB– Hard Drive Free Space: 1 GB or more– .Net FrameWork: 4.7.2 or higher– Sound Card with Speakers (or Stereo Headphones) 2021 DeliverHealth SOLUTIONS, Inc. All rights reserved.
5eScription OneMarch 2021– Microphone (if recording dictations on the PC)– A monitor capable of displaying a resolution of 1366x768 pixels or higher– Internet access: High Speed Cable or DSL with IP Ports 80 and 443 open to initiate an Internet communication sessionto https://mobile.escription-one.com using TLS 1.2.– Internet Bandwidth: 3 Mbps download;1 Mbps upload or greaterNote: Macintosh computers are NOT supported.Installing InSyncOn a network with multiple users, please make sure the Windows Login ID has installation privileges. If unsure, pleasecontact your PC support staff. Download the InSync application from the eScription One software page here:Australia Canada ed States ted Kingdom e recommend installing the most recent version.Steps:Click the option to Run the InSync Setup software.Click Next to continue with the installation. 2021 DeliverHealth SOLUTIONS, Inc. All rights reserved.
6eScription OneMarch 2021Read the license agreement,then check the 'I accept theterms in the LicenseAgreement' check box. Click theNext button.Unless otherwise required by your ITdepartment, choose the option toInstall for all users of this machine.Then click the Next button. 2021 DeliverHealth SOLUTIONS, Inc. All rights reserved.
7eScription OneMarch 2021Unless otherwise required by your ITdepartment, keep the default installationpath and click the Next button.Click the Install button.InSync will now install automatically. 2021 DeliverHealth SOLUTIONS, Inc. All rights reserved.
8eScription OneMarch 2021Based on how your User Account control is configured,you may be asked if you want to allow InSync to beinstalled. Click the Yes button.If you will be using InSync to upload dictations fromhand-held devices, we recommend that youenable:– Launch InSync Now– Start InSync with Windows (this starts InSyncevery time you start your PC)Click the Finish button to complete the installation. 2021 DeliverHealth SOLUTIONS, Inc. All rights reserved.
9eScription OneMarch 2021Starting InSyncIf you did not choose to “Start InSync with Windows” during installation (see Installing InSync), you can manually startInSync as you need it.Click the Windows Button or press the Windows key. Type “insync” on the Start screen and click the InSync program.By default, InSync will minimize to the System Tray and will not open a window.When InSync is running, a small icon in the System Tray area will be present.Select RegionUpon the first time running InSync you will be prompted to select a region. This allows InSync to connect to the properservers for your client. Choose the region that applies to your location or client and press Select.In the unlikely event that you need to change your region, you may do so from the Home tab. Click on the blue ChangeRegion link to open the Select Region window. Choose the appropriate region and press Select. A confirmation windowwill appear asking if you’d like to restart InSync to apply the region change. Press Yes to continue with the restart andapply the region change, or No to maintain the original region setting.System Tray menuWhen InSync is running the InSync icon will display in the System Tray.Single-click on the InSync icon to access the shortcuts menu for InSync functions.Double-click the InSync icon to open the Home tab.Please note:– Several of the InSync functions require a user to be logged in for the function to work.– InSync will automatically upload dictations from configured hand-held recorders without a user logged in. 2021 DeliverHealth SOLUTIONS, Inc. All rights reserved.
10eScription OneMarch 2021Dictation Selections– Record New Dictation: This shortcut opens the Recording tab of InSync (covered inRecording with InSync). If a user is not already logged in, you will be prompted for logincredentials prior to opening the Recording tab.– Upload Dictations: This shortcut forces InSync to send any files that are waiting to beuploaded.– Download Dictations: This shortcut forces InSync to check any connected recordersfor dictations waiting to be uploaded.Menu Tab SelectionsMenu selections link to four of the InSync tabs.– Home: The Home tab provides an overview of InSync (covered in Home).– Dictation Log: The Dictation Log provides a record of uploaded dictations covered inDictation Log Tab).– Devices: The Devices tab shows a list of connected devices that can be configured with InSync (covered in DevicesTab).– Options: Configuration settings for the InSync application are located on this tab (covered in Options Tab).Other Selections– Last Message: Displays the last message InSync displayed, such as “Completed Uploads” or “Device Detected.”– Launch InQuiry: A shortcut to the InQuiry website:oAustralia https://www.escription-one.com.au/inquiry/oCanada https://www.escription-one.ca/inquiry/oUnited States https://www.escription-one.com/inquiry/oUnited Kingdom https://www.escription-one.co.uk/inquiry/– Help: Links to a support website, if available for your facility.– Logout: Logs you out of the user account you are using for InSync. Please note that InSync is still running in thebackground and will automatically upload dictations from supported hand-held recorders that have been configured withInSync. However, once logged out, many of the functions of the InSync application are no longer available.– Exit: Closes the InSync application. The audio files from connected recorders will not be automatically uploaded. 2021 DeliverHealth SOLUTIONS, Inc. All rights reserved.
11eScription OneMarch 2021HomeThe Home tab provides an overview of InSync and the status of any unsent dictations. To access all the features on theHome tab, a user must be logged into the application.Login MenuTo log in, click the Login link in the upper right corner of the InSync Home tab, then choose the Login option. 2021 DeliverHealth SOLUTIONS, Inc. All rights reserved.
12eScription OneMarch 2021Initial LoginWhen logging in for the first time, click the New Loginbutton at the bottom of the InSync Login screen.Enter your Username, Password, and Company, thenclick Log In.The “Forgot Password?” link next to the Login buttonallows users who have saved a valid email address toreceive password reset instructions by email if it is lost orforgotten. For more information, go to Email AddressVerification and Resetting your Password.Note: If multi-factor authentication (MFA) has beenenabled for your company, please see ‘Setting up MultiFactor Authentication Using Auth0 Guardian’. 2021 DeliverHealth SOLUTIONS, Inc. All rights reserved.
13eScription OneMarch 2021On the Save Credentials screen, choose which, if any, credentials you would like to save:Note: To save a password, the ‘Can Save Password in InSync’ option in InCommand must be selected for the user.Otherwise, ‘Save Username and Password’ will not appear in the dialog.Logging in after the First TimeThe next time you log in, click the saved credentials icon on the Login screen. 2021 DeliverHealth SOLUTIONS, Inc. All rights reserved.
14eScription OneMarch 2021If you have not saved the password, the login screen opens, with the username and client filled in. Enter your passwordand click Log In.Note: The pre-filled fields are read-only. To log in with a different Username and/or Company, click Cancel to return to thelogin screen and choose New Login.To remove a saved login from the screen, click the stop sign icon.Choose ‘Remove Credentials’ to remove the saved credentials. 2021 DeliverHealth SOLUTIONS, Inc. All rights reserved.
15eScription OneMarch 2021Also, any saved Usernames on this PC will appear in a drop-down arrow to the right of thelogin link. When logging in, you can choose one of these profiles instead of typing theusername. If the password is not saved for the chosen profile, you will be prompted toenter the password. The name of the user currently logged in will appear where the Loginlink previously was.Once logged in, a user can choose to log out by clicking the down arrow, then clickingLogout.Alternatively, you may right-click the InSync icon in the system tray, then click Logout.Setting up Multi-Factor Authentication Using Auth0 GuardianMulti-factor authentication is another way to verify a user’s identity, adding an extra level of security to the login process.To set up multi-factor authentication, there will be a one-time procedure that requires you to download an authenticationapplication called Auth0 Guardian onto your cell phone and create an account. Subsequently, when logging in, y ou willonly need to accept a notification sent to your phone. This one-time procedure does not need to be repeated for eachclient app.When logging in for the first time after the multi-factorauthentication setting has been enabled, you will enter yourlogin credentials as usual. Before the application opens, the‘Secure Your Account’ screen appears. Here you begin theone-time multi-factor authentication setup.Step 1: Download the Auth0 Guardian appAuth0 Guardian is a free security app for performing multifactor authentication. With the Guardian app, a notification issent directly to your cell phone. There are no codes tomanually enter; just press ‘Allow’ to accept the notification.If you do not have the Auth0 Guardian app already installedon your phone, you must first download it from the Apple store(for iPhone) or Google Play (for Android). Choose theappropriate button toview the location of theapp’s download site.Search ‘Auth0 Guardian’and download it to yourphone.Once you have the authentication app downloaded, open it. Inyour InSync app, click Continue on the ‘Secure Your Account’ screen.Note: Other authentication apps may work as well but are not officially supported. 2021 DeliverHealth SOLUTIONS, Inc. All rights reserved.
16eScription OneMarch 2021Step 2: Scan the Activation (QR) codeNext, use the authentication app to scan the activation code that appears in InSync by holding your phone up to the code.This will link the authentication app to your InSync application.If the scanner does not automatically open, you may need to click theplus button at the top of the Guardian screen to add a new account. 2021 DeliverHealth SOLUTIONS, Inc. All rights reserved.
17eScription OneMarch 2021Step 3: Copy the Recovery CodeAfter scanning the code, you will receive a recovery code (in InSync).If you need to log in and do not have your device, you can paste orenter this code to access InSync. Copy the code and keep itsomewhere safe.Click the check box indicating that you have recorded the code, thenclick Continue.You now have an account to which a notification request will be senteach time you log in. The email on your account will be the emaillisted for you on the User Information screen in InCommand.InSync will now open.Note: Remember to have your phone nearby when you log in fromnow on. See the next section for detail
to https://mobile.escription-one.com using TLS 1.2. – Internet Bandwidth: 3 Mbps download;1 Mbps uploa