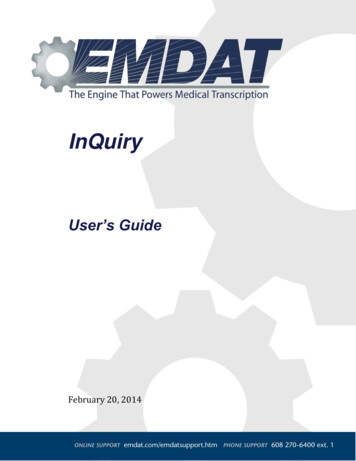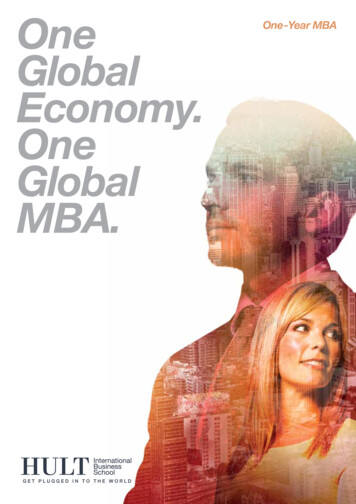Transcription
eScription OneFebruary 14, 2019Nuance eScription OneInQuiryUser Guide 2019 Nuance Communications, Inc. All rights reserved.
2eScription OneFebruary 14, 2019Table of contentsIntroduction . 4Requirements . 4Installing the Runtime Components.Starting InQuiry . 5Home Tab . 6Information . 7User Menu . 7Workflow Summary . 9Search All . 10Search All Criteria .Search All Icons . 12Workflow . 13Dictation Status . 14Marked for Review . 16Preliminary . 16Final . 18Repository (Search All) . 18Invalidated . 18Transcription Viewer . 19Transcription Editor. 23Function Buttons . 23Demographics . 25Editor Window . 25Associates . 26 2019 Nuance Communications, Inc. All rights reserved.
3eScription OneFebruary 14, 2019Authenticators . 27Transcription Info . 28Current Status . 28Append and Previous versions . 29Activity Log . 29Comments and Comment Tagging. 31Comments . 31Comment Tags . 31Problem List . 32Facsimiles or Services . 33Search Criteria . 33Pending Faxes . 34Facsimiles Functions . 35Grouping and Sorting . 36Facsimiles Icons . 37Shadow Print . 38InVision . 39Reports . 39New Report . 39Scheduled Reports . 43Saved Reports . 45My Templates . 47Welcome . 47Document Templates . 48Dictation Templates . 49Print Your Templates . 50Removing InQuiry Components . 51Support . 52 2019 Nuance Communications, Inc. All rights reserved.
4eScription OneFebruary 14, 2019IntroductionInQuiry is a highly customizable HIPAA-compliant web-based application with various features that allows health careproviders to review, edit, search, and electronically authenticate transcribed dictations. InQuiry integrates a patientdemographic database, referring physician information, and the facility’s Electronic Medical Records system. This allowshealth care providers to quickly and easily complete a quality document. Using InQuiry can help produce a document thatis more reliable and consistent than one produced with traditional transcription services.RequirementsFor optimal compatibility, your system must meet the following software and hardware requirements:Minimum Requirements:– RAM: 1 GB– Hard Drive Free Space: 1 GB– Internet Explorer 9 or higher– A monitor capable of displaying a resolution of 1024 x 768 pixels– Internet Connection: High Speed Cable or DSLRecommended Requirements:– Windows 10– RAM: 2 GB or higher– Hard Drive Free Space: 2 GB or more– Sound Card with Speakers (or Stereo Headphones)– Internet Explorer 11– A monitor capable of displaying a resolution of 1024x768 pixels or higher– Internet Connection: High Speed Cable or DSLNote: InQuiry is also available in any Java Script capable web browser for any operating system. Please note that somefeatures or capabilities might be changed or missing in a non-IE browser. 2019 Nuance Communications, Inc. All rights reserved.
5eScription OneFebruary 14, 2019Starting InQuiryNote: Obtain a username, password and client code from your company's system administrator prior to logging into InQuiry.Log into InQuiry at https://www.escription-one.com/inquiryLog into InQuiry with theUser, Password, and Clientinformation provided by theTranscription Company orSystem administrators. Allthree fields are required toaccess the InQuiry website.eScription One recommendsthat users keep logininformation confidential andnot share login informationwith other users.Note the “Forgot Password”link next to the Login button.Clicking this link allows userswho have saved a validemail address to receivepassword reset instructionsby email if it is lost orforgotten.Once successfully logged in,InQuiry displays the user’s Home tab. The navigation tabs appear at the top of the InQuiry website. These tabs are persistentthroughout the InQuiry application and allow users to quickly navigate to the most commonly accessed destinations. Eachnavigation tab is explored individually as each has a unique function in the overall application. Not all Navigation tabs areavailable to all users.Email VerificationUpon login, if the user has not already entered and validated an email address, a notification window will appear asking foran email address. This email address is used for the reset password process. 2019 Nuance Communications, Inc. All rights reserved.
6eScription OneFebruary 14, 2019The email address is not required, and the email verification window can be closed by pressing the Cancel button. However,the user will continue to be prompted for their email address at each subsequent login and return to the InQuiry home tab.The user can type an email address in the Email Verification window and press the Verify button. This will send a verificationemail to that email address containing a link. When the link is clicked the email address will be verified and the user will nolonger be prompted to enter and verify an email address. If the user saves an email address but does not verify it by clickingthe link the verification email, they will continue to see a red “Email Verification Required” message in the upper right cornerof InQuiry. This red message can be clicked to open the Email Verification window. The red message will be removed afteran email address has been verified.If an email address needs to be edited the user can click on Preferences from the Home tab and edit or enter an emailaddress in the Password Reset Email field. The verification process will need to be repeated.Home TabThe Home tab allows users to perform various administrative tasks, set up various preferences, and see a general summaryand graph of the workflow. Note the user who is currently logged in is greeted at the top of the page. If the User ID currentlylogged in is incorrect, the user can log out by clicking on the user name and choosing Log Out. 2019 Nuance Communications, Inc. All rights reserved.
7eScription OneFebruary 14, 2019InformationThe Information section contains messages and important news from the transcription company, if available.User MenuThe links under the User Menu section allow access to preferences, maintenance functions, and information customizedfor the user and client. Not all links in the User Menu are available to all users.Help Desk Support: This link provides contactinformation for the transcription company thatmanages the Client account. If contactinformation has not been provided, this linkdirects the user to the eScription One helpdesknumber and support websites.Telephone Dictation Instructions: This linkprovides detailed information to dictating userswho are using the InTouch Telephone dictationservice to record dictations. This link is notavailable to non-dictating users or users athospitals and clinics who are not using theInTouch telephone dictation system.Set InTouch PIN: This option allows the dictating user to set or change an InTouch PIN to access the dictation reviewfunction of InTouch telephone dictation. This option will only appear if the client has an InTouch emulation that supportdictation review.Folder Notification Options: This allowsInQuiry users to receive email notificationsabout dictations in the workflow. Notificationsinform the recipient of the number ofdictations that are awaiting review in thePreliminary folder and Referral folder. RealTime Notification updates the Provider viaemail in real time as transcriptions becomeavailable in the Preliminary folder. Otherwise,providers can choose which days and at whattimes to receive email notifications for thePreliminary folder. Notifications for theReferral folder are always sent at 7 AM in theclient’s time zone and are generated for thedays that are selected. Note: The names ofworkflow folders are customizable by theclient.Reports: This is an additional link to the InVision navigation tab.Maintenance: This is a link to the maintenance section of the client. Access to this link allows users to modify client setup,Associates, Patients, Documents, Users, Templates, ShadowPrint options and other advanced features. Access to this linkdoes not necessarily confer access to all these features and is typically reserved for system administrators and advancedusers. 2019 Nuance Communications, Inc. All rights reserved.
8eScription One–February 14, 2019Change Password: This link allows a user to change their password.Preferences: This link allows the user to modify the way InQuiry prints and behaves while the user performs variousfunctions in the application. Due to the nature of these settings, they are saved to the local machine and not to the userlogin. This means that users can have different Preferences selected when using different computers. Using the “Ok” buttonsaves setting changes and closes the window. Using the “Restore” button sets all options to default settings.Note: A separate Printing Component is required for printing functionality. If the component is not installed the user willreceive a pop-up notification when the Preferences window is opened, indicating the components were not detected andwill contain a link to download and install the components. 2019 Nuance Communications, Inc. All rights reserved.
9eScription OneFebruary 14, 2019Printer: This is the printer that InQuiry defaults to when printing transcriptions. Unless otherwise specified, this settingdefaults to the Computer’s default printer.First Page Tray: For printers with multiple trays, this setting determines which tray the paper for Page 1 comes from. Thisis helpful for clients who are using custom paper letterheads when printing documents. The default setting is “Auto Select.”All Other Pages Tray: For printers with multiple trays, this setting determines which tray the paper for Page 2 and allsubsequent pages comes from. The default setting is “Auto Select.”Complete All after Print All: When checked, documents printed using the “Print All” button are also completed from thatfolder. The default setting is unchecked.Complete Selected after Print Selected: When checked, documents printed using the “Print Selected” button are alsocompleted from that folder. The default setting is unchecked.Popup Batch Log after Print: If checked, after either the “Print All” or “Print Selected” function has been executed, InQuirydisplays a summary of the transcriptions printed. The default setting is unchecked.Print Batch Log after Print: If checked, after either the “Print All” or “Print Selected” function has been executed, InQuiryalso prints a summary of the transcriptions printed. The default setting is unchecked.Complete After Download: If checked, after either the “Download All Transcriptions” or “Download SelectedTranscriptions” function has been executed, a prompt appears asking the user if those transcriptions should be completedfrom the current workflow folder.Auto-Print and Complete every 5 minutes: If checked, allows a user to go to any workflow folder and “Activate” thisfeature. This will automatically complete and print transcriptions entering the workflow folder at the given search criteria.For this feature to work properly, the InQuiry web page must be left open. The default settings are unchecked and 5 minutes.Always Show Confirmation Dialog: When using the Print/Complete/Fax All or Selected buttons, the user will be promptedto confirm they want to perform the selected action. Because there is no “undo” button for these actions the default settingis checked on.Auto Spellcheck: If checked, anytime a transcription is opened in Edit mode and a save action is executed, the spellcheckwill automatically run through the transcription text. The default setting is checked on.Auto-Refresh Search every x minutes: This option makes the selected workflow and whichever criteria are entered,automatically refresh at a specified interval. The default setting is zero (never).Always Maximize InQuiry Windows: If checked, anytime a new InQuiry window is opened, it will automatically stretch tothe maximum available screen size. The default setting is checked on.Always Confirm Job Completion: If checked, after “Complete” or “Complete/Next” is clicked in the Transcription Viewer,the user is prompted to confirm Transcription Completion.Workflow SummaryThe Workflow Summary provides a graphical representationand numerical count of the documents in various stages ofthe workflow. Only active folders are displayed in theworkflow summary. Active folders the user does not haveaccess to are displayed with disabled gray links and graphicbars. Only Documents the user has access to are countedin the Summary. 2019 Nuance Communications, Inc. All rights reserved.
10eScription OneFebruary 14, 2019Clicking on the name of a workflow folder in the summary automatically links the user to the Workflow navigation tab andthe chosen folder.Document groups that the user belongs to will be summarized as well, displaying the name of the group and the number oftranscriptions in that group for each folder. In the example above, this user is a member of the Inpatient document group.It is possible to count individual document types or groups of document types separately in addition to displaying a total ifthe hospital or clinic utilizes the document groups feature.Note: The labels of workflow folders are customizable for the client.Fax SummaryIf the user has access rights toFacsimiles, they will also see a FaxSummary on the Home tab. Thissummary gives the number of queuedand failed faxes. Clicking on theQueued Faxes link will open the Faxestab and run a query for all queuedfaxes. Clicking on the Failed Faxes link will open the Faxes tab and run a query for all failed faxes.Search AllThe Search All folder allows users to search for transcriptions in the system without knowing specifically where thatdocument is in the workflow. It is also the only way to locate transcriptions that have been completed from all the workflowfolders and into the Search All repository. Documents located with the Search All feature can be interacted with normally.Users are not automatically granted access to the Search All folder.Note: The label of the Search All folder is customizable.Searches can be generated using some or all of the following criteria. Using fewer criter
Help Desk Support: This link provides contact information for the transcription company that manages the Client account. If contact information has not been provided, this link directs the user to the eScription One helpdesk number and support websites. Telephone Dictation Instructions: This link