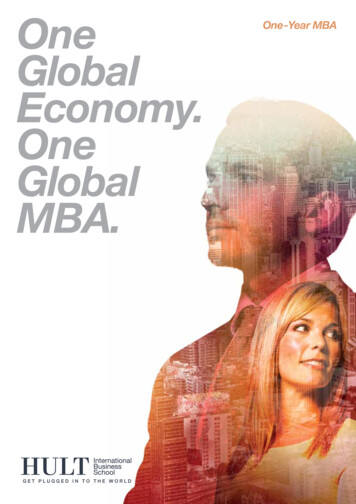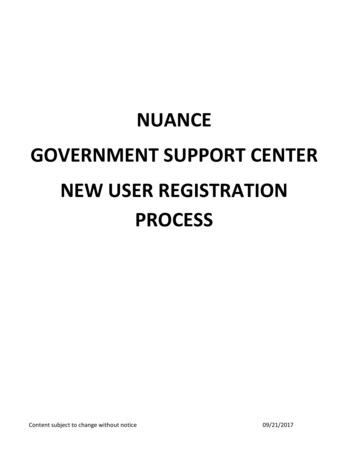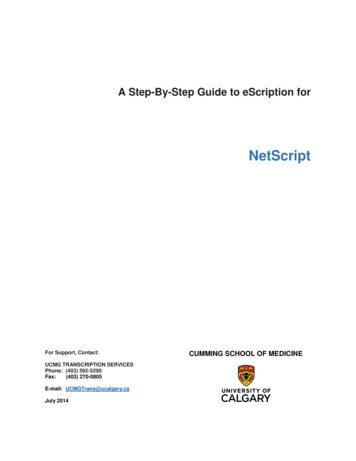Transcription
eScription OneJanuary 28, 2020Nuance eScription OneInScribeUser Guide 2020 Nuance Communications, Inc. All rights reserved.
eScription OneJanuary 28, 20202Table of contentsIntroduction . 4Requirements . 5Installing InScribe . 6Using InScribe . 6Download Dictations . 9Function Keys . 10Info Pane . 11Print and Document Template Demographics . 12Carbon Copies . 13Additional Authenticators . 14Comments and Comment Tags . 14File Tab . 15Home Tab . 16Transcription Tab . 17Data Tab . 18Format Tab and Editing Window . 21View Menu . 23Advanced Table Functions . 27Options . 28General . 28Prompts . 28Playback . 29Editing . 30Foot Pedals . 32Spelling . 33Shortcut Keys . 34Advanced . 35 2020 Nuance Communications, Inc. All rights reserved.
eScription OneJanuary 28, 20203AutoText . 36Adding and Removing Entries . 36Quick Add Feature . 37AutoText Editing. 37Fields and Functions . 37Rating a Transcription in InScribe. 38Rating Process. 38Let QA Decide / Feedback Only. 39Reviewing Feedback. 39Navigating the Feedback List . 40Transcription Feedback . 40Score Card . 42The Quick Access Toolbar . 43Help Menu . 43Spellchecker FAQ . 44Removing InScribe . 45Support . 46 2020 Nuance Communications, Inc. All rights reserved.
eScription OneJanuary 28, 20204IntroductionInScribe is a HIPAA-compliant typing application designed by transcriptionists for transcriptionists.InScribe is a single, integrated application with sections (demographics, body, cc, signatures, comments, etc.), designedfor heads down production. You have everything at your fingertips — demographics, referring physician information,AutoText (word expander), spell check — and can easily and quickly complete a quality document. Over the course ofmany years InScribe has grown into a tool that helps you produce a higher number of lines than with traditional wordprocessing applications, which is essential when you are paid on a per-line basis. You are no longer required to performresearch, print transcriptions, cover letters or envelopes. Since transcriptionists are paid by the number of lines produced,this software was designed to allow you to be in production mode most of the time.New features and functionality introduced in InScribe 7 will be added to this user manual inthe coming months. Please check back for an updated version soon.Highlights of InScribe include:DemographicsDemographic information (patient name, MRN, etc.) in many cases is imported using an interface with the hospital. Whenyou input the unique patient MRN or name, the system automatically searches for and presents you with matches. Whenthe patient is selected, the system displays the corresponding appointment dates and imports all available demographics.Referring Clinician InformationPrimary care physicians, attending physicians and other individuals can be designated to receive copies of a transcriptionelectronically, via auto-fax, or by standard mail. You have access to an online database of referring clinicians to easilyassign recipients per the dictation. No time is wasted researching names and addresses.Body of DocumentThe body of an InScribe document is built from templates (dictation or document), AutoText (word expander), and freehand typing. Document templates automatically load into the body of the transcription based upon a combination ofauthor, document type, and location. Dictation templates are retrieved from the server based upon what an author dictates(e.g. “normal left wrist”). No time is wasted finding the proper template.AuthorizationsWhen transcriptions require approval by more than one clinician, InScribe’s online database of dictating clinicians makes iteasy for you to select the appropriate clinician and assign the order of authorization.A Note on Hot KeysThe hotkeys displayed in red are the default hotkeys assigned whenInScribe is first installed. They are known as the “Modified Shortcuts.”There are two other configurations available called “Classic Shortcuts”and “ASR Enhanced Shortcuts.” 2020 Nuance Communications, Inc. All rights reserved.
eScription OneJanuary 28, 20205RequirementsFor eScription One InScribe software to work properly within a Windows environment, your system must meet thefollowing software and hardware requirements:(Macintosh computers are NOT supported by eScription One.)Minimum Requirements:– Operating System: Windows 8.1Note: Windows 98, 2000, NT4, XP, Vista, and Windows 7 users - eScription One does not support any versions ofWindows prior to Windows 8.1, please upgrade Windows before calling.– RAM: 4 GB– Processor: 1 GHz or faster (32- or 64-bit Architecture)– Hard Drive Free Space: 1 GB– .NET Framework: 4.7.2 or higher– Sound Card with Speakers (or Stereo Headphones)– Web Browser: Windows Internet Explorer 11, Chrome– Monitor Resolution: A monitor capable of displaying a resolution of 1366 x 768 pixels– Internet Connection: High Speed Cable or DSL– Internet Bandwidth: 3 Mbps download; 1 Mbps upload or greater– Communicates over port 443 to https://transcription.escription-one.com using TLS 1.2Recommended Requirements:– Operating System: Windows 10– RAM: 8 GB or more– Processor: 1 GHz or faster (32- or 64-bit Architecture)– Hard Drive Free Space: 2 GB or more– .NET Framework: 4.7.2 or higher– Sound Card with Speakers (or Stereo Headphones)– Web Browser: Windows Internet Explorer 11– Monitor Resolution: A monitor capable of displaying a resolution of 1366 x 768 pixels or higher– Internet Connection: High Speed Cable or DSL– Internet Bandwidth: 3 Mbps download; 1 Mbps upload or greater– Communicates over port 443 to https://transcription.escription-one.com using TLS 1.2 2020 Nuance Communications, Inc. All rights reserved.
eScription OneJanuary 28, 20206Installing InScribeNote: Users working on a domain network may need administrator privileges to install eScription One or any otherprograms.Download the InScribe application from the eScription One Software page here: https://www.escriptionone.com/Software/InScribe. Select the version of InScribe you would like to install by clicking the Install Link.Note: Contact the transcription company manager to verify which version to install.– Select “Open” or “Run”.– The “What’s New” screen provides a summary of changes in prior versions and recently added bug fixes, features, orimprovements.– Select “Continue”.– Click next to begin the installation process.– Select an installation folder.eScription One recommends using the default location. Click “Next” to advance to the nextwindow, to confirm this file path. Click “Next” to complete the installation.– Select “Close” on the two following screens. The installation is now complete.Using InScribeNote: Obtain a username and password from the transcription company's system administrator prior to logging intoInScribe.Start the InScribe program by using the shortcut created on your desktop.An additional short cut is located under the “Start” Menu.Click on the “Windows” icon, then scroll to the “InScribe 7” folder. Click toexpand the folder and click “InScribe 7”. 2020 Nuance Communications, Inc. All rights reserved.
eScription OneJanuary 28, 20207The “eScription One InScribe” login window opens. The followingoptions appear at the bottom of the screen:– Download Dictations on sign In: Enable this option to downloaddictations automatically upon login.– Sign in with Training Mode: Log into Training Mode to access thetraining files.Note: To see the ‘Sign in with Training Mode’ option, you must select‘View Training Materials’ during installation and download the InScribetraining files, or you can download them from the software ibe.Initial LoginTo log in for the first time, click the New Login button at the bottom of the screen.The login credentials screen opens.Enter your Username, Password, and Company, then click Log In.– Username: Login credential to identify a transcriptionist.– Password: Authenticating word or passphrase for secure login.– Company: Abbreviation or Acronym identifying the transcriptioncompany.The Forgot Password? link allows users who have saved a valid emailaddress to receive password reset instructions by email if it is lost orforgotten. 2020 Nuance Communications, Inc. All rights reserved.
eScription OneJanuary 28, 20208Logging in after the First TimeThe next time you log in, your saved login credentials appearon the login screen, along with the date and time of your lastlogin. Your saved credentials include your Username andCompany name. InScribe does not save passwords.Click the saved credentials icon.The login screen opens, with the credentials filled in.Just enter your password and click Log In.Note: The pre-filled fields are read-only. To log in with adifferent Username and/or Company, click Cancel toreturn to the login screen and choose New Login.InScribe saves each set of credentials you use to log in.The most recent login appears at the top of the list.If you want to remove a saved login from the screen, forexample, if you are a manager or if youperform QA, and you will not need to log intothis account again, click the stop sign icon.The credentials will be removed from thescreen. 2020 Nuance Communications, Inc. All rights reserved.
eScription OneJanuary 28, 20209The initial InScribe Screen:Download DictationsDownloading Dictations: Upon logging into InScribe, a request for dictations is made to the eScription One Server. Thisoption can be disabled by unchecking the option “Get Dictations on Login” on the login screen or in File Options General Startup Options. If this option is disabled press “Next” (Hotkey: F12) to start downloading jobs. A status barappears to track the download process in the bottom left hand corner. Once the first file has been completely downloaded,transcription work can be started with future downloads occurring in the background.Downloaded dictations appear at the top of the screen. By default, the maximum number of dictations is three. 2020 Nuance Communications, Inc. All rights reserved.
eScription OneJanuary 28, 202010Function KeysFunction Key: Downloading a transcription will enable the Function keys arranged at the top of InScribe. It is importantto note that you have the opportunity to customize the function key actions. (File Options Shortcut Keys) The optionsbelow are the defaults and are the most commonly used functions. F1 Next Field: Skip to the Next [Field] within the transcription. F2 Play: Play and Pause the dictation playback. F3 Rewind: Rewinds the dictation playback. F4 Fast Forward: Fast Forward the dictation playback. F5 Add Associate: Add a carbon copy recipient. F6 Copy Transcription: In the event that several patient dictations are dictated in one recording, copy the selecteddictation and transcription text to a new transcription to transcribe the additional report. F7 Complete: Mark the selected transcription as “Done” or “Completed.” F8 Mark for Review: Mark the selected transcription as "Marked for Review." F9 Save: Save the selected transcription. F10 AutoText: Create macros and text expansions. F11 Show Pool: Display work currently available for transcription. F12 Next: Advance to the next dictation, download new files if available, and upload completed work. 2020 Nuance Communications, Inc. All rights reserved.
eScription OneJanuary 28, 202011Info PaneDemographic Information: Patient demographic information is located on the leftside of the InScribe screen. Depending on the dictation device used by the author,demographic information may auto populate when downloading the audio file.When demographic information is not automatically available, search for a patientusing the Patient ID and Patient Name fields. To search by Patient ID enter theexact number and press “Tab.” To search by patient name enter the entire, or anypart of, the patient’s name and press “Tab.”If appointment information isn’t available, information can be entered manually.If the Patient has multiple appointments, the “Appointment Listing” window willappear. Choose the appropriate appointment for the dictation, based on thedictating physician and the date. Use the arrow keys and “Enter” or the mouse toselect the appointment.Info Pane FunctionsPatient Name Search: If the Patient ID dictated does not match the name dictated,find the patient with a Name Search. To look up a patient name press the “PatientName Search” icon. (Hotkey: Ctrl F)The “Patient Search” window will appear. Search by Last Name, First Name, andDate of Birth. The search function is capable of searching for partial names. For example, searching for “and” in the lastname field will return results for “Anderson” and “Sanderson.”Patient ID Search: Search the patient database by ID for available Appointments. (Hotkey: Ctrl N) 2020 Nuance Communications, Inc. All rights reserved.
eScription OneJanuary 28, 202012Appointment Search: Search the patient database for available Appointments based on the Patient ID in thedemographicsClinician Appointment Listing: Search for all appointments by Clinician and Appointment Date based on theAppointment Date and Clinician selected in the demographics. (Hotkey: Ctrl Shift L)Edit Patient: Edit patient Demographic and Contact information. (Hotkey: Ctrl Alt E)List Document Types by Description: Toggle between the short name and the long description in the Document Typedrop-down list. (Hotkey: Ctrl Alt X)Print and Document Template DemographicsChoosing the correct Clinician, Document Type, and Location are critical to generate a properly formatted document.These three demographics determine which template is loaded. The print template, which includes any headers, footers,and letterhead will automatically update when a new combination of Clinician, Document Type, and Location is selected.The finished document is built by combining the print template with the document template and transcribed text.If the clinician, document type, and/or location change after the document template has been loaded, InScribe users willneed to decide what to do with the existing transcription in the main editing window. If the new combination has nodocument template associated with it, existing transcription will remain.– Overwrite Transcription: Delete all existing document templateand any existing transcription. Any existing text will bereplaced by the new Document template.– Insert at Cursor: Insert the new document template at thelocation of the cursor.– Keep Text: Keep the existing transcription without loading thenew Document Template.ClinicianSelect from a list of possible dictators. The clinician field typically populated withthe dictators when a file is loaded into InScribe, but can be changed. (Hotkey:Alt R) 2020 Nuance Communications, Inc. All rights reserved.
eScription OneJanuary 28, 202013Document TypesChoose from a list of possible document types available for the author. Theauthor selects a document type during the dictation process. If an authorselects the wrong document type, or does not choo
For eScription One InScribe software to work properly within a Windows environment, your system must meet the following software and hardware requirements: (Macintosh compute