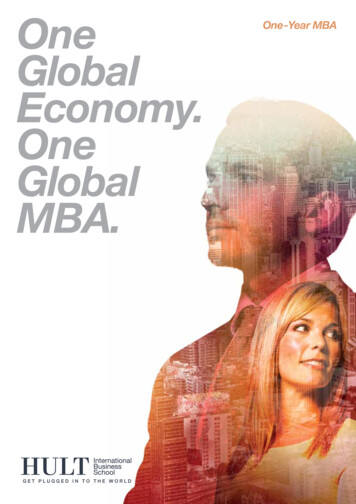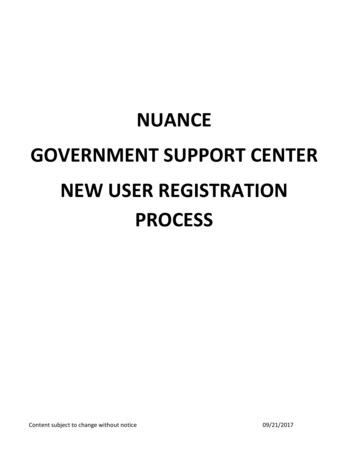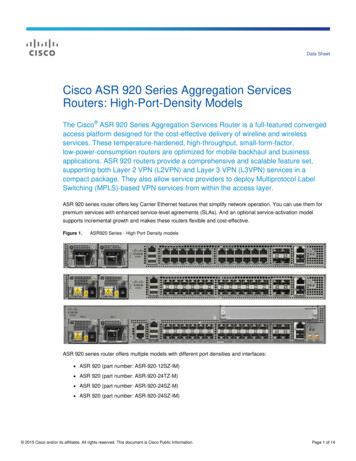Transcription
eScription OneJanuary 2020Nuance eScription OneShadowScribe ASRand InScribeTyping and Editing Structured DocumentsA Guide for the MT and MLS 2020 Nuance Communications, Inc. All rights reserved.
eScription OneJan 20202Table of ContentsIntroduction . 4Brief Overview of How ShadowScribe Works . 5Typing in the Structured Format . 6Working with Sections, Subsections, and Numbered Lists . 7Inserting Sections: . 8Inserting Subsections . 8Converting from Subsections to Main Sections and Main Sections to Subsections . 9Reordering Sections . 10Removing Sections and Subsections . 10Renaming Sections and Subsections . 12Inserting a Red Section . 12Moving between Sections . 13Working with Lists . 13Using Autotext . 14Formatting Rules . 15Using Structured Document Templates . 15Using Structured Dictation Templates (or Normals) . 16The StyleGuide . 17Drafts in the Structured Format . 19Components of a Draft . 19Draft Formatting Styles. 20Brief Editing Walkthrough . 21The Editing Mindset. 22Beginning Editing Skills . 22Why Keyboard Shortcuts . 23Navigation Shortcuts . 23Editing Shortcuts . 24Playback Shortcuts . 24Shortcuts to learn first . 25InScribe Shortcut Reference . 26Editing Process Walkthrough . 26Editing with the CORE skills . 27Common Editing Scenarios . 29Working with Titles (Framework Edits) . 29Working with Numbered Lists (Framework Edits) . 32Working with Content (Content Edits) . 34 2020 Nuance Communications, Inc. All rights reserved.
eScription OneJan 20203Advanced Editing Skills . 36Editing During Playback . 36Adjusting Playback Rate . 37Using the Voice Cursor . 37Editing with the Voice Cursor Detached . 37Editing with the Voice Attached on Playback . 38Best Practices . 38Focused Listening . 38The Power of Suggestion . 39Using Draft Output . 39Unnecessary Editing . 39Applying Editing Skills . 40Correcting Obvious Edits . 40Making Edits with Audio Playback . 43Beginner MLS . 43Advanced MLS . 44Support . 46 2020 Nuance Communications, Inc. All rights reserved.
eScription OneJan 20204IntroductionThis user guide is intended to show how to use InScribe to both type and edit using ShadowScribe Automated SpeechRecognition (ASR) and assumes you already know InScribe.ASR is the technology used to create draft transcriptions. Drafts require a skilled person to review and make correctionsto transform the draft into a complete, medically accurate document.Since drafts are already transcribed, the first action is to read rather than type. Because reading is faster than typing,transcriptions can be completed quicker. You only need to edit what is incorrect. This process improves productivity asless time is spent on straight typing. The system also automates document formatting at both the content level (formattingdates, numeric quantities, frequencies and ranges to name a few) and style level, (formatting section titles - bolding andcasing, content placement, and more). This automation further improves productivity and frees you, the MT/MLS, toconcentrate more on the medical content of the document.Note: This guide assumes the “Use ASR-Enhanced Shortcuts” is enabled in InScribe and will refer to these shortcutsthroughout. To verify that you have these set, go to the Options Menu, Shortcut Keys. Under the Options section, makesure the shortcuts drop down is set to “Use ASR-Enhanced Shortcuts”. 2020 Nuance Communications, Inc. All rights reserved.
eScription OneJan 20205Brief Overview of How ShadowScribe WorksA clinician will dictate and record the narrative of a patient encounter into an audio file. This audio file will be sent to theShadowScribe Automated Speech Recognition (ASR) system, which transforms the audio into text as a draft transcription.During the draft generation process, the draft will be assessed to determine whether it should be released for editing.Drafts are released unless the quality results in a greater editing effort, in which case, only the audio will be released forstraight typing. After the draft has been edited, it may go through additional levels of QA or be delivered to the client as afinal document. Upon delivery, the final document is split into two copies. One copy goes to the client for their workflow,while the other goes back to the ASR system for learning. During the learning process, the system will compare andanalyze the edited draft with the original, using the MLS corrections to continually improve upon the quality of drafts overtime. 2020 Nuance Communications, Inc. All rights reserved.
eScription OneJan 20206Typing in the Structured FormatThe process for typing Structured ShadowScribe ASR jobs is conceptually the same as typing unstructured jobs. The jobwill load into your dictation queue, you’ll play the audio and type into the editor as you normally do. If used, documentand/or dictation templates work the same as well, but may look different if they are structured. What does change is:1) how the content you type into the editor will appear when working with section and subsection titles, and2) you will follow a StyleGuide for formatting certain types of content.In the case of a structured formatted job that has no titles, such as a letter, there is no difference in appearance.When titles are added, the text will appear below the title under a gray dashed line. 2020 Nuance Communications, Inc. All rights reserved.
eScription OneJan 20207The appearance may not follow the client’s desired formatting at first look; however, formatting is applied after the job isdelivered to the client, or if you do a “preview transcription” as the example below shows. Formatting is set up ahead oftime by the account manager or transcription company through the format rules interface. The MT or MLS is notresponsible for setting up this formatting.Working with Sections, Subsections, and Numbered ListsDuring your work, you will likely need to add, remove, and manipulate sections and numbered lists. The section functionsare found both under the Data tab in the Sections Menu as well on the editor toolbar. The numbered list function is foundon the editor toolbar.Although you can use the mouse to utilize any of these functions, you are strongly encouraged to use the shortcut keys,as this will help you increase efficiency and productivity especially when editing. Because shortcuts are extremelyimportant, we emphasize them as we explain how to use each function, breaking the menu into categories. 2020 Nuance Communications, Inc. All rights reserved.
eScription OneJan 20208Inserting Sections:If the clinician speaks a section like “History of Present Illness”, this is your cue to add a section.To do this:1.Use the CTRL N shortcut. The Section Properties dialog will appear. Type the entire title name or use SHIFT ALT DOWN ARROW for a drop-down list of preloaded titles. Type a few characters of the title to quicklylocate it in the list.No drop-down list2.3.With drop-down listHit ENTER to insert the title into the editor.The cursor appears below the gray dashed line of the title where you will start typing.The content always appears below the dashed line even if it is supposed to appear to the right. Remember, theformatting is set ahead of time.Inserting SubsectionsIf the clinician speaks a section like “Physical Examination” followed by a subsection like “Vital Signs”, this is your cue toadd a subsection.To do this:1.2.Use the SHIFT CTRL N shortcut. The Section Properties dialog will appear.Type the entire title name or use SHIFT ALT DOWN ARROW to access the drop-down of preloaded titles.Type a few characters of the title to quickly locate the title in the list. 2020 Nuance Communications, Inc. All rights reserved.
eScription OneJan 202093.Hit ENTER to insert the title into the editor. Notice the title now appears italicized. This visually denotes asubsection. The cursor will appear under the gray dashed line where you start typing.Converting from Subsections to Main Sections and Main Sections to SubsectionsThere may be cases where you need to switch from a subsection to main section or go from a main section to subsection.This is very easy to do without deleting and retyping the text.To convert from Subsection to Main Section:1. Place your edit cursor in the subsection you wish to change.2. Use CTRL , (comma) to promote (convert) the subsection into a main section.BEFOREAFTERTo convert from Main Section to Subsection:1. Place your edit cursor in the section you wish to change.2. Use CTRL . (period) to promote (convert) the main section into a subsection.BEFOREAFTER 2020 Nuance Communications, Inc. All rights reserved.
eScription OneJan 202010Reordering SectionsSometimes you may need to change the order of the sections in the document. Note: This should be done only ifabsolutely necessary. Putting sections in a different order than dictated can cause recognition issues with ASR.To do this:Move Section Up:1. Place your edit cursor in the content box section you want to move.2. Use CTRL ALT ,(comma) to move the section up above the prior section.As you keep using this shortcut, the entire section will continue moving above the next prior section.Move Section And Sub-Sections Up:1. Place your edit cursor in the content box section you want to move.2. Use SHIFT ALT , (comma) to move the group up above the prior section.As you keep using this shortcut, the entire group will continue moving above the next prior section.Move Section down:1. Place your edit cursor in the content box section you want to move.2. Use CTRL ALT . (period) to move the section down below the next section.As you keep using this shortcut, the entire section will continue moving below the next subsequent section.Move Sections and Sub-Sections Down:1. Place your edit cursor in the content box section you want to move.2. Use SHIFT ALT . (period) to move the group down below the next section.As you keep using this shortcut the entire group will continue moving below the next section.Removing Sections and SubsectionsSometimes it may be necessary to remove a section or subsection. There are two methods for doing this. The firstmethod, “Delete Section” (aka remove by conversion), converts the section title into plain text and moves it into the priorsection. The second method, “Delete Section and Contents” (aka remove by deletion), completely removes the entiresection and all its contents.Delete SectionThis method is often used when editing drafts but can be used when typing jobs.To do this:1. Place your cursor in the section or subsection you want to remove.2. Use SHIFT CTRL \. The title text is converted into plain text, where it can be highlighted and deleted. 2020 Nuance Communications, Inc. All rights reserved.
eScription OneJan 202011BEFORE REMOVALAFTER REMOVALDelete Section and ContentsThis method is more commonly used when typing but can be used when editing jobs.To do this:1. Place your cursor in the section or subsection you want to remove.2. Use CTRL ALT \.The title and all content are removed.BEFORE REMOVALAFTER REMOVAL 2020 Nuance Communications, Inc. All rights reserved.
eScription OneJan 202012Renaming Sections and SubsectionsSometimes it may be necessary to rename a section or subsection because it was mistyped, or the clinician made acorrection.To do this:1. Put the edit cursor in the content box of the title to be renamed.2. Use CTRL F6. The Section Properties dialog will appear.3. Type the name of the new title, or select it from the predefined drop-down list, if one exists.4.Hit ENTER. The new title appears.Inserting a Red SectionRed sections appear when adding a section that is not part of the document type’s list of predefined sections. This usuallyoccurs when the clinician dictates an undefined section. Always add the section in correct grammatic title case: e.g., type“Immunizations and Allergies” instead of “IMMUNIZATIONS AND ALLERGIES. Title case ensures that the system willapply the correct formatting on document delivery. 2020 Nuance Communications, Inc. All rights reserved.
eScription OneJan 202013Moving between SectionsTo move the edit cursor forward, use CTRL DOWN ARROW or TAB. For smaller movements, single line at a time, useDOWN ARROW.To move the edit cursor backward, use CTRL UP ARROW or SHIFT TAB. For smaller movements, single line at atime, use UP ARROW.Working with ListsUnder certain section headings, a list may be dictated. When lists are added, they always appear bulleted. You should notremove the bullets and manually type numbers unless explicitly instructed by your supervisor. The bullets will beconverted into numbers at time of delivery. You can also see the numbers if you do a preview with transcription .Inserting a ListThe list option is located under both the Format Tab and on the toolbar. Again, we will emphasize keyboard shortcuts withthis function. 2020 Nuance Communications, Inc. All rights reserved.
eScription OneJan 202014To do this:1.2.Place your cursor under the appropriate section or subsection.Use CTRL L to add the list item.Remove a ListTo do this:1.2.Place your cursor on the list item to remove.Use CTRL L to remove the list item.Using AutotextAutotext should be used as an efficiency tool and should consist of words, phrases, sentences or paragraphs.Autotext containing template formatting or numbered lists should not be used. Using this will cause issues with ASRlearning. If you have autotext that has either formatting or numbered lists, talk with your supervisor about converting thisinto a structured document or dictation template.Example of autotext that SHOULD NOT be used 2020 Nuance Communications, Inc. All rights reserved.
eScription OneJan 202015Formatting RulesTranscription formatting rules control the style formatting of the document and transform it into the client’s desired look.These rules apply to the structure items in the transcription, which include sections, subsections, content placement andnumbered lists. When the rules are applied, they c
Jan 15, 2020 · 3 eScription One Jan 2020 2020 Nuance Communications, I