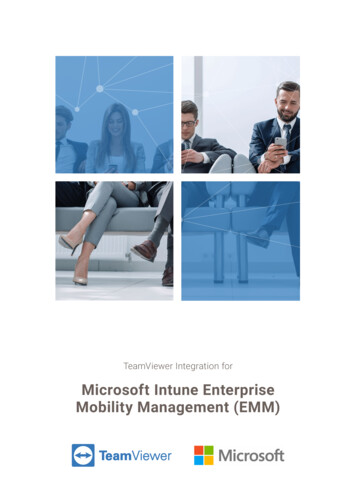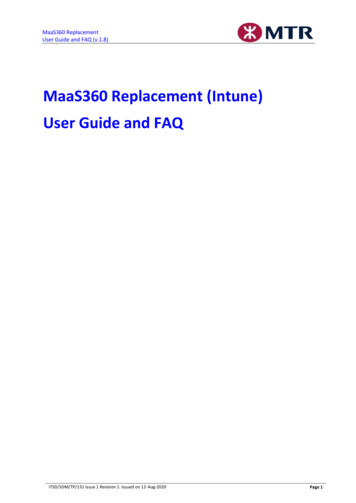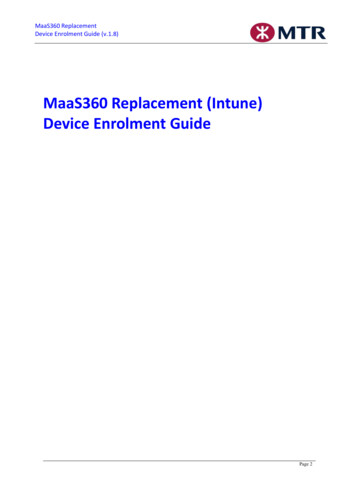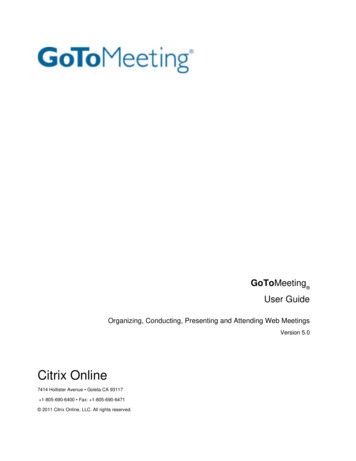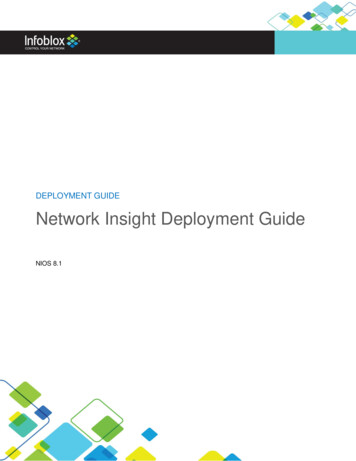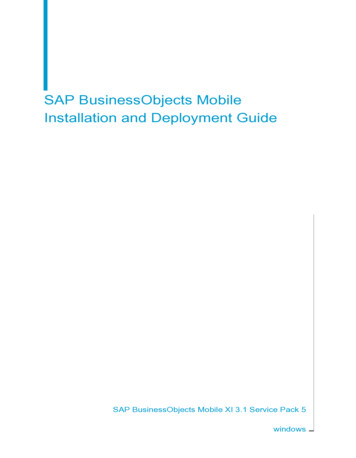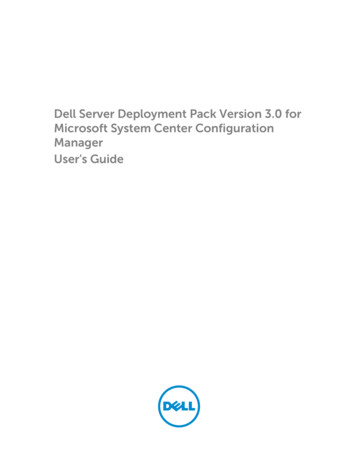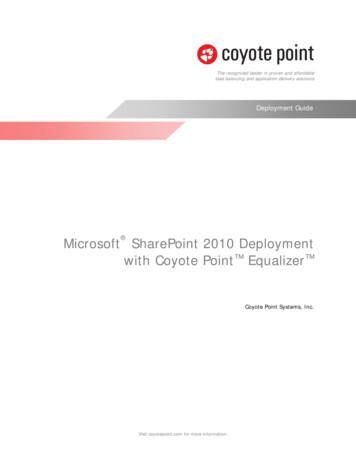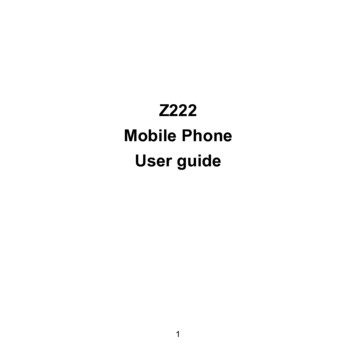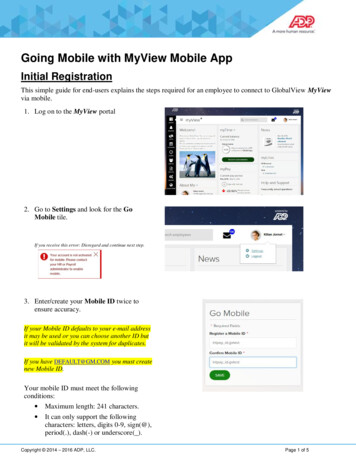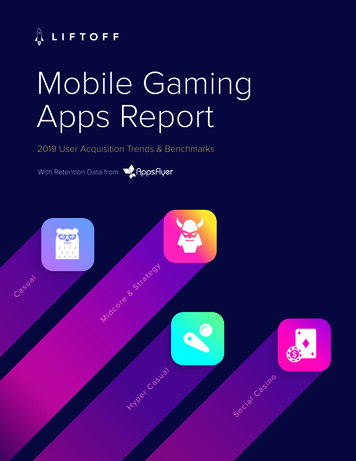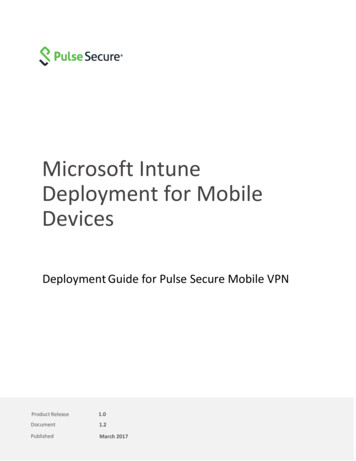
Transcription
Microsoft IntuneDeployment for MobileDevicesDeployment Guide for Pulse Secure Mobile VPNProduct Release1.0DocumentPublishedMarch 2017
Microsoft Intune Deployment Guide for Mobile DevicesPulse Secure, LLC2700 Zanker Road, Suite 200San Jose, CA 95134www.pulsesecure.netPulse Secure and the Pulse Secure logo are trademarks of Pulse Secure, LLC in the United States. All other trademarks, service marks, registered trademarks, orregistered service marks are the property of their respective owners.Pulse Secure, LLC assumes no responsibility for any inaccuracies in this document. Pulse Secure, LLC reserves the right to change, modify, transfer, or otherwiserevise this publication without notice.Microsoft Intune Deployment GuideThe information in this document is current as of the date on the title page.END USER LICENSE AGREEMENTThe Pulse Secure product that is the subject of this technical documentation consists of (or is intended for use with) Pulse Secure software. Use of such software issubject to the terms and conditions of the End User License Agreement (“EULA”) posted at www.pulsesecure.net. By downloading, installing or using such software,you agree to the terms and conditions of that EULA.” 2017 by Pulse Secure, LLC. All rights reserved2
Microsoft Intune Deployment Guide for Mobile DevicesTable of ContentsIntroduction . 5Set Up Mobile Device Groups. 6Set Up Policies . 7Creating Trusted Certificate Profile (applicable to both Android and iOS devices) . 7Creating PKCS Certificate Profile (applicable to both Android and iOS devices) . 11Creating VPN Profile (applicable to both Android and iOS devices) . 15Configuring Per App VPN On-Demand (for iOS device) . 18Launching Intune on Mobile Device . 23 2017 by Pulse Secure, LLC. All rights reserved3
Microsoft Intune Deployment Guide for Mobile DevicesTable of FiguresFigure 1: Deployment Steps . 5Figure 2: Create Group . 6Figure 3: Create Policy . 7Figure 4: Create Trusted Certificate Profile - for Android / iOS Devices . 8Figure 5: Trusted Certificate Profile Details . 9Figure 6: Select Mobile Device Groups to Deploy the Policy . 10Figure 7: Prompt to Deploy the Policy . 10Figure 8: PKCS Certificate Profile – for Android / iOS Devices . 11Figure 9: PKCS Certificate Profile – General Settings . 13Figure 10: PKCS Certificate Profile – Extended Key Usage . 13Figure 11: PKCS Certificate Profile – Select Root Certificate . 14Figure 12: VPN Profile – for Android /iOS Devices . 15Figure 13: VPN Profile – General Settings . 16Figure 14: VPN Profile – VPN Settings . 17Figure 15: Select PKCS Certificate . 17Figure 16: Configure Per App VPN . 18Figure 17: Valid Safari Domain . 18Figure 18: On-demand Rule . 19Figure 19: Add Apps . 20Figure 20: Specify Platform and Location of Software Files . 21Figure 21: Specify VPN Policy . 22 2017 by Pulse Secure, LLC. All rights reserved4
Microsoft Intune Deployment Guide for Mobile DevicesIntroductionMicrosoft Intune is a cloud-based enterprise mobility management (EMM) service that helps you toenable your workforce to be productive while keeping your corporate data protected.Using Intune, you can: Manage the mobile devices your workforce uses to access company data.Manage the mobile apps your workforce uses.Protect your company information by helping to control the way your workforce accesses andshares it.Ensure mobile devices and apps are compliant with company security requirements.This guide helps PCS administrators to deploy MS Intune and PCS to work together. For L3 VPN secureaccess, VPN tunneling should be configured in PCS server. For L4 Per App VPN secure and seamlessaccess, Secure Application Manager should be configured in PCS server.A high-level overview of the configuration steps needed for Microsoft Intune deployment is shownbelow.Figure 1: Deployment StepsStep 1: Add Mobile Device Groups (if does not exist)Android Mobile Device GroupiOS Mobile Device GroupStep 2: Add Policies (for Android and iOS Devices)Trusted Certificate ProfilePKCS Certificate ProfileVPN ProfileStep 3: Configure Per-app VPN On-Demand (iOS Device)Specify Safari Domain URLAdd or Edit On-DemandRulesAdd App for Per App VPNStep 4: Launch Intune on Mobile DeviceDownload and Install Pulse Secure Appon Mobile DeviceDownload and Install Microsoft IntuneCompany Portal App on Mobile DeviceNote: Ensure you have Intune admin console login credentials. 2017 by Pulse Secure, LLC. All rights reserved5
Microsoft Intune Deployment Guide for Mobile DevicesSet Up Mobile Device GroupsGroups in Intune provide great flexibility for managing the mobile devices and users. You can set upAndroid / iOS specific mobile device groups based on your organizational requirements.If the mobile device group does not already exist, then from the Intune admin console:1.Select the GROUPS icon from the left menu options and click Create Group.2.Add a group by giving an appropriate group name and selecting the mobile device option.Figure 2: Create GroupLater when the policies are created, you can deploy them to one or more device groups. 2017 by Pulse Secure, LLC. All rights reserved6
Microsoft Intune Deployment Guide for Mobile DevicesSet Up PoliciesMicrosoft Intune policies provide settings that help you control the security settings on mobile devices.Using its capability of controlling access to company resources, you can deploy certificates, VPN profiles,and so on.This section provides detailed procedure to set up following profiles on Android and iOS devices: Trusted certificate profilePKCS certificate profileVPN profileThe section also provides procedure to configure Per App VPN on-demand on iOS devices.Creating Trusted Certificate Profile (applicable to both Android and iOS devices)Before proceeding, make sure you have exported the Trusted Root Certification Authorities (CA)certificate as a .cer file from the issuing CA.To create trusted certificate profile:1.In the Intune admin console, select the POLICY icon from the left menu options.2.Click Add Policy.Figure 3: Create Policy 2017 by Pulse Secure, LLC. All rights reserved7
Microsoft Intune Deployment Guide for Mobile Devices3.In the Create a New Policy window, from Android (or iOS) list, select Trusted Certificate Profile andclick Create Policy.Figure 4: Create Trusted Certificate Profile - for Android / iOS Devices 2017 by Pulse Secure, LLC. All rights reserved8
Microsoft Intune Deployment Guide for Mobile Devices4.In the General details, enter a name and description for the policy.5.Click Import and select the trusted ROOT CA certificate file.Figure 5: Trusted Certificate Profile Details 2017 by Pulse Secure, LLC. All rights reserved9
Microsoft Intune Deployment Guide for Mobile Devices6.Click Save Policy.7.Select the mobile device groups to deploy the policy and click OK.Figure 6: Select Mobile Device Groups to Deploy the Policy8.Click Yes to deploy the policy to mobile device groups.Figure 7: Prompt to Deploy the PolicyThis completes creating trusted certificate profile. This profile will be used when creating PKCS certificateprofile. 2017 by Pulse Secure, LLC. All rights reserved10
Microsoft Intune Deployment Guide for Mobile DevicesCreating PKCS Certificate Profile (applicable to both Android and iOS devices)Before proceeding, make sure you have the following available: Certification authority - This is the FQDN name of the Enterprise Certificate Authority server.Certification authority name – This is the common name (CN) of the Certificate Authority.Certificate template name – template that is used to define the format and content ofcertificates, to specify which mobile devices can enroll for which types of certificates.Creating Certificate Template is outside the scope of this document. Before proceeding, thecertificate template MUST be created on the Certificate server. To know more about creating atemplate on the Certificate Server, refer to the Intune documentation.To create PKCS certificate profile:1.In the Intune admin console, select the POLICY icon.2.Click Add Policy.3.In the Create a New Policy window, from Android (or iOS) list, select PKCS (.PFX) Certificate Profileand click Create Policy.Figure 8: PKCS Certificate Profile – for Android / iOS Devices 2017 by Pulse Secure, LLC. All rights reserved11
Microsoft Intune Deployment Guide for Mobile Devices4.In the General details, enter a name and description for the policy.5.In the Certificate Settings section, enter the following details: Certification authorityCertification authority nameCertificate template name 2017 by Pulse Secure, LLC. All rights reserved12
Microsoft Intune Deployment Guide for Mobile DevicesFigure 9: PKCS Certificate Profile – General Settings6.Select Certificate validity period as per your requirement.7.Under the Extended Key Usage section, click Select. In the Add or edit Extended Key Usagewindow displayed, select Client Authentication and click OK.Figure 10: PKCS Certificate Profile – Extended Key Usage 2017 by Pulse Secure, LLC. All rights reserved13
Microsoft Intune Deployment Guide for Mobile Devices8.Under the Select Root Certification section, click Select. In the Select Certificate window displayed,choose Root certificate. This is the Trusted Certificate profile name created before; for details, seeCreating Trusted Certificate Profile (applicable to both Android and iOS devices).Figure 11: PKCS Certificate Profile – Select Root CertificateNOTE: Leave other fields in the form to the default values.This completes creating PKCS certificate profile. This profile will be used when creating VPN profile. 2017 by Pulse Secure, LLC. All rights reserved14
Microsoft Intune Deployment Guide for Mobile DevicesCreating VPN Profile (applicable to both Android and iOS devices)Mobile devices use a VPN connection profile to initiate a connection with the VPN server. Use VPNprofiles in Microsoft Intune to deploy VPN settings to mobile devices in your organization, so they caneasily and securely connect to the network.Before proceeding, make sure you have IP address or FQDN name of Pulse Connect Secure (PCS) serverthat mobile devices will connect to.To create VPN profile:1.In the Intune admin console, select the POLICY icon.2.Click Add Policy.3.In the Create a New Policy window, from Android (or iOS) list, select VPN Profile.Figure 12: VPN Profile – for Android /iOS Devices 2017 by Pulse Secure, LLC. All rights reserved15
Microsoft Intune Deployment Guide for Mobile Devices4.In the General details, enter a name and description for the policy.Figure 13: VPN Profile – General Settings5.In the VPN settings, enter a name for the connection.6.From the Connection type drop-down list, select Pulse Secure.7.For VPN server description, enter the PCS server description.8.For Server IP address or FQDN name, enter the PCS sign-in URL.9.From the Authentication method, drop down list, select Certificates. 2017 by Pulse Secure, LLC. All rights reserved16
Microsoft Intune Deployment Guide for Mobile DevicesFigure 14: VPN Profile – VPN Settings10. Click Select and choose client certificate for authentication. This is the PKCS Certificate profilename created before; for details, see Creating PKCS Certificate Profile (applicable to both Androidand iOS devices).Figure 15: Select PKCS CertificateThis completes creating VPN profile.For L3 VPN, in PCS server navigate to Users User Roles General. In the Access features section,enable VPN tunneling. For more details, refer to the section “Configuring General Role Options” in PulseConnect Secure Administration Guide.This completes configuration for Android and iOS mobile devices.For configuration of per app VPN for iOS mobile devices, proceed with the next section, Configuring PerApp VPN On-Demand (for iOS device). 2017 by Pulse Secure, LLC. All rights reserved17
Microsoft Intune Deployment Guide for Mobile DevicesConfiguring Per App VPN On-Demand (for iOS device)You can set up on-demand VPN for iOS 8.0 and later devices.To configure Per App VPN, do the following:1.Select the Per App VPN check box.Figure 16: Configure Per App VPN2.For Safari domain, click Add and enter a valid Safari domain.Figure 17: Valid Safari Domain 2017 by Pulse Secure, LLC. All rights reserved18
Microsoft Intune Deployment Guide for Mobile Devices3.For On-demand rule, click Add and enter the rule. This is applicable to L3 VOD.Figure 18: On-demand Rule 2017 by Pulse Secure, LLC. All rights reserved19
Microsoft Intune Deployment Guide for Mobile DevicesAdding App for Per App VPNTo add an App for Per App VPN:1.Select the Apps icon from the left menu options and click Add Apps.Figure 19: Add Apps 2017 by Pulse Secure, LLC. All rights reserved20
Microsoft Intune Deployment Guide for Mobile Devices2.In the Software Setup window, select Managed iOS App from the App Store and specify the PulseSecure app URL. Click Next and complete the upload.Figure 20: Specify Platform and Location of Software Files3.From the Apps list, double-click the app, and click Manage Deployment link.4.In the window that is displayed, click VPN Profile and choose the VPN policy. 2017 by Pulse Secure, LLC. All rights reserved21
Microsoft Intune Deployment Guide for Mobile DevicesFigure 21: Specify VPN PolicyThis completes L4 Per App VPN configuration in Microsoft Intune.For L4 Per App VPN proxy, in PCS server navigate to Users User Roles General. In the Accessfeatures section, enable Secure Application Manager (Windows version). For more details, refer to thesection “Configuring General Role Options” in Pulse Connect Secure Administration Guide.In PCS server, configure access control policies (ACLs) by navigating to Users Resource Policies SAM Access Control. For more details, refer to the section “Specifying Application Servers that Users CanAccess” in Pulse Connect Secure Administration Guide. 2017 by Pulse Secure, LLC. All rights reserved22
Microsoft Intune Deployment Guide for Mobile DevicesLaunching Intune on Mobile DeviceOn the mobile device, do the following:1.Download and install Pulse Secure app and Intune company portal app.For Android devices:Pulse Secure app:https://play.google.com/store/apps/details?id net.pulsesecure.pulsesecure&hl enIntune app:https://play.google.com/store/apps/details?id com.microsoft.windowsintune.companyportal&hl enFor iOS devices:Pulse Secure d945832041?mt 8Intune app: ompanyportal/id719171358?mt 82.Launch the Intune app.3.Click Sign-In and enter the user name and password provided to you by your IT administrator.Intune is ready for use. 2017 by Pulse Secure, LLC. All rights reserved23
The Pulse Secure product that is the subject of this technical documentation consists of (or is intended for use with) Pulse Secure software. Use of such software is subject to the terms www.pulsesecure.netand conditio