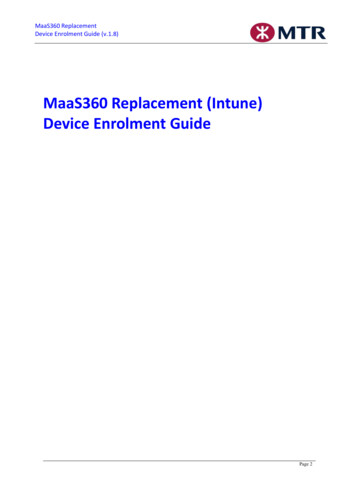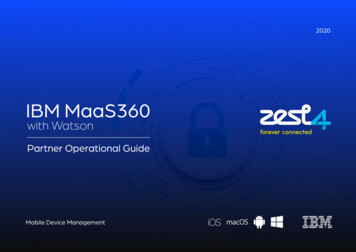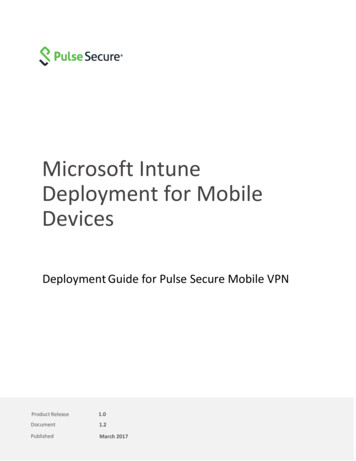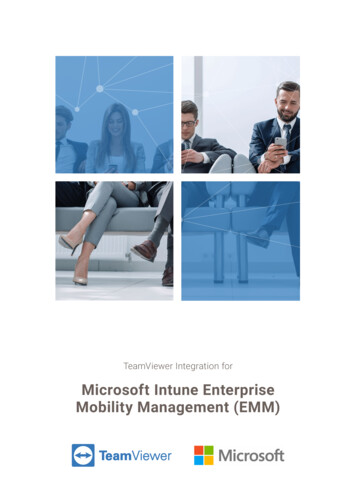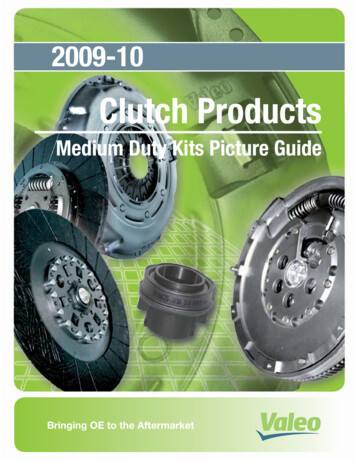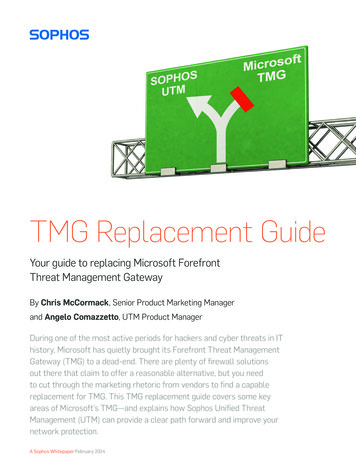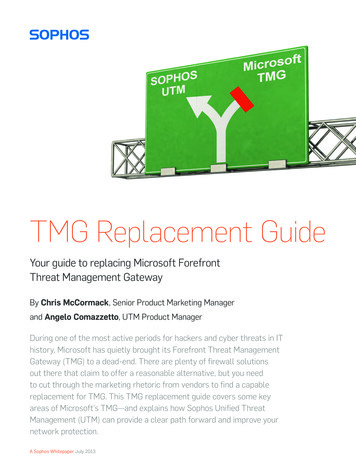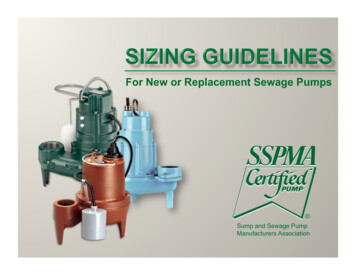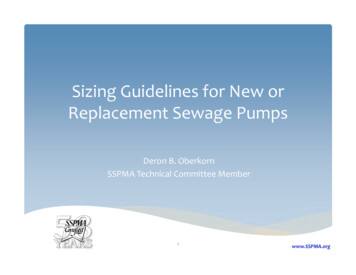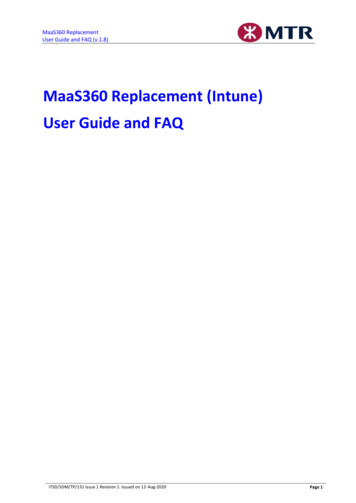
Transcription
MaaS360 ReplacementUser Guide and FAQ (v.1.8)MaaS360 Replacement (Intune)User Guide and FAQITSD/SDM/TP/131 Issue 1 Revision 1. Issued on 12-Aug-2020Page 1
MaaS360 ReplacementUser Guide and FAQ (v.1.8)Table of ContentsTable of Contents. 21.Introduction . 62Target Audience . 63Devices . 743.1Enrollment. 73.2Unenrollment . 7Applications . 74.1App Installation . 94.2Outlook . 10Installation and sign in . 10Get Started . 14Allow notification for new email . 14Send Email with attachments. 14Export/Save Email Attachment . 15View/Edit attachment . 16Export/ Sync Contact . 17Setting an "Out of Office" Auto-Reply . 20Create Signature . 21Create Event . 21Check availability when creating invitation . 22Search people in address book . 22Outlook App download email preferences . 234.3OneDrive . 24Installation and sign in . 24Upload file to OneDrive . 26Make file available offline . 27View all the offline files. 27Remove file from offline . 27View and edit file . 28Share file . 30Send a copy . 344.4Teams. 36ITSD/SDM/TP/131 Issue 1 Revision 1. Issued on 12-Aug-2020Page 2
MaaS360 ReplacementUser Guide and FAQ (v.1.8)Installation and sign in . 364.5Edge . 37Installation and setup . 374.6File Operation. 38File Editing tools (MS Office App) and supported files . 38MS Office App Installation and sign in . 39View and edit existing file . 42Create new file . 43Save file . 44Share file . 46Send a copy . 534.75(iOS only) Adobe Acrobat Setup . 54FAQ . 565.1General . 56Q. What is Intune? . 56Q. What is Company Portal? . 56Q. Minimum device requirement for device enrollment:. 56Q. Device enrollment issue . 56Q. Work App using issue . 56Q. What happen if I changed my account password? . 56Q. What happen when my account password expired? . 575.2Device . 57Q. What should I do if I lost the device? . 57Q. Why should I enroll my device into Intune management? . 57Q. What kind of device can I enroll? . 58Q. Recommended Version for the device . 58Q. How many devices can I enroll?. 58Q. What type of Android device can enroll Intune? . 58Q. Can I enroll Intune with a Jailbroken (iOS)/ Rooted (Android) devices? . 58Q. Any personal sensitive information (e.g.: call logs, SMS, photos) will becollected to Intune or Company server? . 58Q. Will the BYOD enrollment affect my own device? . 58Q. How to apply to use Intune on mobile device? . 58Q. I don’t want to enable device lock on my mobile devices, can I disable it? . 58Q. I can’t set the device login passcode/PIN. Keeps prompting error. . 58ITSD/SDM/TP/131 Issue 1 Revision 1. Issued on 12-Aug-2020Page 3
MaaS360 ReplacementUser Guide and FAQ (v.1.8)Q. If I forget the unlock passcode/PIN, what can I do next? . 59Q. (iOS) Why my paired Apple iWatch request to change password? . 59Q. Can I change the device unlock passcode? . 59Q. When I change a new device unlock passcode, I can’t reuse my passcode?59Q. How often should I set a new device passcode? . 59Q. Can I unenroll my device if I don’t need to access company data anymore?595.3Applications. 59Q. What is company data? . 59Q. What is work apps? . 59Q. What is managed apps? . 60Q. Will I lose my own data if I switch to work account? . 60Q. (Android) Can I login work app with my personal account?. 60Q. How can I install MTR app and managed app? . 60Q. (Android device) Why it showed "Install blocked. For security reasons, yourdevice is set to block installations of apps obtained from unknown sources."When I try to install app from managed App Store? . 60Q. How can I access company data? . 60Q. Some apps were automatically installed after I enrolled my device, can Iuninstall them?. 60Q. Mistakenly uninstall work app . 60Q. Can’t login Microsoft office app with MTR account. . 61Q. The following features are not supported in Outlook for iOS & Android untilmailbox migrate to Exchange online. . 61Q. How to access delegate mailbox. . 61Q. No email loaded after user signed in Outlook. . 61Q. Can I add an attachment to an appointment by Outlook? . 61Q. How come I see different search results when I search for contacts whilesending new email? . 61Q. Can’t search a user in the Outlook receiver field in the email/ Contactsection. . 61How does Outlook response to email with “Read Receipt” request? . 61Q. When adding attachment to email, can’t find OneDrive location. . 61Q. When I try to open an attachment from an email, a warning prompted “Youdon’t have an app that can open this type of file”. . 62Q. (Android device) Why I can’t capture screen or do screen recording atmanaged app? . 62ITSD/SDM/TP/131 Issue 1 Revision 1. Issued on 12-Aug-2020Page 4
MaaS360 ReplacementUser Guide and FAQ (v.1.8)Q. Why I cannot export/save files from my MTR account into mydevice/iCloud/google drive? . 62Q. Why I can’t copy data in managed app to another app? . 62Q. Why I can’t share file in managed app and attachment in managed Outlookto another app? . 62Q. (iOS)Cannot use Airdrop to share data in managed app? . 62Q. Cannot print data in managed app?. 62Q. Cannot access some site with managed Edge? . 62Q. Can I access the hyperlink from a pdf file? . 62Q. Can I use other browser to open link in secure mail or secure docs? . 62Q. Will managed Edge block me from downloading files? . 62Q. Is there a tab limitation on Secure Browser? . 62Q. Unable to save a copy at Acrobat?. 625.4Internal Web Applications . 63Q. What are internal web applications? . 63Q. How to open internal web applications?. 63Q. Who can access internal web applications? . 63Q. Which internal web applications are available to be accessed?. 63Q. What other web applications are available to be accessed? . 64ITSD/SDM/TP/131 Issue 1 Revision 1. Issued on 12-Aug-2020Page 5
MaaS360 ReplacementUser guide and FAQ (v.1.7)1. IntroductionThis user guide is designed to provide documentation for people who will use MTR device or access MTRdata with their own device. Device and application guide are covered in a separate section of this guide.The guide does not include the detail steps and the more technical aspects of the configuration. Aseparate enrolment guide is available that describe for the user to set up the device step-by-step.The FAQ section at the end lists frequently asked questions about using device under Intune management.2 Target AudienceMTR User / Staff that have been authorized to use Unified Endpoint Management UEM services to accessCorporate Information.Issued on 12-Aug-2020Page 6
MaaS360 ReplacementUser guide and FAQ (v.1.7)3 DevicesThere are two kinds of device, corporate-owned device and BYOD device.Corporate-owned device refer to the devices currently deployed in station or office for operationpurpose which are owned by MTR (except those devices provided to senior management for businessusage).BYOD device is the device owned by user. If user want to access company data with their own device, forexample, log in Microsoft Word with your work account, user need to enroll their device into Intunemanagement with BYOD approach. Please download Company Portal from App Store and follow theenrollment guide. We will focus on BYOD operations in this user guide and FAQ.Recommended Version for the device: iPhone: iOS13 iPad: iPadOS13 Android: Android 10Remark You are required to upgrade the device’s OS if it does not meet the minimum requirement. Huawei device is not supported Device purchased in Mainland is not supported3.1 EnrollmentFollow guide “Device Enrollment Guide – BYOD”, section “Device Enrollment”3.2 UnenrollmentFollow guide “Device Enrollment Guide - BYOD”, section “Device Un-enrollment”.4 ApplicationsMTR has selected some apps and published via Intune management. User should install these apps toaccess company data.There are two kinds of work application supervised by Intune, public apps and managed apps.Public apps are the apps published on App Store. IT administrator pick up some useful apps and assignedvia Intune service.List of public apps:IMPORTANT: Apps are assigned by IT administrator for specified AD groups, you may not be able to seeall the following apps in your device. Android:1) RMS Viewer iOS:1) RMS Viewer2) Azeus ConveneManaged apps included Intune protected apps and MTR line-of-business apps. Intune protected appsincluding Microsoft apps and Adobe app while MTR line-of-business apps are the apps developed by MTRfor internal use.List of managed apps:Issued on 12-Aug-2020Page 7
MaaS360 ReplacementUser guide and FAQ (v.1.7)IMPORTANT: Apps are assigned by IT administrator for specified AD groups, you may not be able to seeall of the following apps in your device. Intune protected apps:1) Adobe Acrobat Reader: PDF Viewer, Editor & Creator2) Microsoft Edge3) Microsoft Excel:檢視編輯與建立試算表4) Microsoft OneDrive5) Microsoft OneNote:儲存構想和整理筆記6) Microsoft Outlook7) Microsoft PowerPoint:投影片放映和簡報8) Microsoft Teams9) Microsoft Word:隨時撰寫編輯與共用文件 MTR line-of-business apps: Android:1) ISIE iOS:1) ISIESome apps is required for device enrollment, they will be installed automatically after enrollment:1. Microsoft Edge2. Microsoft Excel3. Microsoft Outlook4. Microsoft PowerPoint5. Microsoft Word6. Microsoft OneDrive7. Microsoft TeamsIssued on 12-Aug-2020Page 8
MaaS360 ReplacementUser guide and FAQ (v.1.7)4.1 App Installation1. There are some require apps will be installed automatically once you enrolled your device:1. Microsoft Edge2. Microsoft Excel3. Microsoft Outlook4. Microsoft PowerPoint5. Microsoft Word6. Microsoft OneDrive7. Microsoft Teams2. Access the app one by one to login your work account and trigger Intune management beforefurther operation.3. In Android, a “Work” folder will be created to store the company’s data and company assignedapps. For the company assigned apps, there is a small toolbox symbol at the bottom right corneron the work apps’ icon (The color might be different for different Android version). BYOD usercan install assigned work apps manually at managed Google Play Store inside the “Work” folder.In order to use work apps to view company‘s data, user need to install apps at managed GooglePlay Store even they have installed the app before enrollment. Company assigned apps aredifferent from the app user installed from Unmanaged Play Store (without toolbox symbol).(Sample screenshot for Android 10). Access “All Apps view” by scrolling from bottom gesture. Youcan see a tab named “WORK”, tap the tab to access the work profile.4. In iOS, BYOD user can install company’s assigned work apps manually at Company Portal. In orderto use work apps to view company’s data, user need to install apps at Company Portal even theyhave installed the app before enrollment. This action trigger Company Portal to manage theinstalled apps and assign policies. IN order to install apps, tap the app you want to install, tapInstall, allow any pop-up. Then Open the app. A pop-up will be appeared, click “OK” and re-openthe app to finish set up.Issued on 12-Aug-2020Page 9
MaaS360 ReplacementUser guide and FAQ (v.1.7)4.2 OutlookInstallation and sign in4.2.1.1 Android1. Android device separate company data into work folder. Therefore, you should not use theOutlook installed from the Play Store outside the “Work” folder, but the new Outlook installedautomatically in Work Folder.(Sample screenshot for Android 10). Access “All Apps view” by scrolling from bottom gesture. Youcan see a tab named “WORK”, tap the tab to access the work profile. The tap “PERSIONAL” willbe your original App listIssued on 12-Aug-2020Page 10
MaaS360 ReplacementUser guide and FAQ (v.1.7)(Sample screenshot for Android 7) A “WORK” folder will be created in home page.2. After Outlook installed automatically, open Outlook, tap “Get Started”.3. Choose your MTR account if there are multiple choices, tap “Add Account”.4. Wait for Outlook to set up your email profile (Estimated it may take around 15 minutes). You canjust leave it at background and open other app.Issued on 12-Aug-2020Page 11
MaaS360 ReplacementUser guide and FAQ (v.1.7)4.2.1.2iOSPreviously Installed Outlook before Enrolment1. Outlook a required app which will be installed automatically after enrollment. Click “Manage” onthe pop-up.2. Open Outlook. Tap the icon at the top-left corner. Tap the last icon on the left which contains a“ ” symbol.3. Tap “Add Account” and tap “OK” on the pop-ups. Re-open the app to finish set up.Issued on 12-Aug-2020Page 12
MaaS360 ReplacementUser guide and FAQ (v.1.7)1.1.1.1.1. Newly Installed Outlook from Company Portal after Enrolment1. Outlook is required app which will be installed automatically after enrollment. Click
MaaS360 Replacement User guide and FAQ (v.1.7) Issued on 12-Aug-2020 Page 6 1. Introduction This user guide is designed to provide documentation for people who will use MTR device or access MTR data with their own device. Device and applicati