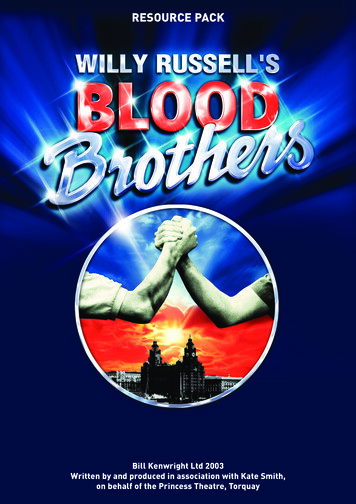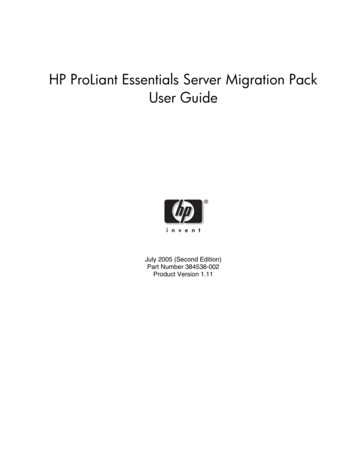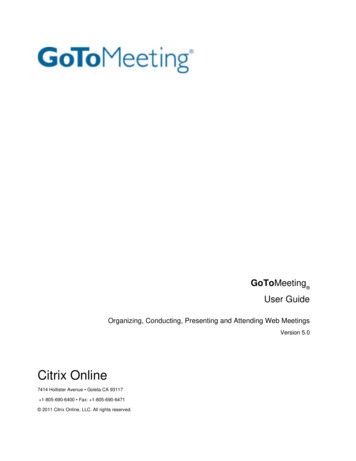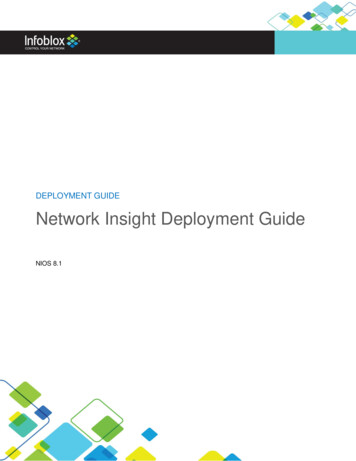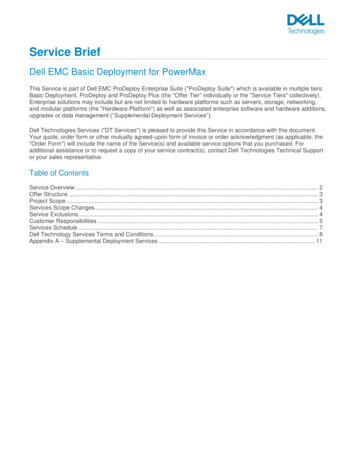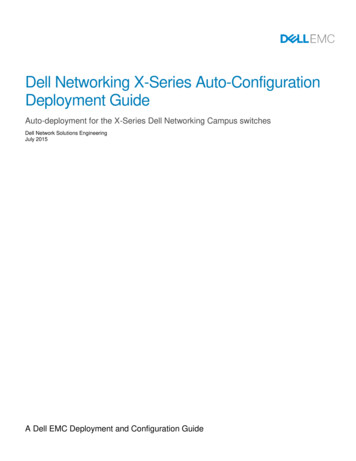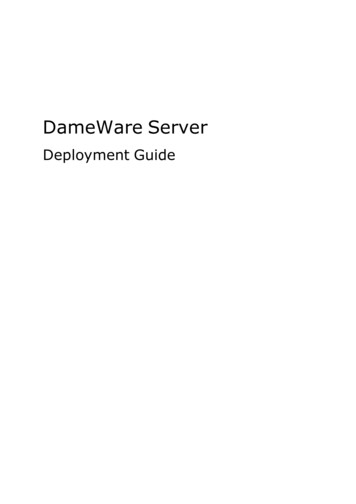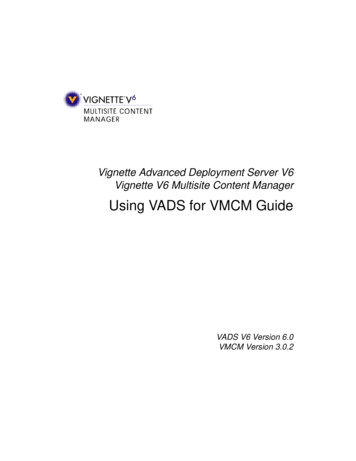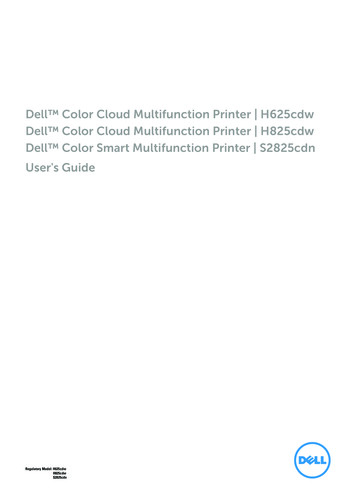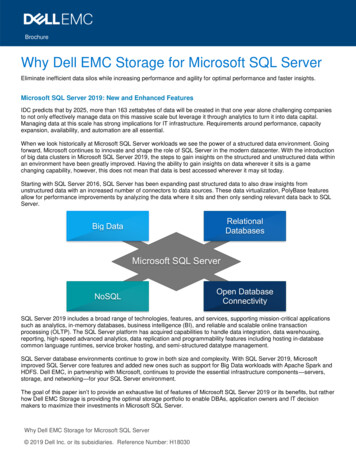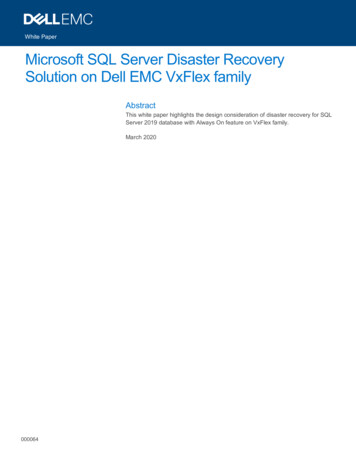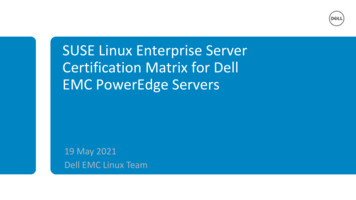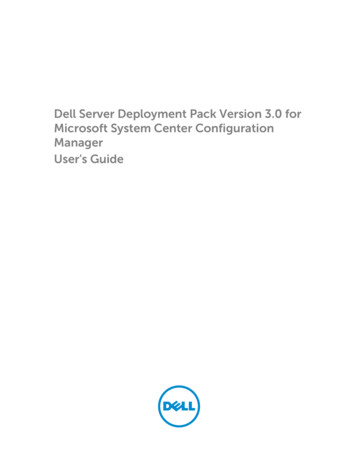
Transcription
Dell Server Deployment Pack Version 3.0 forMicrosoft System Center ConfigurationManagerUser's Guide
Notes, cautions, and warningsNOTE: A NOTE indicates important information that helps you make better use of your computer.CAUTION: A CAUTION indicates either potential damage to hardware or loss of data and tells youhow to avoid the problem.WARNING: A WARNING indicates a potential for property damage, personal injury, or death.Copyright, 2009 – 2015 Dell Inc. All rights reserved. This product is protected by U.S. and international copyright andintellectual property laws. Dell and the Dell logo are trademarks of Dell Inc. in the United States and/or otherjurisdictions. All other marks and names mentioned herein may be trademarks of their respective companies.2014- 09Rev. A00
Contents1 Introduction. 5What's new in this release. 5Dell Server Deployment Pack features overview. 5Console and operating system support matrix for Dell Server Deployment Pack.6Distributed Configuration Manager setups on multiple primary site servers. 62 Before using Configuration Manager.7Recommended Dell Deployment Toolkit version for Dell Server Deployment Pack.73 Using the Dell Server Deployment Pack on systems runningConfiguration Manager 2012, 2012 SP1, or 2012 R2.9Importing a DTK package. 9Upgrading a DTK package. 9Creating a boot image for deploying Dell PowerEdge servers. 10Enabling command prompt for debugging boot images. 11Importing Dell Server Driver Packages.11Distributing content and updating distribution points.12Configuring the hardware components of your server. 12Creating a task sequence. 12Creating a Dell specific task sequence. 12Creating a custom task sequence.13Editing a task sequence. 13Adding diskpart clean to task sequence. 14Configuring task sequence actions. 14Deploying a task sequence on static IP networks.14Configuring system BIOS. 15Configuring system BIOS using XML input. 17Configuring iDRAC 7 and iDRAC 8 using XML input.18Configuring Set Boot Order. 18Retrieving boot device IDs. 19Configuring RAID by using RAID Config (wizard).19Using the Array Builder. 20How Array Builder works. 20Controllers. 21Variable conditions.22Arrays. 23Logical drives (also known as virtual disks). 23Disks (also known as array disks). 243
Exporting to XML. 25Importing XML. 25Saving to package. 25Creating task sequences for RAID, DRAC, and iDRAC.25Variable Replacement.27Configuring Variable Replacement tab options. 27Retrieving log files or capturing configuration files . 27Configuring the task sequence steps to apply operating system image and driver package. 28Applying the operating system image.28Adding Dell driver packages. 28Deploying a task sequence.28Methods for deploying a task sequence. 294 Troubleshooting.30An error occurs while trying to apply RAID on a system using command line interface. 30Upgrade Scenario 1. 30Upgrade Scenario 2.305 Command line options. 326 Other Dell documents you might need.34Contacting Dell. 34Accessing Documents From Dell Support Site. 354
Introduction1This document describes the activities that you can perform with the Dell Server Deployment Pack(DSDP) Version 3.0 for Microsoft System Center Configuration Manager (Configuration Manager).NOTE: This document contains information on requirements and the supported software necessaryfor working with DSDP. If you are installing this version of DSDP after a long time after its releasedate, check to see if there is an updated version of this document on the support site. For accessingdocuments on support site, visit Accessing Documents From The Dell Support Site or see at's new in this release Support for Microsoft System Center 2012 R2 Configuration Manager installed on Microsoft WindowsServer 2012 R2. Support for Dell’s 13th generation of PowerEdge servers. Support for Dell Deployment Toolkit (DTK) version 5.x and later. Support for deploying the operating system by using static IP. Support for new configuration setup types. For more information, see the Dell Server DeploymentPack Version 3.0 for Microsoft System Center Configuration Manager Installation Guide.Dell Server Deployment Pack features overviewYou can perform the following tasks using the Dell Server Deployment Pack: Configure the server's Dell Remote Access Controller (DRAC), integrated Dell Remote AccessController (iDRAC), RAID, and BIOS using INI files and Command Line Interface (CLI) options. You canalso configure RAID using the Array Builder Wizard. Create a Dell-specific boot image that is used in the operating system deployment. Import and apply driver installation packages for specific Dell servers. Consolidate launch points to various wizards to perform a typical server deployment on site serverinstallation. Support up to sixteen global and dedicated RAID hot spares. Support Microsoft System Center Configuration Manager 2012 R2, 2012, and 2012 SP1 releases. Import Dell Deployment ToolKit (DTK) using the PowerEdge Deployment ToolKit ConfigurationWizard. Make sure that you import DTK package only from the site server and not from the adminconsole. Import Dell driver packages from the Configuration Manager Admin Console. Deploy the operating system by using x64 and x86 boot images (DTK with 64-bit support is required).5
Console and operating system support matrix for DellServer Deployment PackThe following table provides information about the operating systems supported by Dell ServerDeployment Pack for Configuration Manager.Table 1. Compatible operating systems supported by Dell Server Deployment Pack for WinPEConfiguration ManagerVersionWinPE VersionOperating System DeploymentConfiguration Manager 2012 3.0 Windows Server 2008Windows Server 2008 R2Configuration Manager 2012 4.0SP1 Windows Server 2008 R2*Windows Server 2012Configuration Manager 2012 5.0R2 Windows Server 2008 R2*Windows Server 2012Windows Server 2012 R2Legend:* — For Windows Server 2008 R2 support, visit support.microsoft.com/kb/2853726.Distributed Configuration Manager setups on multipleprimary site serversYou can install DSDP on multiple primary site servers. While installing DSDP on the primary site servers,ensure that the versions of DTK and OpenManage used in the CAS and all primary site servers are thesame.Following are the limitations of the installation. If DSDP is uninstalled on primary site server 1 where you have imported DTK, you cannot use theexisting boot images in the primary site server 2 or create boot images in it. Reimport DTK from theprimary site server 2 to create the boot images. The site server where DTK is first imported, serves asthe source for the boot image driver. You can import the OpenManage Driver for a particular server model only on one primary site server.This server serves as the OM Driver source for other primary site servers. If two primary site servers exist, four Dell packages are displayed in the Configuration Managerconsole. Of the four packages, two are the original source and the remaining two are the instancesfrom the second primary site.6
Before using Configuration Manager2Before you begin using the Configuration manager, ensure the following: Import the DTK packages if you are upgrading DSDP using the option Remove Dell DeploymentToolKit (DTK) utilities and Windows PE drivers or installing DSDP for the first time.NOTE: You can import the DTK package only from a Configuration Manager site server and notfrom the admin console.For more information on importing a DTK package for Configuration Manager 2012, 2012 SP1, or2012 R2, see Importing a DTK Package. Distribute and update the appropriate packages to Configuration Manager distribution points. TheUpdate Distribution Points operation ensures that all packages of the Dell Server Deployment Packthat you installed are updated on the distribution points. The Distribution operation ensures that thepackages are available on the distribution points for the client systems to access them. To add adistribution point, see the Configuration Manager Online Help.Dell Server Deployment Pack provides consolidated launch points to various wizards to perform a typicalserver deployment. To access the wizards sequentially, right-click the Operating System Deploymentnode and select Dell PowerEdge Server Deployment. You can use DSDP for Configuration Manager toperform the following tasks: Import a Dell Deployment ToolKit (DTK) Create Dell boot images for server deployment Import Dell driver packages from Dell Systems Management DVD Create an operating system deployment task sequenceNOTE: Always launch the Configuration Manager console with administrator privileges.Recommended Dell Deployment Toolkit version for DellServer Deployment PackDSDP with DTK version 5.0 supports the following Configuration Manager versions: Configuration Manager 2012 Configuration Manager 2012 SP1 Configuration Manager 2012 R27
NOTE: In Configuration Manager 2012 SP1, there are only Windows PE 4.0 drivers , so only 64–bitoperating systems' deployment is supported as DTK 4.4 does not support 32–bit version ofWindows PE 4.0 drivers. In Configuration Manager 2012 R2, there are only Windows PE 5.0 drivers,so only 64–bit operating systems’ deployment is supported as DTK 5.0 does not support 32–bitversion of Windows PE 5.0 drivers.In Configuration Manager 2012, there are only Windows PE 3.x drivers, so both 32–bit and 64–bitoperating systems' deployments are supported as DTK 4.4 supports 32–bit version and 64–bitversion of Windows PE 3.x drivers.For 10th generation–13th generation PowerEdge servers, use DTK 5.1.8
Using the Dell Server Deployment Packon systems running ConfigurationManager 2012, 2012 SP1, or 2012 R23This section provides information on how to use Dell Server Deployment Pack on systems runningConfiguration Manager 2012, 2012 SP1, or 2012 R2.Importing a DTK package1.Download the latest DTK cab file from dell.com/support.NOTE: Make sure that you import a DTK Package from the site server and not from the adminconsole.2.Launch the Configuration Manager Console.3.In the left pane, select Software Library Overview Application Management Packages.4.Right-click Packages and select Dell PowerEdge Server Deployment Launch Deployment ToolkitConfiguration Wizard.The Dell PowerEdge Deployment ToolKit Configuration Wizard screen is displayed.5.Click Browse and navigate to the DTK self-extractable zip file that you downloaded.The selected DTK version, Windows PE version, and architecture is displayed under DTK selected forimport.NOTE: If the WinPE drivers are already installed on this system, then the following message isdisplayed:WinPE drivers are already present on this system, importing Cab file will be overwriting theexisting WinPE drivers. Are you sure you wannt to continue?6.Follow steps 4 to 8 in the Creating a Boot Image for Deploying Dell PowerEdge Serverssection forcreating a boot image.Upgrading a DTK package1.Launch Configuration Manager Console.2.In the left pane, select Software Library Overview Application Management Packages.3.Right-click Packages and select Dell PowerEdge Server Deployment Launch Deployment ToolkitConfiguration Wizard.The PowerEdge Deployment ToolKit Configuration Wizard screen is displayed. If there is an existingDTK package on the server, then the DTK version, Windows PE version, and architecture is displayedunder DTK present on system.4.Click Browse and navigate to the DTK self-extractable zip file that you downloaded.9
The selected DTK version, Windows PE version, and architecture is displayed in DTK selected forimport section.5.Click Next.6.In Boot Image Selection screen is displayed.7.In Boot Image Properties, follow steps 3 to 8 in the Creating a Boot Image for Deploying DellPowerEdge Servers section for creating a boot image.Creating a boot image for deploying Dell PowerEdgeservers1.Launch Configuration Manager Console.2.In the left pane, select Software Library Overview Operating Systems Boot Images.3.Right-click Boot Images and select Dell PowerEdge Server Deployment Create Dell Server BootImage.The Dell PowerEdge Boot Image Creation Wizard is displayed.4.In Boot Image Selection, select any one of the following options:NOTE: Make sure that you import a 64-bit version of DTK before selecting x64 boot images inany of the following options.Use Boot Imagefrom WAIK/ADKtoolsSelect this option to create both x64 and x86 Dell boot images. The source forthe boot image creation is obtained from Windows Automated Installation Kit(WAIK) or Windows Assessment and Deployment Kit (ADK), depending on theconfiguration, and all the Windows PE custom install packages are added tothe boot image.Use existing BootImage fromConfigurationManagerThis option allows you to select an existing boot image in ConfigurationManager. Select an existing boot image from the drop-down list and use it tocreate a Dell boot image.Use a custom Boot Select this option to import a custom boot image from any other location.ImageSpecify the Universal Naming Convention (UNC) path of the Windows Imaging(WIM) file and select the boot image from the drop-down list.NOTE: Only finalized images are supported if you select the Use a Custom Boot Image optionfor WinPE.NOTE: The Windows PE custom boot image should have XML, Scripting, and WMI packagesinstalled on it. For more information on how to install these packages, see the MicrosoftWindows AIK or Windows ADK documentation.5.Click Next.The Boot Image Property screen is displayed.6.Enter a name for the Dell boot image.The Version and Comments fields are optional.7.Click Create.The boot image creation process begins. A progress bar shows the status of the boot image creation.After the boot image is created, the boot image details are displayed on the Summary screen, theinformation includes DTK details, and success state.10
8.Right-click each of the newly created boot images and perform the update and manage distributionpoints operations.The drivers imported from DTK are injected into WinPE. This process depends on the MicrosoftSystem Center Configuration Manager and ADK. It is recommended that you read the limitationsdocumented for these products before creating a boot image. For 70.aspxNOTE: You can view the DTK configuration details only by using the PowerEdge DeploymentToolKit Configuration Wizard.Enabling command prompt for debugging boot imagesNOTE: To debug the task sequence workflow or failure in the WinPE environment, press F8 .1.Launch Configuration Manager Console.2.In the left pane, select Software Library Overview Operating Systems Boot Images.3.Right-click on the boot image and select Properties.4.In the Properties window, select the Customization tab and select Enable Command Prompt(testing only) check box.5.Click Apply, and proceed with distribute and update the boot image to the SCCM distribution point.For more information, see Distributing Content and Updating Distribution Points.Importing Dell Server Driver Packag
NOTE: Always launch the Configuration Manager console with administrator privileges. Recommended Dell Deployment Toolkit version for Dell Server Deployment Pack DSDP with DTK version 5.0 supports the following Configuration Manager versions: Configuration Manager 2012 Configuration Manager 2012 SP1 Configuration Manager 2012 R2 7