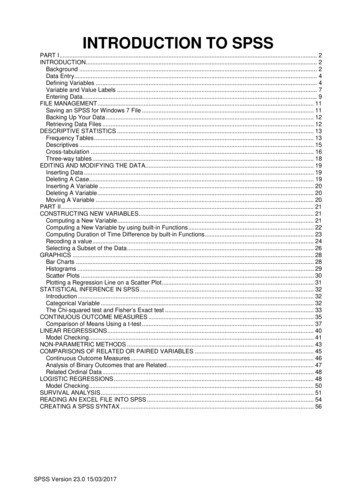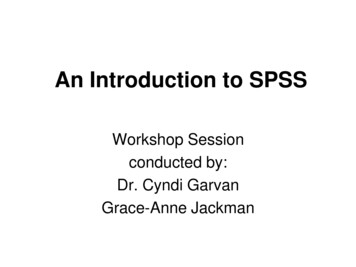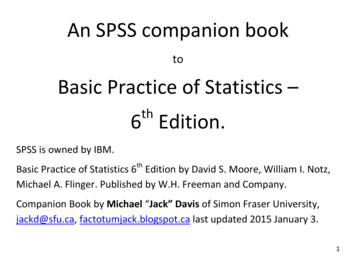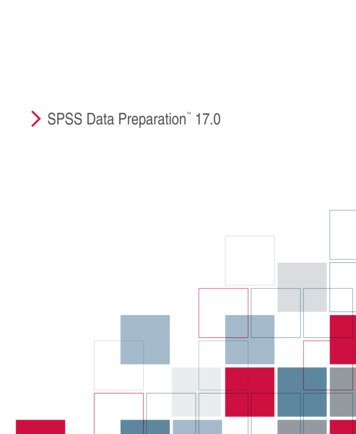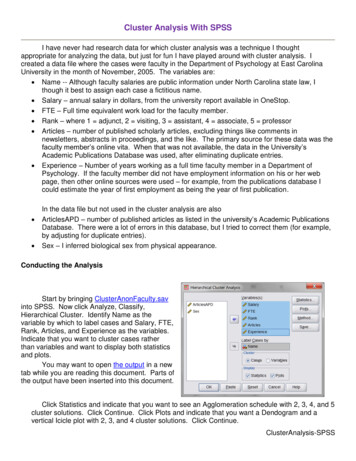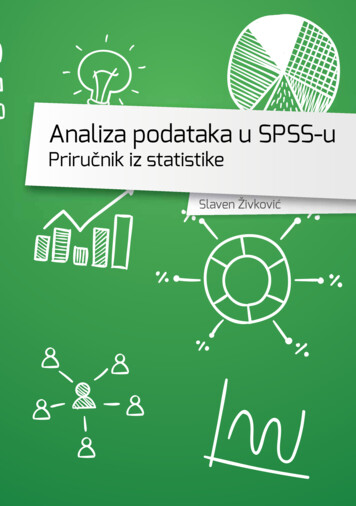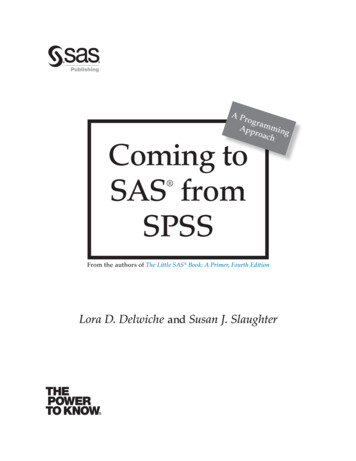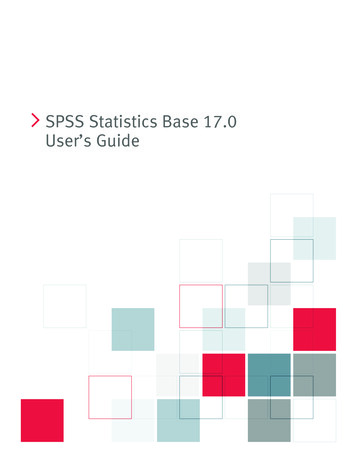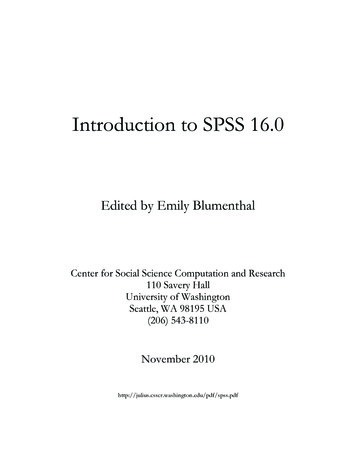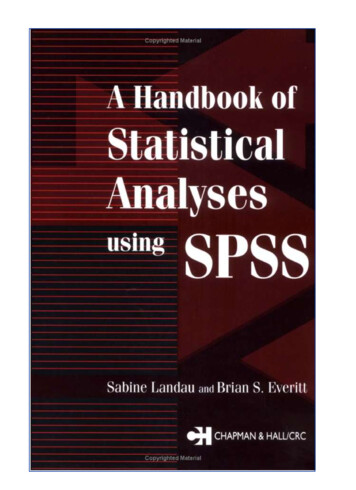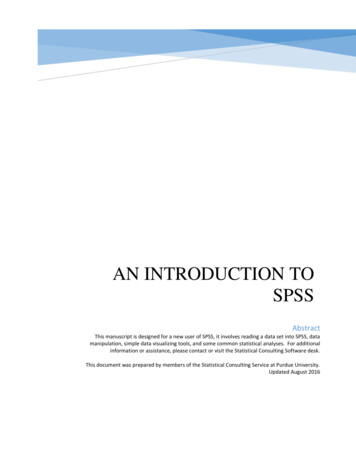
Transcription
AN INTRODUCTION TOSPSSAbstractThis manuscript is designed for a new user of SPSS, it involves reading a data set into SPSS, datamanipulation, simple data visualizing tools, and some common statistical analyses. For additionalinformation or assistance, please contact or visit the Statistical Consulting Software desk.This document was prepared by members of the Statistical Consulting Service at Purdue University.Updated August 2016
ContentsIntroduction .3About this Document .3What is SPSS? .3How to get SPSS .3Opening SPSS Data .4Opening data from external files .5Opening CSV or Excel files .5Cars Data . 6SPSS Windows .6Dialogue Boxes .6Working with Data and Variables .8Viewing data and variables .8Define variable properties .8Missing Values .10User Defined Missing Values .10System Missing Values .11Modifying and creating new variables .11Compute .13Creating Graphs .13Scatterplot.14Histogram .15Q-Q Plot .16Syntax File.17Analyze Data .18Descriptive Statistics .18Descriptives .18Crosstab .18Compare Means .20Means .20One Sample T-test .20Independent Samples T-test .22Paired Samples T-Test (also called Matched Pairs t-test) .24One-Way ANOVA .25Regression .27Predictions .29General Linear Model .301
Help in SPSS .32Original document was written June 2006, updated in July 2012.This update was completed in August 2016 –the following graduate students in the Department ofStatistics at Purdue University contributed to this update:Eonyoung ChoEvidence MatangiHui SunYunfan Li2
IntroductionAbout this DocumentThis manual was written by members of the Statistical Consulting Service as an introduction to SPSS22. It is designed to assist new users in familiarizing themselves with the use of SPSS. This document onlydiscusses some basic data visualization and statistical analysis procedures. For more in-depth informationabout any SPSS-related problem, the software consulting desk, located in MATH G175, is open Monday –Friday from 10:00 am to 4:00 pm when classes are in session at Purdue University.What is SPSS?SPSS is a powerful statistical software program with a graphical interface designed for ease of use.Almost all commands and options can be accessed using pull down menus at the top of the main SPSSwindow. This design means that once you learn a few basic steps to access programs, it is very easy toexpand your knowledge in using SPSS through the help files. To access the online SPSS help, you clickon Help in the menu and then click on Topics if you want help by topic or on Tutorials for step-by-stephands-on guide.How to get SPSSSPSS is installed on all ITaP (Information Technology at Purdue) machines in all ITaP labs aroundcampus. To get into the program: click Start Programs Standard Software Statistical Packages IBM SPSS Statistics 22Figure 1: Accessing SPSS on an ITaP PCStewart Center Room G31 will loan SPSS CDs overnight to Purdue employees and graduatestudents only to install SPSS on their home computers or laptops. Remember to take your ID to sign outthe CDs!SPSS may also be launched using the goremote facility provided through ITaP. The website addressis: h/login.aspx . Once logged in, go to StandardSoftware Statistical Packages SPSS 22.3
Opening SPSS DataWhen SPSS is launched, a pop-up window (Error! Reference source not found.) with a few optionswill appear. Assume the goal is to analyze a data set, one can select New Dataset or open a file recentlyused or another file under Recent Files and then click OK. The other windows shows What’s New,Modules and Programmability and Tutorials, which help one to navigate SPSS.Figure 2: IBM SPSS Welcome ScreenSometimes you have already entered the SPSS session as described above, worked on a data set for awhile, and then want to open and work on another data set. You do not have to quit the current SPSSsession to perform this. Simply click on the File menu, follow Open then Data and find your file(Figure 3).Figure 3: Opening Data From Within SPSS4
Opening data from external filesOpening CSV or Excel filesOnce in SPSS, in the SPSS Data Editor click on File, then Open and then choose data as shown inFigure 3, and Enter and the screen as shown in Figure 4 is given. In Look in: specify the location of thedatafile, under File name: specify its name; and under Files of type: specify the file type. The dataset weare working with is a called Cars.csv as shown in Figure 4. (Download a copy of this data set click here)Figure 4: Opening external data files in SPSSFigure 5 (below) shows how one imports the data from Car.csv. Since this file has variable names atthe top of the file, then click the Yes button under “Are variable names included at the top of your file?”Click on Next until the data pops in the Data View. Similar steps can be taken to import data from Exceland many spreadsheets and text files.Figure 5: Data importing in SPSS5
Cars Data (used in the Examples)The cars data consists of measurements taken from a sample of 406 cars on 8 variables. Three variableare measured on a nominal scale, the country of origin (America, Japan, and Europe); type of cylinder,with 5 categories, 3-cylinder, 4-cylinder, 5-cylinder, 6-cylinder, 7-cylinder, and 8-cylinder; and the modelyear from 1970 to 1982. The other five variables are measured on a ratio scale which are the vehicleweight, time to accelerate, horsepower, miles per gallon, and engine displacement.SPSS WindowsThe SPSS program has three main types of windows: the data editor, output window and syntaxwindow. The data editor window is open by default, and contains the data set. It consists of two views,the Data View and the Variable View. This window is described in more detail in the section on WorkingWith Data and Variables. Data files are saved with a file type of .sav.The output window holds the results of analyses. This window will open automatically once ananalysis is requested. The tables of the Output Viewer are saved (click File, Save or Save As) with a filetype of .spv, which can only be opened with SPSS software.The syntax window contains written commands corresponding to each menu command and options.Syntax can be created by hittinginstead ofon main windows for each procedure. Usingwill not cause the procedure to be performed. To run procedures from the syntax window, click on. The syntax window will only open if a syntax file is opened by the user, or if the paste option isused when executing a command. Output and syntax files can be saved and opened using the File menu.Multiple output and syntax files can be open at the same time. Syntax files are saved as plain text andalmost any text editor can open them, but with a file extension of .sps.Dialogue BoxesAlthough each dialog box is unique, they have many common features. A fairly typical example isthe dialog box for producing frequency tables (tables with counts and percents). To bring up this dialogbox from the menus in the data window, click on Analyze Descriptive Statistics Frequencies.Figure 6: Dialogue Box6
On the left in Figure 6, there is a variable selection list with all of the variables in your data set. If yourvariables have variable labels, what you see is the beginning of the variable label. To see the full label aswell as the variable name [in square brackets], hold your cursor over the label beginning. Select thevariables you want to analyze by clicking on them (you may have to scroll through the list). Then clickthe arrow button to the right of the selection list, and the variables are moved to the analysis list on theright. If you change your mind about a variable, you can select it in the list on the right and then click thearrow button to move it back out of the analysis list. On the far right of the dialog are several buttons thatlead to further dialog boxes with options for the frequencies command. At the bottom of the dialog box,click OK to issue your command to SPSS, or Paste to have the command written to a Syntax Editor.Frequency TableCountry of OriginCumulativeFrequencyValidValid 100.0TotalMissingPercentSystemTotalNumber of ntValid PercentPercent3 Cylinders41.01.01.04 Cylinders20751.051.152.15 Cylinders3.7.752.86 Cylinders8420.720.773.68 0.0SystemFigure 7: Frequency output for the “Country of Origin” and “Number of Cylinders”If you return to a dialog box you will find it opens with all the specifications you last used. This canbe handy if you are trying a number of variations on your analysis, or if you are debugging something. Ifyou'd prefer to start fresh you can click the Reset button.7
Working with Data and VariablesViewing data and variablesData in SPSS can be viewed in two different ways: data view and variable view. The data viewallows the user to look at the entire data set, with each row showing a different observation, and eachcolumn representing a different variable. Another way to view the data is to use the variable view. Thisshows the variable names and general properties for each variable. The user can alternate between theseviews using the tabs at the bottom left hand side of the SPSS data editor window, Figure 8 below showsthe data view.Figure 8. Changing data view/variable viewDefine variable propertiesTo define or change the attributes of variables, change to “Variable View” to see a list of all thevariables with their properties from the current data file. Click or double click the variable you wouldlike to specify or change. Descriptions of each attribute are shown below in Figure 9.8
Figure 9. Variable attributes.Name is the name of the variable. Rules for establishing variable names can be found on IBMSPSS help Command Syntax Reference Universals Variables Variable Names.Type is the type of a variable. Common options are Numeric for numbers, Date for dates, andString for character strings. The string option allows the user to type in any set of characters includingpunctuation marks and blank spaces. It is ideal for inputting open- ended questions which are not coded.Width is the maximal number of characters or digits allowed for a variable. Generally a widthlarge enough to accommodate all the possible values of the variable should be chosen; otherwise anyvalues with length greater than the specified value will be truncated.Decimals are valid for numeric variables only. It specifies the number of decimals to be kept for avariable. All the extra decimals will be rounded up and the rounded numbers will be used in all theanalysis, so be careful to specify the number of decimals to fit the required precision.Label is the descriptive label for a variable. One can assign descriptive variable labels up to 256characters long, and variable labels can contain spaces and reserved characters not allowed in variablenames.Values is the descriptive value labels for each value of a variable. This is particularly useful if thedata file uses numeric codes to represent non-numeric categories (for example, codes of 1 and 2 for maleand female).Missing specifies some data values as user-missing values. Refer to the Missing Values section formore detail.Columns is the column width for a variable. Column formats affect only the display of values inthe Data Editor. Changing the column width does not change the defined width of a variable. If thedefined and actual width of a value are wider than the column, asterisks (*) are displayed in the Data9
view. Column widths can also be changed in the Data view by clicking and dragging the columnborders.Align controls the display of data values and/or value labels in the Data view. The defaultalignment is right for numeric variables and left for string variables. This setting affects only the displayin the Data view.Measure is the level of measurement as scale (numeric data on an interval or ratio scale), ordinal,or nominal. Nominal and ordinal data can be either string (alphanumeric) or numeric. Nominal andordinal are both treated as categorical. The variable, origin (Country of Origin) is measured on anominal scale as the cars are distinguished on the basis of a name or label, i.e. American, European, andJapanese; whilst the variable gallon (miles per gallon) is measured on a scale, specifically, ratiomeasurement scale because the difference between measurements and ratios are meaningful, and thatthey have a true zero value.To download the Cars data file as an SPSS file (i.e. with the .sav extension and all variable attributesedited as in the example) already click here.Missing ValuesMissing values are a topic that deserves special attention. This section explains why they arise andhow to define them. In SPSS there are two types of missing values: user defined missing values andsystem missing values. By default in SPSS, both types of missing values will be disregarded in allstatistical procedures, except for analyses devoted specifically to missing values, for example, replacingmissing values. In frequency tables, missing values will be shown, but they will be marked as such andwill not be used in computation.User Defined Missing ValuesUser defined missing values indicate data values that are either missing, due to reasons like nonresponse, or are not desired to be used in most analyses (e.g. “Not Applicable”.) By default SPSS uses“.” to represent missing values. In some cases, there might be the need to distinguish between datamissing because a respondent refused to answer and data missing because the question did not apply tothat respondent, and thus would like more than one expression for missing values. One can achieve thisby setting up the “Missing” property of the corresponding variable to specify some data values asmissing values. These options allows one to enter up to three discrete missing values, a range of missingvalues, or a range plus one discrete missing value.All string values, including null or blank values, are considered valid values unless they are explicitlydefined as missing. To define null or blank values as missing for a string variable, enter a single space inone of the fields for discrete missing values.In Figure 8, you will notice missing values denoted by “.”, for the variable mpg observations 11-15.The example in Figure 10 below shows how to specify user defined missing values for variable mpg bysetting up its Missing” property.10
Figure 10. User defined missing valuesSystem Missing ValuesSystem missing values occur when no value can be obtained for a variable during datatransformations. For example, if there are two variables, one indicating a person’s gender and the otherwhether she or he is married and you create a new variable that tells whether (a) a person is male andmarried, (b) female and married, (c) male and not married, all females that are not married will have asystem missing value (“.”) instead of a real value.Modifying and creating new variablesInsertThe easiest way to manually input a new variable is to scroll through the data view spreadsheethorizontally until the first empty column is encountered, and entering in the data. The new variable canbe named appropriately in the variable view spreadsheet. Alternatively, selecting the “Insert Variable”option under the “Data” menu allows insertion of a new variable at other locations in the table. Bydefault, this inserts the new variable in the first column of the spreadsheet, but this can be changed byhighlighting the column to the right of the desired location.RecodeThe recode function can be used to collapse ranges of data into categorical variables, and reassigningexisting values to other values. To create a new variable as a function of another (log, sin, etc), use“Compute” (described in the next section.)1. Select Recode into Different Variables under the Transform menu. Recoding into Same Variablesis not recommended, since it will change existing variables and you will lose the original values.11
2. Select each variable to be transformed, and move it into the section on the right hand side usingthebutton. Note that the same transformation will be applied to all of these variables. Ifdifferent types of transformations are required, each transformation needs to be done separately.3. If new variables are being created, define name for the output variable on the right hand side. Ifdesired, a label can be entered as well, though it is not required. Once the desired name and labelare entered, you must click the Change button.4. Select the Old and New Values button and the window below (Figure 11) will appear. In the OldValue side of the window, select the appropriate original values to be recoded.Figure 11. Recode into Different Variables: Old and New Values windowa) By selecting Value one can specify a value to replace (e.g. “male” or “1”). It is case sensitive, so“A” and “a” are considered to be different values.b) System-Missing and System- or user-missing allows missing values to be replaced by actual values.It is not recommended to recode missing values using this method, unless there is a strong reasonto do so. Missing values should be handled with care, using techniques such as multiple imputation.c) The three range options partition numeric variables into categories. The above figure demonstrateshow a range of continuous variables can be condensed into a category. Rather than running anyprocedures to find out the range of variables, the range options with LOWEST through value: andvalue through HIGHEST: can be used to catch every point in the data set.d) All other values can be used to pick up values not specifically referenced elsewhere.5. On the New Value side, type in the new value. Then click the Add button to add it to the Old- Newlist. When recoding into different variables, one has the option of changing numbers to strings, orconverting numbers saved as strings to numbers. Unless otherwise specified, the new variable will12
be saved in the same format as the original variable. Click Continue to close the window. On themain screen, click OK or Paste to finish.ComputeSuppose you want to create a new variable, measuring the ratio of the vehicle’s weight to itshorsepower, you define the new variable as weihorse for the weight per unit horsepower.To create a new variable as a function of one or more existing variables, select Compute from theTransform menu. Enter the name of the new variable, weihorse, in the Target Variable box. In theNumeric Expression box, use the keypad, function list, and the variable list to write out the equationused to compute the new variable, (in this example: weight/horse). Click OK or Paste to close thewindow.Figure 12. Compute new variable, weihorseCreating Graphs13
Graphs in SPSS may be generated using one of two options. The first option is the Legacy Dialogs,which allows one to create basic charts and graphs. The second option is to use the Chart Builder whichallows one to generate charts either from a predefined gallery or by specifying individual parts (forexample, axes and bars). The steps to create a few common graphs are shown below. However, SPSShas the ability to produce many other graphs such as population pyramid, error bar, and 3-D bar chart.The Chart Builder allows more flexibility in creating graphs.For any graph generated in SPSS, one can double click on the graph to invoke a Chart Editorwindow, inside which one can double click any part of the graph to edit it. For instance, the title of thegraph can be edited by double clicking the title area of the graph. So are labels of axis, type of points,color of lines, size of the box, and other features of a graph.ScatterplotSuppose, we seek to investigate the linear relationship between miles per gallon and the vehicleweight, we first plot a scatterplot to see the direction in which they are related.We will introduce the Simple Scatterplot. In the “Graphs” menu, choose Legacy Dialogs Scatter/dot. Select Simple Scatter, click on the Define button to get the window shown below. Select avariable for the Y-axis and a variable for the X-axis. These variables must be numeric and not in dateformat. One can also select a categorical variable to define rows of panels and another categoricalvariable to define columns of panels. Using the “Title” button one may specify the title, subtitles and thefootnotes for the plot. In the following example we are plotting mpg against vehicle weight, using modelyear to define rows of panels, see Figure 13 and 14.Figure 13. Generating a simple scatterplot14
Figure 14: Scatterplot of Miles per Gallon vs. Vehicle weight (lbs.)HistogramA histogram shows the distribution of a single numeric variable. By selecting Legacy Dialogs Histogram in the Graphs menu, one can generate a histogram. One can check the Display normal curveoption to require an estimated normal curve displayed over the histogram. Suppose, you want to drawhistograms of the miles per gallon based on the origin of the vehicle, in the Panel by dialogue box,either in the rows or columns, you can put the variable, origin, as shown below in Figure 15.Figure 15. Generating a histogramGraph titles can be specified by clicking on the Titles button, and these will be shown in the output asin Figure 16, below.15
Figure 16: Histogram of Miles per Gallon by country of originQ-Q PlotThe Q-Q Plot (quantile-quantile plot) procedure plots the quantiles of a variable's distribution againstthe quantiles of a variable from a test distribution. Q-Q plots are generally used to investigate whetherthe distribution of a variable is consistent with a proposed distribution. Specifically, Q-Q plots can beused to investigate whether a variable (e.g. residuals in a regression model) follows a Normaldistribution. If the distribution of the variable and the proposed distribution are the same, points in theQ-Q plot follow a straight line. If the distributions are not similar, points in the Q-Q plot deviate fromthe straight line.Suppose you want to generate a Q-Q plot with a Normal distribution as the test distribution. SelectDescriptive Statistics Q-Q Plots in the Analyze menu. Enter the variables you want to plot into theVariables box, and select Normal by clicking Test Distribution. Click OK to generate the plot.Figure 17. Generating a QQ plot16
The Q-Q plot output for the previous example is given below in Figure 18.Figure 18: Q-Q plot of Miles per GallonSyntax FileHere is an example of the syntax for the Q-Q plot in Figure 18. After selecting Descriptive Statistics QQ Plots in the Analyze menu. You enter the variables, mpg (Miles per Gallon), you want to plot into theVariables box, and select Normal by clicking Test Distribution. Then you click Paste to generate thesyntax, below in Figure 19.Figure 19: Syntax for the QQ plot for the variable “Miles per Gallon”, mpgYou can save the syntax as a .sps file for later access in running the analysis.17
Analyze DataDescriptive StatisticsIn the Analyze menu, the option Descriptive Statistics produces a submenu with the choicesFrequencies, Descriptives, Explore, Crosstabs, and Ratio. Of these, Crosstabs and Descriptives havesome particularly useful features which this manual will cover. For more information on the other three,more information can be found in the SPSS help menu, which is discussed on section “Help in SPSS” ofthis manual.DescriptivesThe descriptives procedure calculates univariate statistics for selected variables. In addition, itprovides the option of creating a standardized variable for the selected variables. Simply check the boxat the bottom of the window to save the standardized variable. The options menu provides a list ofunivariate statistics available. For more statistics or computing statistics by group, see the Meansprocedure under Compare Means.Figure 20: DescriptivesCrosstabsThe Crosstabs procedure forms two-way and multi-way tables and provides a variety of tests andmeasures of association for two-way tables. Multi-way tables are formed using the ‘Layer’ button.Note that tests are not made across layers. When layers are used, comparisons are made for the row andcolumn variables at each value of the layer variable. The Statistics button at the bottom allows variousstatistics to be computed, including correlations and Chi-square tests. To help uncover patterns in thedata that contribute to a significant chi-square test, the Cells button provides options for displayingexpected frequencies and three types of residuals (deviates) that measure the difference betweenobserved and expected frequencies. Each cell of the table can contain any combination of counts,percentages, and residuals selected, see Figure 21 and 22.18
Figure 21: CrosstabsFigure 22: Crosstabs results19
Compare MeansFrom the Compare Means option in the Analyze menu, one can perform t-tests, and one-wayANOVA, and calculate univariate statistics for variables.MeansThe Means window includes two fields: Dependent List and Independent List. The procedurecalculates univariate statistics (e.g. mean, median, and standard deviation) for variables in theDependent List field, grouped using variables in the Independent List field. By default, the mean,standard deviation, and sample size are displayed. More statistics can be selected usi
SPSS Abstract This manuscript is designed for a new user of SPSS, it involves reading a data set into SPSS, data manipulation, simple data visualizing tools, and some common statistical ana