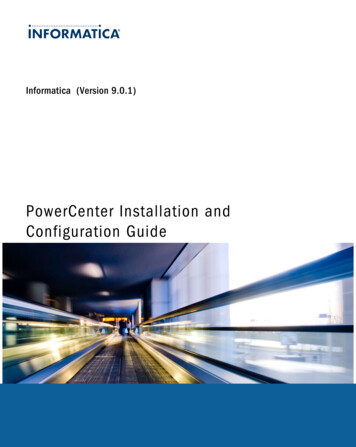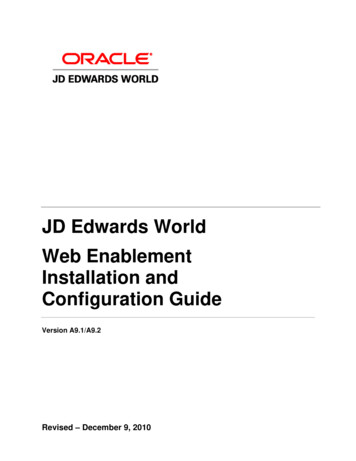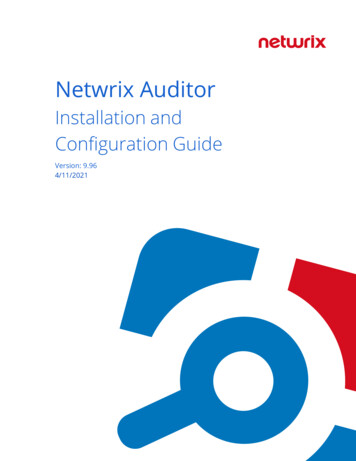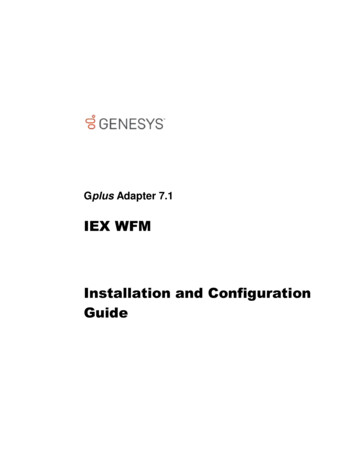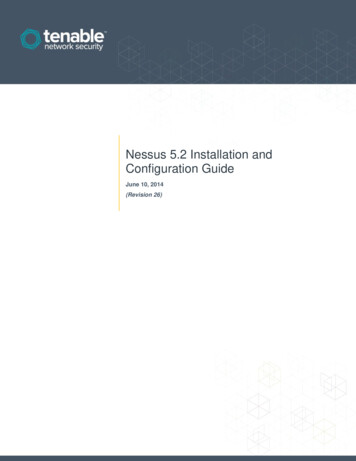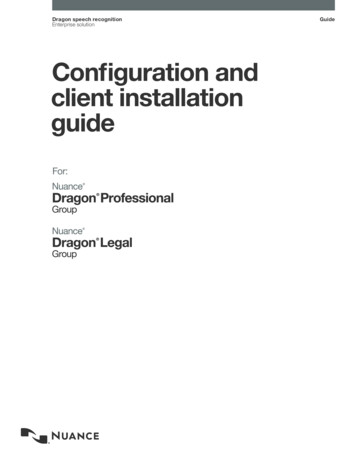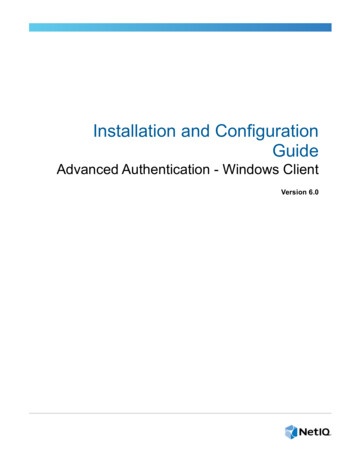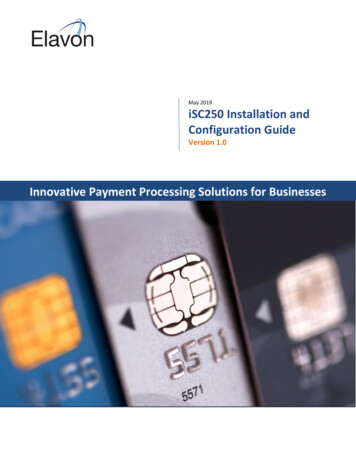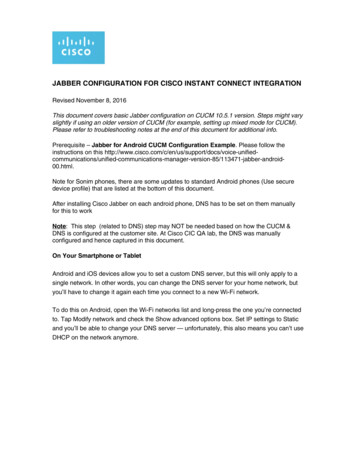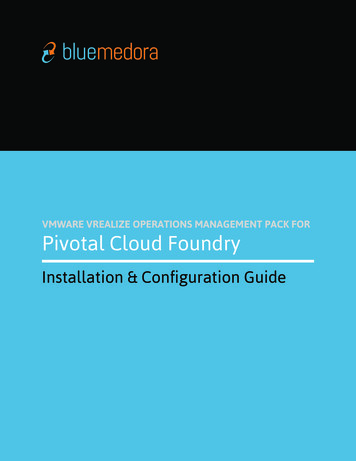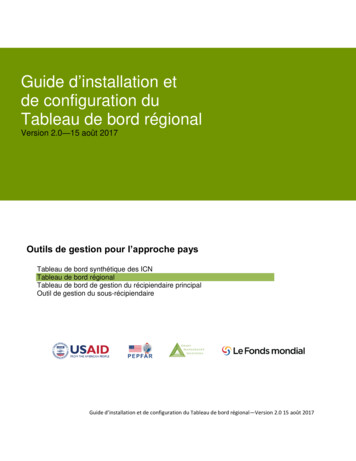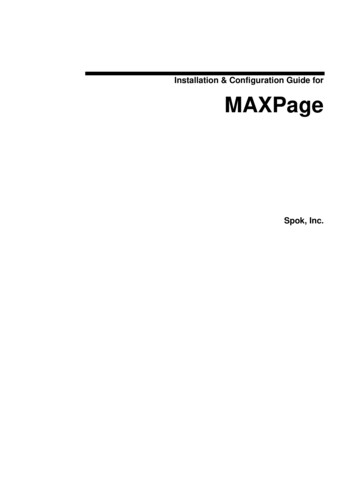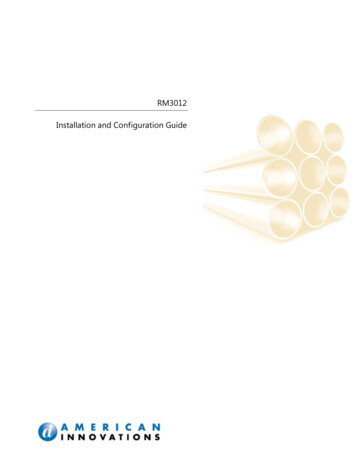
Transcription
RM3012Installation and Configuration Guide
Information in this document is subject to change without notice. 1999-2013 American Innovations, Ltd. All rights reserved.American Innovations www.aiworldwide.com 12211 Technology Blvd Austin, TX 78727Reproduction in any manner whatsoever without the written permission of American Innovations is strictlyforbidden.Trademarks used in this text: the American Innovations logo and icon are trademarks of AmericanInnovations, Ltd. The Bullhorn logo and icon are registered trademarks of American Innovations, Ltd.Microsoft and Windows are either registered trademarks or trademarks of Microsoft Corporation in theUnited States and/or other countries.Other trademarks and trade names may be used in this document to refer to either the entities claimingthe marks and names or their products. American Innovations, Ltd. disclaims any proprietary interest intrademarks and trade names other than its own.March 27, 2014Part No. 122197-000, Rev. 1
ContentsC HAPTER 1Getting Started . . . . . . . . . . . . . . . . . . . . . . . . . . . . . . . . . . . 1ESD Precautions . . . . . . . . . . . . . . . . . . . . . . . . . . . . . . . . . . . . . . . . . . . . . . . . . . . . . . . . . 2Bullhorn System Overview . . . . . . . . . . . . . . . . . . . . . . . . . . . . . . . . . . . . . . . . . . . . . . . . 2RM3012 Overview . . . . . . . . . . . . . . . . . . . . . . . . . . . . . . . . . . . . . . . . . . . . . . . . . . . . . . . 2Required Tools and Equipment . . . . . . . . . . . . . . . . . . . . . . . . . . . . . . . . . . . . . . . . . 3Universal Configuration Toolkit Software. . . . . . . . . . . . . . . . . . . . . . . . . . . . . . . . . . . . 4Microsoft .NET Framework . . . . . . . . . . . . . . . . . . . . . . . . . . . . . . . . . . . . . . . . . . . . . . . . 5USB Device Driver . . . . . . . . . . . . . . . . . . . . . . . . . . . . . . . . . . . . . . . . . . . . . . . . . . . . . . . . 5BATtools Suite Installer . . . . . . . . . . . . . . . . . . . . . . . . . . . . . . . . . . . . . . . . . . . . . . . . . . . 5Installing the UCT and Support Files . . . . . . . . . . . . . . . . . . . . . . . . . . . . . . . . . . . . 7Bullhorn Information Line . . . . . . . . . . . . . . . . . . . . . . . . . . . . . . . . . . . . . . . . . . . . . . . . . 8Contacting Technical Support . . . . . . . . . . . . . . . . . . . . . . . . . . . . . . . . . . . . . . . . . . . . . 8C HAPTER 2Installation . . . . . . . . . . . . . . . . . . . . . . . . . . . . . . . . . . . . . . . 9RM3012 Overview . . . . . . . . . . . . . . . . . . . . . . . . . . . . . . . . . . . . . . . . . . . . . . . . . . . . . . . 9Preparing for the Installation . . . . . . . . . . . . . . . . . . . . . . . . . . . . . . . . . . . . . . . . . . . . . 10Installing Conduit . . . . . . . . . . . . . . . . . . . . . . . . . . . . . . . . . . . . . . . . . . . . . . . . . . . 10Mounting Requirements . . . . . . . . . . . . . . . . . . . . . . . . . . . . . . . . . . . . . . . . . . . . . 11Installation Overview . . . . . . . . . . . . . . . . . . . . . . . . . . . . . . . . . . . . . . . . . . . . . . . . . . . . 11Connecting Devices to the RM3012 . . . . . . . . . . . . . . . . . . . . . . . . . . . . . . . . . . . . . . . 12C HAPTER 3Configuration . . . . . . . . . . . . . . . . . . . . . . . . . . . . . . . . . . . . 17Introduction . . . . . . . . . . . . . . . . . . . . . . . . . . . . . . . . . . . . . . . . . . . . . . . . . . . . . . . . . . . . 17UCT Overview . . . . . . . . . . . . . . . . . . . . . . . . . . . . . . . . . . . . . . . . . . . . . . . . . . . . . . . . . . 17Disable Synchronization Software . . . . . . . . . . . . . . . . . . . . . . . . . . . . . . . . . . . . . . . . . 18Connect the Unit and Start UCT. . . . . . . . . . . . . . . . . . . . . . . . . . . . . . . . . . . . . . . . . . . 18Load Template . . . . . . . . . . . . . . . . . . . . . . . . . . . . . . . . . . . . . . . . . . . . . . . . . . . . . . . . . . 20Choose Folder for Templates and Log Files . . . . . . . . . . . . . . . . . . . . . . . . . . . . . . . . . 21Verify SkyWave Satellite. . . . . . . . . . . . . . . . . . . . . . . . . . . . . . . . . . . . . . . . . . . . . . . . . . 21Verify Signal Strength . . . . . . . . . . . . . . . . . . . . . . . . . . . . . . . . . . . . . . . . . . . . . . . . 21Set Up Transmission Schedule . . . . . . . . . . . . . . . . . . . . . . . . . . . . . . . . . . . . . . . . . . . . 22Set Up Alarm Delay . . . . . . . . . . . . . . . . . . . . . . . . . . . . . . . . . . . . . . . . . . . . . . . . . . . . . 23Set Up Alarm Input and Debounce Setting . . . . . . . . . . . . . . . . . . . . . . . . . . . . . . . . . 23Set Up Modbus Comm Settings . . . . . . . . . . . . . . . . . . . . . . . . . . . . . . . . . . . . . . . . . . 25Map Registers to Channels . . . . . . . . . . . . . . . . . . . . . . . . . . . . . . . . . . . . . . . . . . . . . . . 26Map Registers for Modbus ASCII or RTU Input Device. . . . . . . . . . . . . . . . . . . . 28Map Registers for Reynolds 16- or 32-Bit Input Device . . . . . . . . . . . . . . . . . . . 30Map Registers for Mercury Input Device . . . . . . . . . . . . . . . . . . . . . . . . . . . . . . . 32v
RM3012 Installation and Configuration GuideMap Registers for Dresser Input Device . . . . . . . . . . . . . . . . . . . . . . . . . . . . . . . . 35Unmap a Register . . . . . . . . . . . . . . . . . . . . . . . . . . . . . . . . . . . . . . . . . . . . . . . . . . . . . . . 37Set Battery Install Date . . . . . . . . . . . . . . . . . . . . . . . . . . . . . . . . . . . . . . . . . . . . . . . . . . 37Transmit a Test Packet . . . . . . . . . . . . . . . . . . . . . . . . . . . . . . . . . . . . . . . . . . . . . . . . . . . 38Save Settings in the Event Log . . . . . . . . . . . . . . . . . . . . . . . . . . . . . . . . . . . . . . . . . . . . 38Save Settings in a Template . . . . . . . . . . . . . . . . . . . . . . . . . . . . . . . . . . . . . . . . . . . . . . 38Exit UCT . . . . . . . . . . . . . . . . . . . . . . . . . . . . . . . . . . . . . . . . . . . . . . . . . . . . . . . . . . . . . . . 39A PPENDIX AUpdating Unit Firmware . . . . . . . . . . . . . . . . . . . . . . . . . . . . 41Updating the RM3012 Firmware . . . . . . . . . . . . . . . . . . . . . . . . . . . . . . . . . . . . . . . . . . 41A PPENDIX BBattery Replacement . . . . . . . . . . . . . . . . . . . . . . . . . . . . . . 45Replacing the Backup Battery. . . . . . . . . . . . . . . . . . . . . . . . . . . . . . . . . . . . . . . . . . . . . 45A PPENDIX CRegulatory Notices . . . . . . . . . . . . . . . . . . . . . . . . . . . . . . . 49Export Control Classification Number. . . . . . . . . . . . . . . . . . . . . . . . . . . . . . . . . . . . . . 49A PPENDIX DGlossary . . . . . . . . . . . . . . . . . . . . . . . . . . . . . . . . . . . . . . . 51Index . . . . . . . . . . . . . . . . . . . . . . . . . . . . . . . . . . . . . . . . . . . . . . . . . . . . 57vi
1Getting StartedThis guide explains how to install a Bullhorn RM3012 remote monitoring unit, includingan oil sensor switch, for compressor monitoring. This guide also describes how toconfigure the RM3012 for service using the Universal Configuration Toolkit (UCT) software.This guide includes the following chapters to help with the installation and configurationof an RM3012: Chapter 2 - Installation Chapter 3 - ConfigurationThis guide also includes the following appendices for additional information related to theRM3012 and its installation and maintenance: Appendix A - Updating Unit Firmware Appendix B - Battery ReplacementThe installation kit includes a copy of this document in Adobe PDF format. You can alsodownload a copy of this guide from the Bullhorn Asset Tracker website’s Help menu (http://www.bullhornsys.com), under Documents in the list of Contents . You will need AdobeReader version 5 or higher to view the PDF file. If needed, visit the Adobe website athttp://www.adobe.com to download a free copy of the reader.1
RM3012 Installation and Configuration GuideESD PrecautionsWARNING: To prevent electrostatic discharge (ESD) damage when handling electronicequipment, always wear an antistatic wrist strap attached to an unpainted, grounded metalobject. Ensure the wrist strap has maximum contact with bare skin.If an antistatic wrist strap is unavailable, discharge static electricity from yourself and yourclothing by touching a grounded metal object before handling electronic equipment.Bullhorn System OverviewBullhorn is a wireless telemetry system that provides scheduled and by-exception inboundreporting for field equipment that is typically located in remote areas. Data and alarmpackets transmit from remote field locations to your account on the secure Bullhorn AssetTracker (BAT) website (http://www.bullhornsys.com) using digital cellular or satellitecommunication networks. You can quickly determine the status of field equipment at anytime by using information that posts to your website account.Bullhorn units provide remote monitoring with full coverage using GSM digital cellular,GEOS satellite (SkyWave-Inmarsat), or LEOS satellite (ORBCOMM) communicationnetworks.RM3012 OverviewThe RM3012 is capable of collecting and reporting register readings for equipmentlocated in remote areas, including compressors and electronic flow meters (EFMs).Additional functionality includes items in the following list:2 Reads shutdown codes, hour meter, and rpms on compressor annunciators. Alsoreads suction and discharge pressures if measured through the annunciator. Includes a backup battery in case of power loss from the compressor. The backupbattery allows the unit to continue to monitor the compressor as well as to sendalarms until the battery is drained. These alarms include when power is lost andwhen it is restored. For more information on the backup battery, including how toreplace it, see Battery Replacement on page 45. An LED light, located below the power switch, indicates when messages are beingsent or if the unit is low on power. During normal operation, the LED light remainson. However, the LED flashes on and off if the unit is idle, sending messages, or ifthe battery power is low.Getting Started
RM3012 Installation and Configuration GuideNOTE: The RM3012 transmits data using the SkyWave-Inmarsat satellite network. To viewa SkyWave-Immarsat satellite coverage map, log on to the Bullhorn Asset Tracker (BAT)website at http://www.bullhornsys.com, click the Help menu, and then Coverage Mapsin the list of Contents . Or, visit the SkyWave-Immarsat website at http://www.inmarsat.com.The RM3012 collects and transmits register readings to your account on the secure AssetTracker website.Required Tools and EquipmentThe following tools and equipment are required for installing and configuring the unit forservice: Antistatic wrist strap Small slotted screwdriver Wire stripper Wire cutter Voltmeter Adjustable or open end wrench Waterproof sealing tape 1/2” wide Teflon tape Configuration cable (provided in installation kit; standard mini USB cable typicallyused with most digital cameras) Optional: mounting hardware (appropriate type for mounting surface; supplied bycustomer) Optional: appropriate tools for preparing the mounting surface for installation(such as a hand drill and metal, masonry, or wood drilling bit)Hardware / SoftwareIBM-compatible computer with the following hardware and software specifications: Pentium processor or equivalent with USB portGetting Started3
RM3012 Installation and Configuration Guide 256 MB RAM (minimum) 70 MB free hard drive space Microsoft Windows XP operating system with Service Pack 2 or 3; Vista HomePremium, Business, or Ultimate with Service Pack 1 or higher; or Windows 7 Home Premium, Professional, or Ultimate Universal Configuration Toolkit Software (provided in the installation kit) Windows .NET Framework version 4.0 or higher (provided in installation kit) USB device driver (provided in the installation kit) Windows Internet Explorer version 8.0 or higher Adobe Reader version 5.0 or higherUniversal Configuration Toolkit SoftwareUniversal Configuration Toolkit (UCT) is a software program you use to set and read theadjustable parameters of the unit. After installing the unit, you then configure it for serviceusing the UCT software.NOTE: You will need UCT version 2.2.22.0 or later to configure the RM3012.The UCT software also provides diagnostic tools for checking input channelmeasurements, RSSI level, and transmitting a test packet to confirm communications withthe BAT website.The UCT software requires your computer be installed with Microsoft .NET Frameworkversion 2.0 or higher. Also, your computer must be installed with the appropriate USBdevice driver. All three of these programs are included in the BATtools Suite Installer thatwas included in the installation kit.NOTE: You must log on as an administrator or your computer user name must be amember of the Administrators group in order to install the USB device driver. If needed,contact your network administrator or IT department to determine if your user name issetup with administrator rights or privileges.4Getting Started
RM3012 Installation and Configuration GuideMicrosoft .NET FrameworkTo run the UCT software, your computer must first be installed with Microsoft .NETFramework version 1.1 or higher. Microsoft .NET Framework is a set of softwarecomponents that enable your computer to run any software program that has beendeveloped using Microsoft .NET technology. The installation program for the UCT softwareand Microsoft .NET Framework are both included in the installation kit (BATtools). Whenyou install .NET Framework or the UCT software on your computer, a setup programguides you through the installation process as files copy to your computer’s hard drive.The UCT software installation also creates a program icon on your computer desktop. Youcan also start the UCT software using the Windows Start menu (Start Programs Configuration Toolkit ).For more information about Microsoft .NET Framework, visit the Microsoft website at thefollowing web address:http://www.microsoft.comUSB Device DriverThe USB device driver is software that allows your computer to communicate with theBullhorn unit via the USB configuration cable when configuring the unit for service.Installing the USB device driver is a one-time process and does not need to be repeated ifyou have already installed the driver on your computer. Once it is installed on yourcomputer, it will work for any Bullhorn unit that includes a USB configuration port.The USB device driver should be installed prior to connecting the Bullhorn unit to yourcomputer. If the USB device driver is not installed and you connect the Bullhorn unit to theUSB port on your computer, Windows displays the “Found New Hardware” message andicon in the System Tray of your computer. Windows will then attempt to locate a suitabledevice driver already installed on your computer. Exit any open windows and thencomplete the procedure in the next section to install the USB device driver.BATtools Suite InstallerBefore installing BATtools Suite Installer (includes UCT and support files), review thefollowing information if a prior version of the software is installed on your computer (seeFigure 1-1). If a previous version of the UCT is not installed on your computer, continuewith Universal Configuration Toolkit Software on page 4. Everyone Installation Option: If you installed a previous version of the UCTsoftware using the Everyone option, the previous version must first be uninstalledprior to installing the new version.Getting Started5
RM3012 Installation and Configuration Guide Just Me Installation Option: If you installed a previous version of the UCTsoftware using the Just Me option, it is not necessary to uninstall the previousversion prior to installing the new version.Figure 1-1. Configuration ToolkitThe following procedure explains how to install the UCT software and support files fromBATtools Suite Installer.NOTE: If the installation media is unavailable, visit the BAT website(www.bullhornsys.com) and download the BATtools Suite Installer, which includes the UCTand all support files. Click Help Downloads Downloads BATtools SuiteInstaller.Complete the following steps:16Getting StartedIf a previous version of the software is installed using the installation optionEveryone, uninstall the software as follows:aClick Start in the Windows Start menu and then select Settings ControlPanel .bClick Add or Remove Programs.cClick Configuration Toolkit and then click Remove .dAfter the UCT software uninstalls, click the Windows close icon (X).
RM3012 Installation and Configuration GuideInstalling the UCT and Support FilesTo install the UCT, Microsoft .NET Framework, and USB driver:IMPORTANT: In order to install the USB device driver on your computer, you must log onas an administrator or your computer user name must be a member of the Administratorsgroup. If needed, contact your network administrator or IT department to determine ifyour user name is setup with administrator rights or privileges.1Copy BATtools to your computer from either the media included in theconfiguration kit or the BAT website. Make sure that all files are extracted.2Open BATtools.zip file and double-click the BatToolsSuiteInstaller.exe file tobegin the installation.3Check the Universal Config Tool check box.4Check the Silicon Laboratories USB to UART Driver check box and the Microsoft.NET Framework check box, if available and unchecked. If either of these arealready installed on your computer, a check box will not display next to the name.NOTE: The MicroMaxProgrammer is included in the BATtools Suite Installer. Youwill not need to install this program.5Click the Install button.NOTE: The battery/power cable does not need to be connected to the Bullhornunit in order for Windows to recognize the Bullhorn USB connection. The BullhornUSB connection draws power from the USB port on your computer.6Follow the prompts to install the programs.USB Driver Does Not InstallIf the UCT is unable to find your device, the USB driver may not have installed properly. Analternate method to install the USB driver is to install it directly from the executable (.exe)file. Follow these steps:1Open SupportFiles SiliconLabsUSBDriver folder on your computer.Getting Started7
RM3012 Installation and Configuration Guide2Double-click the executable file CP210x VCP Win XP S2K3 Vista 7.exe.3Follow the prompts to install the driver.Bullhorn Information LineThe Bullhorn Information Line is an automated attendant telephone system. It is typicallyused when installing units in the field. The system identifies when the last datatransmission (or test packet) was received on your website account for a unit you specify.Complete the following steps to use the Bullhorn Information Line:1Call the Bullhorn Information Line at 866-287-6739.2Use your telephone keypad to enter the unit serial number when prompted. Theunit serial number is included on the bar code label on the side of the unit. It is alsoincluded on the label of the shipping carton.3If required, repeat this step to check another unit.Contacting Technical SupportIf you need assistance with the installation or configuration, contact American Innovations(AI) Technical Services in any of the following ways.8Telephone:Local: 512-249-3400Toll-free: dress:American Innovations, Ltd.ATTN. Technical Services12211 Technology Blvd.Austin, TX 78727Fax:512-249-3444Getting Started
2InstallationThe procedures in this chapter explain how to install the RM3012.RM3012 OverviewThe RM3012 is housed in a NEMA-rated weatherproof enclosure that measures 7” x 5” x 5”.The unit transmits data to the Bullhorn Asset Tracker (BAT) website using the SkyWaveInmarsat satellite network and incl
v Contents CHAPTER 1 Getting Started . . . . . . . . . . . . . . . . . . . . . . . . . . . . . . . . . . . 1 ESD Precautions .