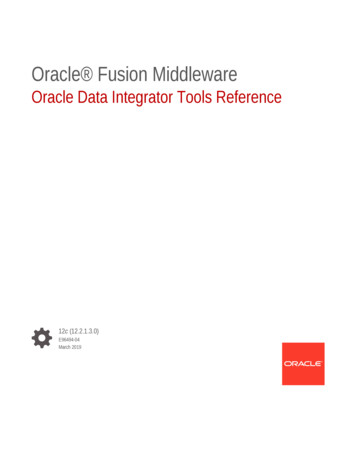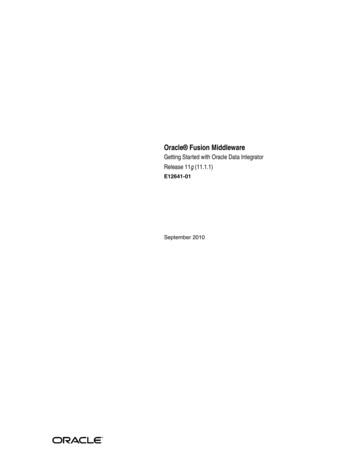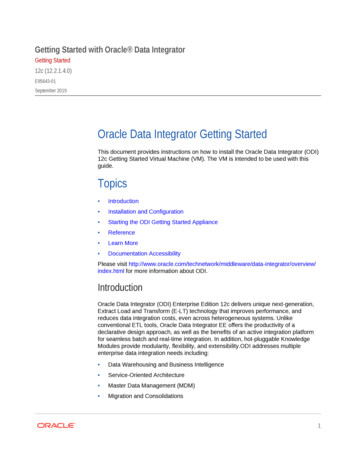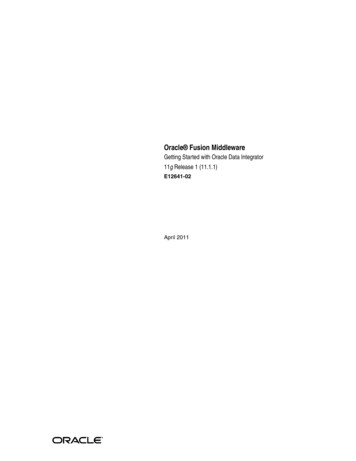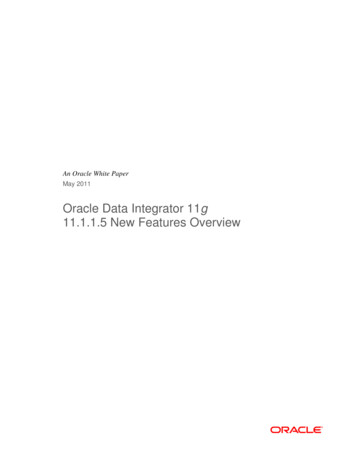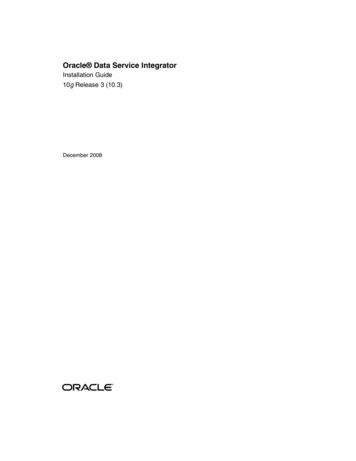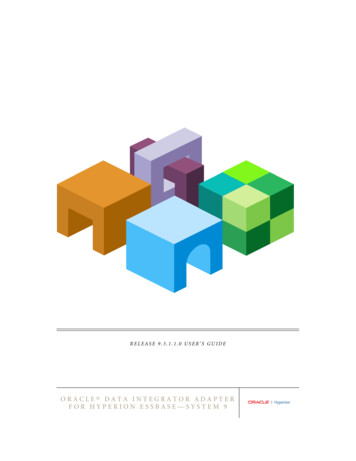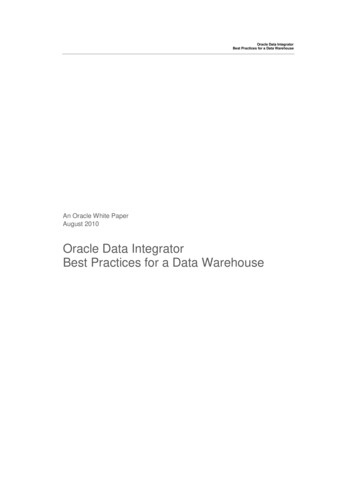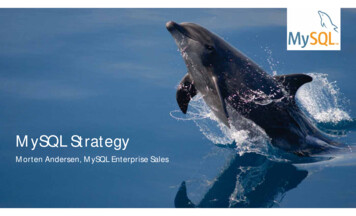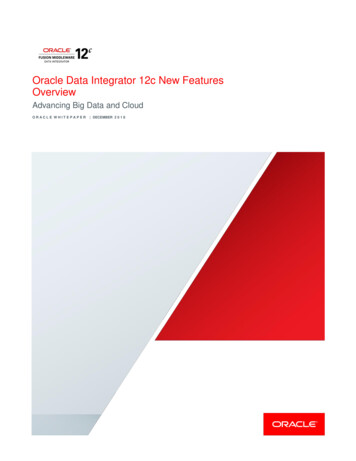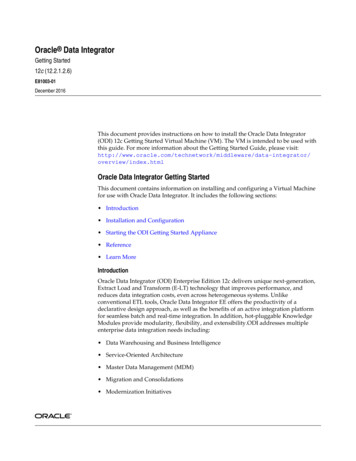
Transcription
Oracle Data IntegratorGetting Started12c (12.2.1.2.6)E81003-01December 2016This document provides instructions on how to install the Oracle Data Integrator(ODI) 12c Getting Started Virtual Machine (VM). The VM is intended to be used withthis guide. For more information about the Getting Started Guide, please /data-integrator/overview/index.htmlOracle Data Integrator Getting StartedThis document contains information on installing and configuring a Virtual Machinefor use with Oracle Data Integrator. It includes the following sections: Introduction Installation and Configuration Starting the ODI Getting Started Appliance Reference Learn MoreIntroductionOracle Data Integrator (ODI) Enterprise Edition 12c delivers unique next-generation,Extract Load and Transform (E-LT) technology that improves performance, andreduces data integration costs, even across heterogeneous systems. Unlikeconventional ETL tools, Oracle Data Integrator EE offers the productivity of adeclarative design approach, as well as the benefits of an active integration platformfor seamless batch and real-time integration. In addition, hot-pluggable KnowledgeModules provide modularity, flexibility, and extensibility.ODI addresses multipleenterprise data integration needs including: Data Warehousing and Business Intelligence Service-Oriented Architecture Master Data Management (MDM) Migration and Consolidations Modernization Initiatives1
The demonstration highlights how ODI can be used to populate a Data Warehouseschema. Several facts and dimensions are loaded to demonstrate key ETL capabilities(complex transformations, slowly changing dimensions, incremental updates,constraints checking, and others), ease-of-use and productivity.Oracle Data Integrator "Getting Started" Virtual MachineThe virtual machine (entitled ODI 12c Getting Started) is a stand-alone environmentfor running Oracle Data Integration products. It is used to provide a completeenvironment for learning and demonstrating key Oracle Data Integrationtechnologies.The virtual machine includes the following products: Oracle Database 11g Enterprise Edition (11.2.0.4) JVM 1.7.0 15 Oracle Data Integrator (12.2.1.0.0) Oracle GoldenGate (12.1.2.0.0)Technical DeploymentThe ODI virtual machine is delivered as an Oracle VirtualBox appliance and requiresboth the ODI 12c Getting Started archive and an installation of the Oracle VirtualBoxproduct. In this document, the terms VM (Virtual Machine) and appliance aresynonymous.Oracle VirtualBox IntroductionVirtualBox is a cross-platform virtualization application. What does that mean? Forone thing, it installs on your existing Intel or AMD-based computers, whether they arerunning Windows, Mac, Linux or Solaris operating systems. Secondly, it extends thecapabilities of your existing computer so that it can run multiple operating systems(inside multiple virtual machines) at the same time. For example, you can runWindows and Linux on your Mac, run Windows Server 2008 on your Linux server,run Linux on your Windows PC, and so on, all alongside your existing applications.You can install and run as many virtual machines as you like; the only practical limitsare disk space and memory.For more information, see ation and ConfigurationThis section details the steps necessary to install and configure VirtualBox.Download VirtualBox Software and User ManualGo to the following URL to download the appropriate VirtualBox binary ownloadsOracle VirtualBox Download2
To install the VirtualBox software, click the link for the appropriate platform (such asWindows hosts), and you will be guided to install the software.Extract the VirtualBox VMAfter downloading the archive files, extract the first archive file (for example, using 7Zip). The remaining archive files will automatically unzip. The extracted file, ODI 12cGetting Started.ova will be used to create the virtual machine through aVirtualBox appliance import.Here is an example using 7-Zip to extract the VM (only need to extract the first file).1. From Windows Explorer, select the first file of the archive and right-click to selectthe extraction tool, such as 7-Zip.Extracting the VirtualBox Archive2. Select a target directory for the VirtualBox appliance:Extraction location3
The extracted VirtualBox appliance import will be created in the designateddirectory.Import the Appliance into VirtualBox1. Start Oracle VM VirtualBox Manager2. Click File and then Import Appliance.The Appliance Import Wizard window appears.VirtualBox Import3. Click Open Appliance.4. Specify the OVA file location and click Open to choose the VirtualBox file.VirtualBox Import Selection4
5. Confirm the file selection and click Next.6. Confirm the Appliance (VM) settings and click Import.Appliance (VM) settings5
7. Click Agree in the Software License Agreement window to start the import process.The license terms are available at: license-2035237.htmlThe import is complete and the appliance (virtual machine) is now available in theVirtualBox Manager. The appliance may be started by clicking Start, or customizedfurther for your environment.Customize VirtualBox Appliance SettingsDepending on the host operating system limitations, network configuration or filesharing requirements, VirtualBox appliance settings may be modified. For furtherinformation about VirtualBox, see the VirtualBox mentationTo continue to customize settings for the appliance, highlight the ODI 12c GettingStarted appliance and click the Settings icon in the menu bar.Memory (Optional)The recommended amount of memory for the VirtualBox is 4GB.6
Note:In situations where less memory is available on the physical host, the memory for theODI Getting Started appliance may be reduced to 2GB with some additional sharedmemory settings in the unix appliance itself. Use the following command to create ashared memory space to enable an Oracle database to start in low memory situations: mount -t tmpfs shmfs -o size 2g /dev/shmTo change the appliance memory setting, click System.Shared Folders (Optional)Shared Folders may be used to move files between the host operating system and theVirtualBox Appliance (for example, moving future ODI projects into the appliance).The project could potentially be another ODI tutorial, which is delivered as aseparately downloadable ODI Smart Import.Use of shared folders begins with defining a locally-available directory on yourcomputer (host) and one on the VirtualBox appliance, along with a share name.Note:Use the same string for the share name and folder names, for example ODIshared.To configure a shared folder:1. Click the Shared Folders shortcut on the left panel.2. Click the Add Folder icon on the right:Configuring Shared Folders7
3. The Add Share dialog appears, select Other for the Folder Path and the followingoptions.Shared Folder OptionsIn this example, the following values are used: Folder Path: C:\ODIshared Folder Name: ODIshared8
Auto-mount: checkedUsing ODIshared as the local folder and share name4. The Vitural Box share has been configured. You must create a directory in the ODIGetting Started Appliance (VM).Note:Log on instructions to the Appliance (VM) are available in Table 1-2. Start the ODI Getting Started VM. In the VM, open a terminal window. su to super user (root) – password oracle Create the directory, for example: mkdir ODIsharedNote:Examine the permissions of the directory and modify accordingly. As this is atutorial, sharing to all users and groups may be approprite chmod -777 ODIsharedCreating a directory9
5. To access the shared directory from the Getting Started Appliance, a Unix mountmust be performed from a terminal shell (as root):Mount follows the syntax: mount [-t fstype] something somewhereThe mount for the ODI Getting Started Appliance and the example in thisdocument would be: mount -t vboxsf ODIshared ODIsharedThe shared folder is now available between the host operating system and the ODIGetting Started vitural box appliance.Starting the ODI Getting Started ApplianceTo start the appliance from within the Oracle VirtualBox client, do ONE of thefollowing: Double-click on the ODI 12c Getting Started entry in the list within the Managerwindow.OR Select its entry in the list in the Manager window and click Start.Once started, the appliance will boot into Oracle Linux and the desktop will bedisplayed.Beginning the Getting Started TutorialThe Getting Started appliance desktop includes the objects detailed in Table 1-1.Table 1-1ODI Getting Started 12c Desktop ObjectsODI Getting Started 12c Desktop Objects10
Table 1-1(Cont.) ODI Getting Started 12c Desktop ObjectsObjectPurposeODI 12c GettingStartedThis document provides the introduction and exercises to drive the tutorial. Open this first.ODI 12c StudioDouble-click this launcher to start ODI Studio. The ODI Studio will load; multiple clicksmay result in more than one Studio loading.ORACLE HOMEA shortcut to the default user's directory.DemoA shortcut to the demo directory located in ODI acle/Middleware/Oracle Home 1221/odi/demoThe directory structure and objects are defined in the Getting Started guide. For thepurpose of running the tutorial from the Appliance, you should not need to open thisdirectory.Information aboutthis machineA text file listing basic attributes of the machine.1. To begin with the ODI Getting Started Tutorial, open the ODI 12c Getting StartedGuide on the desktop and follow the self-paced instructions.2. Start ODI Studio using the desktop launcher.ODI Studio Desktop LauncherNote:The startup script for ODI may alternatively be found in:/home/oracle/Oracle/Middleware/Oracle Home 1221/odi/studio/bin/odi.shThe ODI 12c Getting Started Appliance and tutorial is now ready to be used!ReferenceTable 1-2Appliance CredentialsAppliance Credentials11
Table 1-2(Cont.) Appliance CredentialsApplianceCredentialsAppliance LinuxOSDefault user: oracle; Password: oracleSu user: root; Password: oracleTable 1-3Oracle Product Access InformationOracle Product Access InformationApplianceCredentialsOracle RDBMSSID: ORCLPort: 1521System: user; Password: oracleSys: user; Password: oracleODI repository user: prod odi repo; Password: oracleODI sample data user: odi demo; Password: oracleOracle Data IntegratorODI username: SUPERVISORODI password: SUPERVISORLearn MoreYou can learn more about creating your own integration projects with Oracle DataIntegrator in the guides listed in Table 1-4Table 1-4Oracle Data Integrator DocumentationOracle Data Integrator DocumentationDocumentDescriptionOracle Fusion Middleware Installation Guide forOracle Data IntegratorProvides Oracle Data Integrator installation informationincluding pre-installation requirements andtroubleshooting.Oracle Fusion Middleware Upgrade Guide for OracleData IntegratorProvides 12c upgrade information for Oracle DataIntegrator.Oracle Fusion Middleware Developer's Guide for OracleData IntegratorProvides guidelines for developers interested in usingOracle Data Integrator for integration projects.Oracle Fusion Middleware Connectivity and KnowledgeModules Guide for Oracle Data IntegratorDescribes Oracle Data Integrator Knowledge Modulesand technologies and how to use them in integrationprojects.Oracle Fusion Middleware Knowledge ModuleDeveloper's Guide for Oracle Data IntegratorDescribes how to develop your own Knowledge Modulesfor Oracle Data Integrator.You can find all Oracle Data Integrator documentation on the Oracle Data Integratordocumentation page on the Oracle Technology Network, at: http://12
tor/documentation/index.htmlThe Oracle Data Integrator home page on the Oracle Technology Network alsoprovides the following resources to learn more about other features of Oracle DataIntegrator: View the Oracle by Example Series for ODI. The Oracle by Example (OBE)series provides step-by-step instructions on how to perform a variety of tasks usingOracle Data Integrator Suite.To learn more about the new features that have beenintroduced in Oracle Data Integrator 12c, see "What's New in Oracle Data Integrator?" inthe Oracle Fusion Middleware Developer's Guide for Oracle Data Integrator and the ReleaseNotes.Thank you for choosing Oracle Data Integrator.Documentation AccessibilityFor information about Oracle's commitment to accessibility, visit the OracleAccessibility Program website at http://www.oracle.com/pls/topic/lookup?ctx acc&id docacc.Access to Oracle SupportOracle customers that have purchased support have access to electronic supportthrough My Oracle Support. For information, visit http://www.oracle.com/pls/topic/lookup?ctx acc&id info or visit http://www.oracle.com/pls/topic/lookup?ctx acc&id trs if you are hearing impaired.Oracle Data Integrator Getting Started , 12c (12.2.1.2.6)E81003-01Copyright 2011, 2016, Oracle and/or its affiliates. All rights reserved.This software and related documentation are provided under a license agreement containing restrictions on use and disclosure and are protected by intellectual property laws.Except as expressly permitted in your license agreement or allowed by law, you may not use, copy, reproduce, translate, broadcast, modify, license, transmit, distribute, exhibit,perform, publish, or display any part, in any form, or by any means. Reverse engineering, disassembly, or decompilation of this software, unless required by law forinteroperability, is prohibited.The information contained herein is subject to change without notice and is not warranted to be error-free. If you find any errors, please report them to us in writing.If this is software or related documentation that is delivered to the U.S. Government or anyone licensing it on behalf of the U.S. Government, then the following notice isapplicable:U.S. GOVERNMENT END USERS: Oracle programs, including any operating system, integrated software, any programs installed on the hardware, and/or documentation,delivered to U.S. Government end users are "commercial computer software" pursuant to the applicable Federal Acquisition Regulation and agency-specific supplementalregulations. As such, use, duplication, disclosure, modification, and adaptation of the programs, including any operating system, integrated software, any programs installed onthe hardware, and/or documentation, shall be subject to license terms and license restrictions applicable to the programs. No other rights are granted to the U.S. Government.This software or hardware is developed for general use in a variety of information management applications. It is not developed or intended for use in any inherently dangerousapplications, including applications that may create a risk of personal injury. If you use this software or hardware in dangerous applications, then you shall be responsible to takeall appropriate fail-safe, backup, redundancy, and other measures to ensure its safe use. Oracle Corporation and its affiliates disclaim any liability for any damages caused byuse of this software or hardware in dangerous applications.Oracle and Java are registered trademarks of Oracle and/or its affiliates. Other names may be trademarks of their respective owners.Intel and Intel Xeon are trademarks or registered trademarks of Intel Corporation. All SPARC trademarks are used under license and are trademarks or registered trademarks ofSPARC International, Inc. AMD, Opteron, the AMD logo, and the AMD Opteron logo are trademarks or registered trademarks of Advanced Micro Devices. UNIX is a registeredtrademark of The Open Group.This software or hardware and documentation may provide access to or information about content, products, and services from third parties. Oracle Corporation and its affiliatesare not responsible for and expressly disclaim all warranties of any kind with respect to third-party content, products, and services unless otherwise set forth in an applicableagreement between you and Oracle. Oracle Corporation and its affiliates will not be responsible for any loss, costs, or damages incurred due to your access to or use of thirdparty content, products, or services, except as set forth in an applicable agreement between you and Oracle.13
Oracle Data Integrator (ODI) Enterprise Edition 12c delivers unique next-generation, Extract Load and Transform (E-LT) technology that improves performance, and . Oracle Data Integrator "Getting Started" Virtual Machine The virtual machine (entitled ODI 12c Getting Started) is a stand-alone environment .