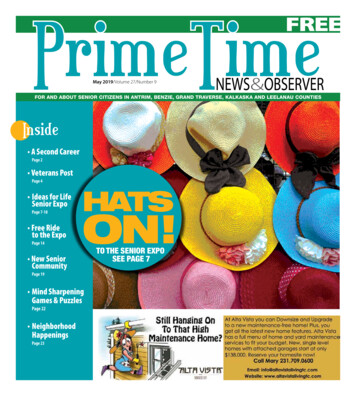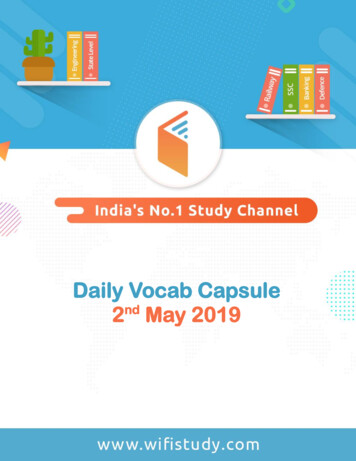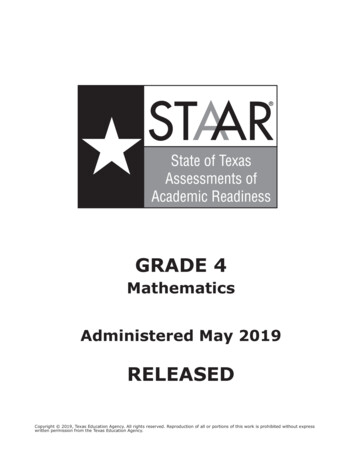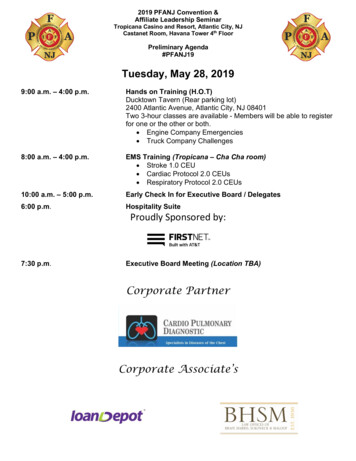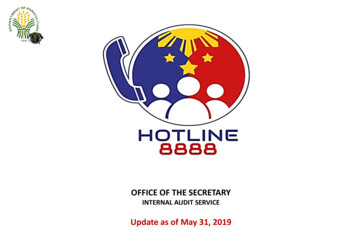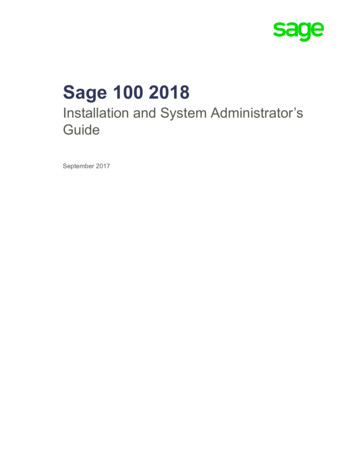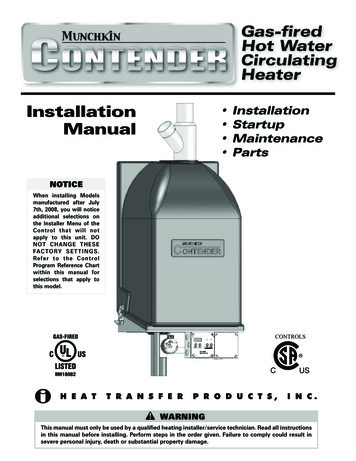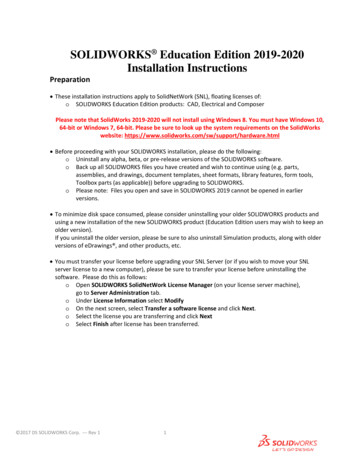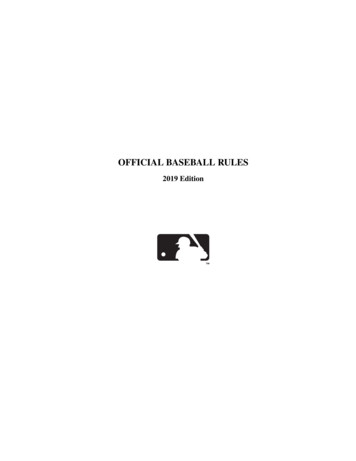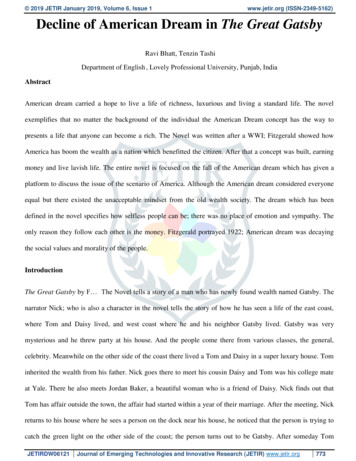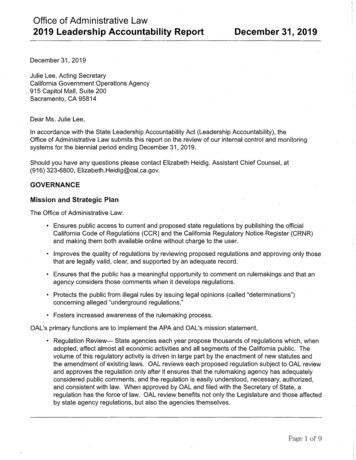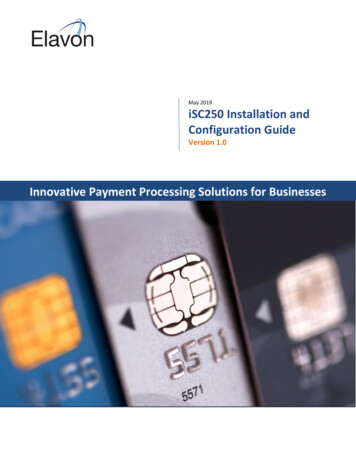
Transcription
May 2019iSC250 Installation andConfiguration GuideVersion 1.0Innovative Payment Processing Solutions for Businesses
Contents1.Terminal Installation . 32.Terminal Configuration . 82.1 Configuring the iSC250 for Ethernet Mode (TCP/IP Enabled Terminals with Included EthernetCable) . 82.2 Configuring the iSC250 for USB-Serial Mode (USB Enabled Terminals with Included USB Cable) . 17L5300 Installation and Configuration Guide 2019 Elavon, Inc. All rights reserved. Elavon is a trademark in the United States and/or other countries. All rightsreserved. All features and specifications are subject to change without notice. This document is prepared by Elavon as aservice for its customers. The information discussed is general in nature and may not apply to your specific situation.2
1. Terminal InstallationIntroductionIngenico’s iSC250 and iSCTouch250 secure electronic payment devices consist of the following: ADA-friendly, illuminated keypadDual-head, bi-directional magnetic stripe reader3.5” color touch Wide QVGA screen supporting full motion video, with finger and stylus touchinputSignature captureIntegrated contactless card/NFC readerEMV Smart card readerDevice InstallationThe installation procedure includes: Selecting the device locationConnecting the stylusConnecting the deviceConnecting the power supplySecuring the deviceEach step is described in the sections below:Box ContentsNote: Carefully inspect the shipping carton and its contents for shipping damage. If the device isdamaged, please contact ETS at 800 834 7790, select option 2.1. Remove the contents from the box. You should have:L5300 Installation and Configuration Guide 2019 Elavon, Inc. All rights reserved. Elavon is a trademark in the United States and/or other countries. All rightsreserved. All features and specifications are subject to change without notice. This document is prepared by Elavon as aservice for its customers. The information discussed is general in nature and may not apply to your specific situation.3
A. iSC250B. StylusC. Cable (specific toyour connectivityrequirements)D. Power Supply2. Remove the protective film from the graphical display screen.3. Save the carton and packing material for repackaging or moving the device in the future.Selecting the Device LocationThe iSC250 may be mounted on a flat surface, wall, or customer stand (recommended). Ingenicorecommends physically securing the device to avoid theft. Power may be provided from a host Point ofSale system or from an Ingenico power supply. If using an Ingenico power supply, the device must beplaced close to an easily-accessible power outlet.Note 1: Do not place the iSC250 on a PC monitor, adjacent to an electronically active security tag,deactivation system, or near other sources of magnetic fields.Note 2: The iSC250 must be at least 12 inches away from an electronically active type of security tagdeactivation pad. There are two types of security tag deactivation systems: An electronically active system sends out a powerful and potentially disruptive signal todeactivate the security tag. If the iSC250 is placed too close to the system’s pad, or placedabove the pad, malfunction may occur.A passive system is a permanent magnet type that does not send out a signal. This type doesnot affect the iSC250L5300 Installation and Configuration Guide 2019 Elavon, Inc. All rights reserved. Elavon is a trademark in the United States and/or other countries. All rightsreserved. All features and specifications are subject to change without notice. This document is prepared by Elavon as aservice for its customers. The information discussed is general in nature and may not apply to your specific situation.4
Connecting the Stylus1. With the stylus cable’s locking tab towards the bottom, insert the stylus connector into theiSC250 stylus port on the back of the iSC250. It will click, indicating that it is locked home whenfully inserted.Figure 1: Inserting the stylus connector into the stylus port2. Place the stylus into the cradle on the left edge of the iSC250 device, or insert it upright into thehole in the cradle. There is a plastic plug in this hole that needs to be removed.Connecting the DeviceNote: Do not connect power to the iSC250 device until instructed to do so.1. Place the iSC250 device in front of you with the bottom of the unit facing up. Be careful not toplace the device on a surface where the device can be scratched or damaged.2. Connect a peripheral device to the appropriate available port on the rear of the device.Figure 2: iSC250 Peripheral PortsL5300 Installation and Configuration Guide 2019 Elavon, Inc. All rights reserved. Elavon is a trademark in the United States and/or other countries. All rightsreserved. All features and specifications are subject to change without notice. This document is prepared by Elavon as aservice for its customers. The information discussed is general in nature and may not apply to your specific situation.5
Table 1: iSC250 Peripheral PortsIconPortUSBAudio OutStylusDescriptionUSB 2.0 Host high speed, 5V, 500mA max. Supports peripheral USBdevices.3.5 mm stereo audio jack. Use to connect exteral speakers orheadphones.Use to connect the stylus.3. Connect the interface cable (Ethernet or USB) into the iSC250 HOST multipoint port. Connectthe other end to the POS or PC, as appropriate (see Table 2).Figure 3: iSC250 Multipoint PortTable 2: iSC250 Multipoint PortIconPortDescriptionMultipointportUse to connect Ethernet or USB. Use this port to connect hostdevices (POS or PC) directly. The iSC250 receives power through thisconnection.For this device to be USB-IF compliant, only use the approved USBcable from Ingenico.CablesNote: Only iSC250 cables supplied by Ingenico may be used (if the cables are missing or damaged,please contact ETS at 800 834 7790, select option 2).L5300 Installation and Configuration Guide 2019 Elavon, Inc. All rights reserved. Elavon is a trademark in the United States and/or other countries. All rightsreserved. All features and specifications are subject to change without notice. This document is prepared by Elavon as aservice for its customers. The information discussed is general in nature and may not apply to your specific situation.6
Connecting a Power SupplyA separate Ingenico DC power supply (192011597) is required when connecting the iSC250 device, USB(5V), and Ethernet. When the device is powered from a POS, power may be provided via a powered USB(12V).Note: Connect the cable to the Multipoint port before connecting the device to power. Only usethe power supply provided by Ingenico.1. Plug the power supply connector into the jack on the multipoint cable.Figure 4: Connecting a Power Supply2. Plug the power supply into a power outlet.3. The iSC250 initializes when power is applied.L5300 Installation and Configuration Guide 2019 Elavon, Inc. All rights reserved. Elavon is a trademark in the United States and/or other countries. All rightsreserved. All features and specifications are subject to change without notice. This document is prepared by Elavon as aservice for its customers. The information discussed is general in nature and may not apply to your specific situation.7
2. Terminal Configuration2.1 Configuring the iSC250 for Ethernet Mode (TCP/IP EnabledTerminals with Included Ethernet Cable)Table 3: Ingenico ISC250 Ethernet ModeStepNumberISC-250Screen ViewConfiguration StepsStep InstructionsReboot the iSC250.12Hold the [ - ] and [Clear (Yellow)] buttons until thedevice makes a beep tone, and then release thebuttons.Wait for the Telium Operating System to completethe boot sequence.(No operator actions are required during this step)L5300 Installation and Configuration Guide 2019 Elavon, Inc. All rights reserved. Elavon is a trademark in the United States and/or other countries. All rightsreserved. All features and specifications are subject to change without notice. This document is prepared by Elavon as aservice for its customers. The information discussed is general in nature and may not apply to your specific situation.8
3Wait for the Telium Manager to finishinitialization. (No operator actions are performedduring this step)Enter the Telium Manager Access Codea. As soon as the screen to the left appears,IMMEDIATELY press the following 4-digitkey sequence: [2], [6], [3], [4] followed bythe [Enter] key.4NOTE 1: Failing to enter the code in a timelymanner will prevent access to the Telium Managerconfiguration application. If this should occur,repeat steps 1-4 until the screen displayed in step5 appears.NOTE 2: New terminals may reboot directly afterthis step.If a valid IP address does not appear on the lastline of the screen, the device will need to beconfigured for Ethernet mode (Steps 9-10).NOTE 3: Having the device connected to anEthernet cable at this point may cause the “RetailBase” display time to be reduced.L5300 Installation and Configuration Guide 2019 Elavon, Inc. All rights reserved. Elavon is a trademark in the United States and/or other countries. All rightsreserved. All features and specifications are subject to change without notice. This document is prepared by Elavon as aservice for its customers. The information discussed is general in nature and may not apply to your specific situation.9
a. The device will display ‘Press for menu’b. Press the [ ] key to display the menu.5NOTE 1: If the terminal displays a black screenwith no text, repeat step 1. It might be useful tounplug the terminal and plug it back in if the blackscreen is displayed a second time.NOTE 2: If you failed to enter the 4-digit codequickly enough during the previous step, this stepwill not be displayed on your terminal. If thisoccurs, repeat steps 1-4 until this screen appears.Select the TDA function6a. Press the TDA menu option on the touchscreen (you can use the attached stylus oryour finger or press the [3] key as ashortcut).NOTE: If you accidentally select the wrong menuitem, press the yellow clear button or the redcancel button to return the menu prompt in step5. If you are unable to return to this screen for anyreason, restart and repeat steps 1-6.Enter the Configuration Menua. Press the [0] key on the terminalkeypad to enter the Configurationmenu.7NOTE: If you accidentally select the wrong menuitem, press the yellow clear button or the redcancel button to return the menu prompt in step5. If you are unable to return to this screen for anyreason, restart and repeat steps 1-7.L5300 Installation and Configuration Guide 2019 Elavon, Inc. All rights reserved. Elavon is a trademark in the United States and/or other countries. All rightsreserved. All features and specifications are subject to change without notice. This document is prepared by Elavon as aservice for its customers. The information discussed is general in nature and may not apply to your specific situation.10
Enter the Communication Menua. Press the [0] key on the terminalkeypad to enter the Communicationmenu.8NOTE: If you accidentally select the wrong menuitem, press the yellow clear button or the redcancel button to return the menu prompt in step5. If you are unable to return to this screen for anyreason, restart and repeat steps 1-8.Enter the Select Communications Type Menua. Press the [0] key on the terminal keypadto enter the Communication Type menu.9NOTE: If you accidentally select the wrong menuitem, press the yellow clear button or the redcancel button to return the menu prompt in step5. If you are unable to return to this screen for anyreason, restart and repeat steps 1-9.Select Ethernet Communication Type10a. Press the [2] key on the terminal keypadto select Ethernet as the desiredcommunication method.b. Press the red Cancel key to return to theCommunication menu (previous screen)NOTE: If you accidentally select the wrong menuitem, press the yellow clear button or the redcancel button to return the menu prompt in step5. If you are unable to return to this screen for anyreason, restart and repeat steps 1-10.L5300 Installation and Configuration Guide 2019 Elavon, Inc. All rights reserved. Elavon is a trademark in the United States and/or other countries. All rightsreserved. All features and specifications are subject to change without notice. This document is prepared by Elavon as aservice for its customers. The information discussed is general in nature and may not apply to your specific situation.11
Enter the Ethernet Settings Menua. Press the [2] key on the terminal keypadto enter the Ethernet Settings menu.11NOTE: If you accidentally select the wrong menuitem, press the yellow clear button or the redcancel button to return the menu prompt in step5. If you are unable to return to this screen for anyreason, restart and repeat steps 1-10.Enter the Connection Method Menua. Press the [0] key on the terminal keypadto enter the Connection Method menu.12NOTE: If you accidentally select the wrong menuitem, press the yellow clear button or the redcancel button to return the menu prompt. If youare unable to return to this screen for any reason,restart and repeat the steps above.Select Connection Method13a. Press the [0] key on the terminal keypadto select Client as the desired connectionmethod.b. Press the red Cancel key to return to theCommunication menu (previous screen)NOTE: If you accidentally select the wrong menuitem, press the yellow clear button or the redcancel button to return the menu prompt. If youare unable to return to this screen for any reason,restart and repeat the steps above.L5300 Installation and Configuration Guide 2019 Elavon, Inc. All rights reserved. Elavon is a trademark in the United States and/or other countries. All rightsreserved. All features and specifications are subject to change without notice. This document is prepared by Elavon as aservice for its customers. The information discussed is general in nature and may not apply to your specific situation.12
Enter the DHCP Settings Menua. Press the [1] key on the terminal keypadto enter the DHCP Settings menu.14NOTE: If you accidentally select the wrong menuitem, press the yellow clear button or the redcancel button to return the menu prompt. If youare unable to return to this screen for any reason,restart and repeat the steps above.Select DHCP Type15a. Press the [0] key on the terminal keypadto select Auto as the desired connectionmethod.b. Press the red Cancel key to return to theCommunication menu (previous screen)NOTE: If you accidentally select the wrong menuitem, press the yellow clear button or the redcancel button to return the menu prompt. If youare unable to return to this screen for any reason,restart and repeat the steps above.Enter the Host IP Address Menua. Press the [2] key on the terminal keypadto enter the Host IP Address menu16NOTE: If you accidentally select the wrong menuitem, press the yellow clear button or the redcancel button to return the menu prompt. If youare unable to return to this screen for any reason,restart and repeat the steps above.L5300 Installation and Configuration Guide 2019 Elavon, Inc. All rights reserved. Elavon is a trademark in the United States and/or other countries. All rightsreserved. All features and specifications are subject to change without notice. This document is prepared by Elavon as aservice for its customers. The information discussed is general in nature and may not apply to your specific situation.13
Enter Host IP Address17a. Use the numeric keys on the terminalkeypad to enter a valid Host IP Address ofthe computer with which the terminal willcommunicate.b. Press the Enter key to save changes andreturn to the previous menu.NOTE: If you make a mistake at any time whileentering an IP address, press either the yellowclear button or the red cancel button to start overor correct the error. The keypad minus sign willalso clear invalid IP address entries.Exit The Enter Host IP Address Screen18a. Press the red Cancel key on the terminalkeypad to exit the “Enter Host IP Address”screen.Exit The Communication Menu19a. Press the red Cancel key on the terminalkeypad to exit the Communication Menu.L5300 Installation and Configuration Guide 2019 Elavon, Inc. All rights reserved. Elavon is a trademark in the United States and/or other countries. All rightsreserved. All features and specifications are subject to change without notice. This document is prepared by Elavon as aservice for its customers. The information discussed is general in nature and may not apply to your specific situation.14
Exit The Configuration Menu20a. Press the red Cancel key on the terminalkeypad to exit the Configuration Menu.Save Changes and Reboot2122a. Press the [1] key on the terminal keypadto save all configuration changes andreboot the terminal.Wait for the Telium Operating System to completethe re-boot sequence.(No operator actions are required during this step)L5300 Installation and Configuration Guide 2019 Elavon, Inc. All rights reserved. Elavon is a trademark in the United States and/or other countries. All rightsreserved. All features and specifications are subject to change without notice. This document is prepared by Elavon as aservice for its customers. The information discussed is general in nature and may not apply to your specific situation.15
Verify Changes Were Saved After Reboot23a. Verify that the terminal has been properlyconfigured for Ethernet mode and that thecorrect IP address appears on the last lineof the Retail Base information screen.NOTE: If for any reason the settings were notcorrectly saved, repeat the above procedure.L5300 Installation and Configuration Guide 2019 Elavon, Inc. All rights reserved. Elavon is a trademark in the United States and/or other countries. All rightsreserved. All features and specifications are subject to change without notice. This document is prepared by Elavon as aservice for its customers. The information discussed is general in nature and may not apply to your specific situation.16
2.2 Configuring the iSC250 for USB-Serial Mode (USB EnabledTerminals with Included USB Cable)Table 4: Ingenico ISC250 USB ModeStepNumberConfiguration StepsISC-250Screen ViewStep Instructionsa. Reboot the iSC250b. Hold the [-] and [Clear (Yellow)]buttons until the device makes abeep tone and then release thebuttons.1Wait for the Telium Operating System tocomplete the boot sequence.(No operator actions are required duringthis step)2L5300 Installation and Configuration Guide 2019 Elavon, Inc. All rights reserved. Elavon is a trademark in the United States and/or other countries. All rightsreserved. All features and specifications are subject to change without notice. This document is prepared by Elavon as aservice for its customers. The information discussed is general in nature and may not apply to your specific situation.17
Wait for the Telium Manager to finishinitialization. Get ready to quickly performthe key sequence in the next step.(No operator actions are performed duringthis step)3Enter the Telium Manager Access Codea. As soon as this screen appears,IMMEDIATELY press the following4-digit key sequence [2], [6], [3],[4] followed by the [Enter] key.4NOTE: Failing to enter the code in a timelymanner will prevent access to the TeliumManager configuration application. If thisshould occur, repeat steps 1-4 until thescreen displayed in step 5 appears.If USB-CDC does not appear on the last lineof the screen, the device will need to beconfigured for USB mode (Steps 9-10)L5300 Installation and Configuration Guide 2019 Elavon, Inc. All rights reserved. Elav
(5V), and Ethernet. When the device is powered from a POS, power may be provided via a powered USB (12V). Note: Connect the cable to the Multipoint port before connecting the device to power. Only use the power supply provided by Ingenico. 1. Plug the power supply connector into the jack