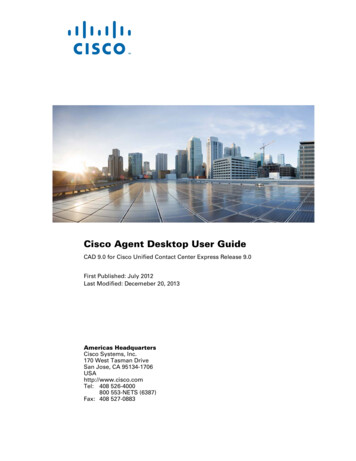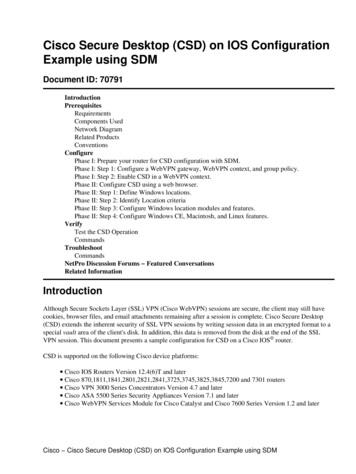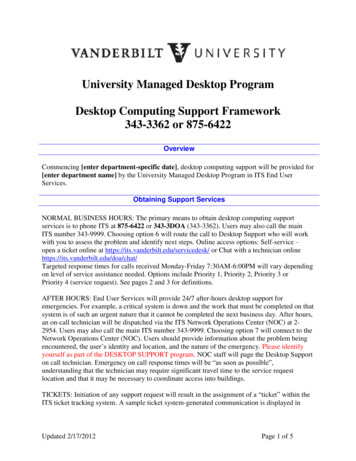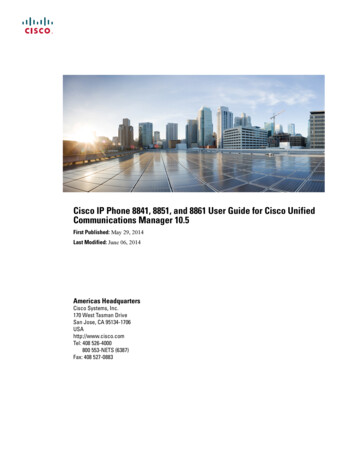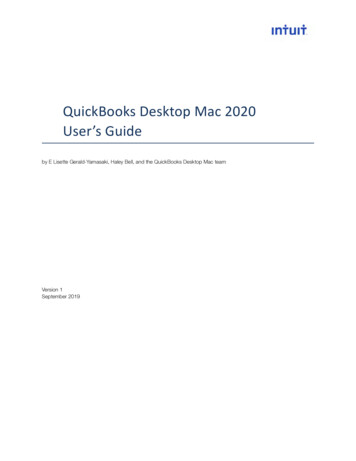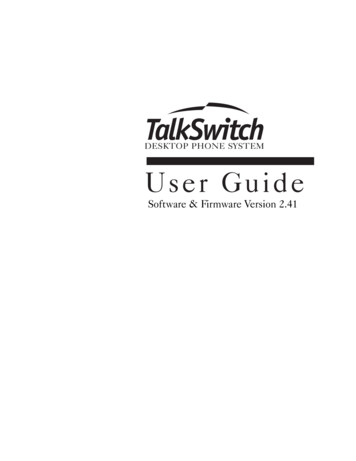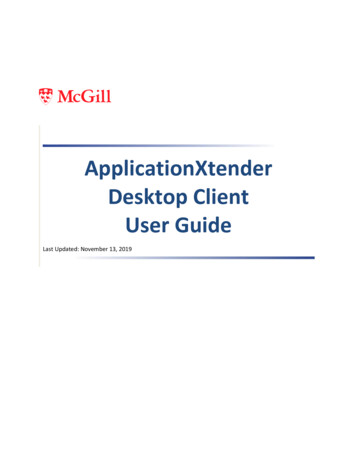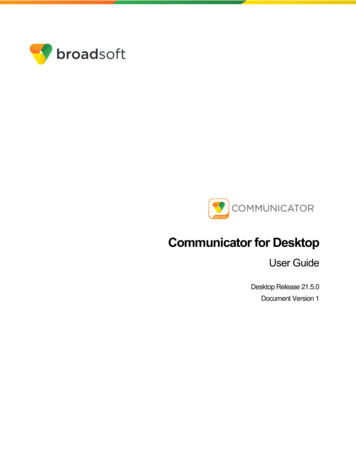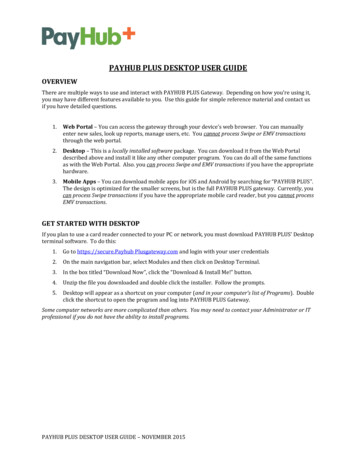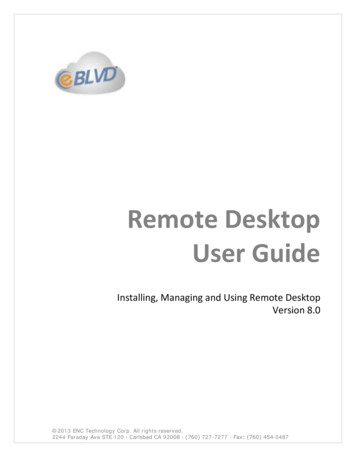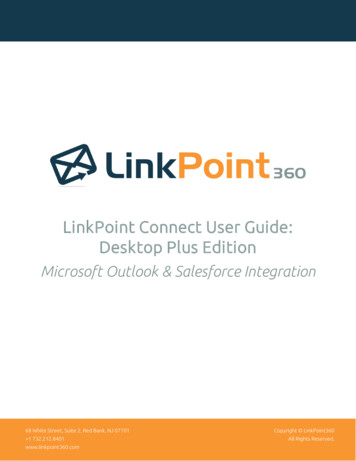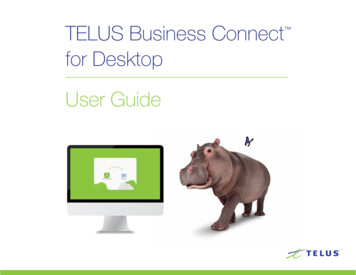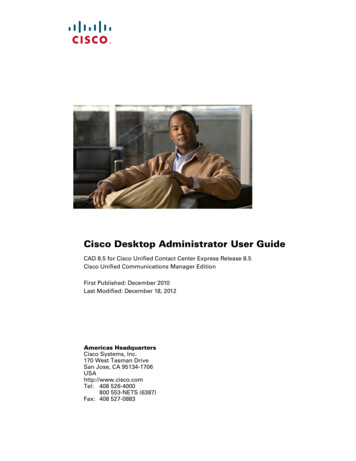
Transcription
Cisco Desktop Administrator User GuideCAD 8.5 for Cisco Unified Contact Center Express Release 8.5 Cisco Unified Communications Manager EditionFirst Published: December 2010 Last Modified: December 18, 2012Americas HeadquartersCisco Systems, Inc.170 West Tasman DriveSan Jose, CA 95134-1706USAhttp://www.cisco.comTel: 408 526-4000800 553-NETS (6387)Fax: 408 527-0883
THE SPECIFICATIONS AND INFORMATION REGARDING THE PRODUCTS IN THIS MANUAL ARE SUBJECT TO CHANGE WITHOUT NOTICE. ALLSTATEMENTS, INFORMATION, AND RECOMMENDATIONS IN THIS MANUAL ARE BELIEVED TO BE ACCURATE BUT ARE PRESENTED WITHOUTWARRANTY OF ANY KIND, EXPRESS OR IMPLIED. USERS MUST TAKE FULL RESPONSIBILITY FOR THEIR APPLICATION OF ANY PRODUCTS.THE SOFTWARE LICENSE AND LIMITED WARRANTY FOR THE ACCOMPANYING PRODUCT ARE SET FORTH IN THE INFORMATION PACKET THATSHIPPED WITH THE PRODUCT AND ARE INCORPORATED HEREIN BY THIS REFERENCE. IF YOU ARE UNABLE TO LOCATE THE SOFTWARE LICENSEOR LIMITED WARRANTY, CONTACT YOUR CISCO REPRESENTATIVE FOR A COPY.The Cisco implementation of TCP header compression is an adaptation of a program developed by the University of California, Berkeley (UCB) as part of UCB’s publicdomain version of the UNIX operating system. All rights reserved. Copyright 1981, Regents of the University of California.NOTWITHSTANDING ANY OTHER WARRANTY HEREIN, ALL DOCUMENT FILES AND SOFTWARE OF THESE SUPPLIERS ARE PROVIDED “AS IS” WITHALL FAULTS. CISCO AND THE ABOVE-NAMED SUPPLIERS DISCLAIM ALL WARRANTIES, EXPRESSED OR IMPLIED, INCLUDING, WITHOUTLIMITATION, THOSE OF MERCHANTABILITY, FITNESS FOR A PARTICULAR PURPOSE AND NONINFRINGEMENT OR ARISING FROM A COURSE OFDEALING, USAGE, OR TRADE PRACTICE.IN NO EVENT SHALL CISCO OR ITS SUPPLIERS BE LIABLE FOR ANY INDIRECT, SPECIAL, CONSEQUENTIAL, OR INCIDENTAL DAMAGES, INCLUDING,WITHOUT LIMITATION, LOST PROFITS OR LOSS OR DAMAGE TO DATA ARISING OUT OF THE USE OR INABILITY TO USE THIS MANUAL, EVEN IF CISCOOR ITS SUPPLIERS HAVE BEEN ADVISED OF THE POSSIBILITY OF SUCH DAMAGES.Cisco and the Cisco Logo are trademarks of Cisco Systems, Inc. and/or its affiliates in the U.S. and other countries. A listing of Cisco's trademarks can be found athttp://www.cisco.com/go/trademarks. Third party trademarks mentioned are the property of their respective owners. The use of the word partner does not imply a partnershiprelationship between Cisco and any other company. (1005R)Any Internet Protocol (IP) addresses used in this document are not intended to be actual addresses. Any examples, command display output, and figures included in thedocument are shown for illustrative purposes only. Any use of actual IP addresses in illustrative content is unintentional and coincidental.Cisco Desktop Administrator User Guide 2010–2012 Cisco Systems, Inc. All rights reserved. 2010–2012 Calabrio, Inc. All rights reserved.
ContentsPreface 11 Introduction 11What’s New In This Release 12Cisco Desktop Administrator Feature Levels 12Related Documentation 14Obtaining Documentation and Submitting a Service Request 14Documentation Feedback 141Getting Started with Cisco Desktop Work FlowAdministrator 15 Introduction 15 Starting Desktop Work Flow Administrator 16 Modifying the Unified CCX Server IP Address 17 Automated Updates 19Application Downgrades 20 The Desktop Work Flow Administrator Interface 21Toolbar 21Navigation Tree Pane 22Display Pane Navigation 22 User Privileges in Windows XP and Vista 23 Passwords 24Configuring a Password in Desktop Work Flow Administrator 24Setting Up a Password 24Changing a Password 25Deleting a Password 25Client Applications 25 Synchronizing Directory Services 26
Contents2Work Flow Configuration 27 Dial Strings 29North American Dial String Format 29Telephone Number Display Tab 30Outgoing Calls Tab 31Advanced Internal Dialing Tab 33Advanced External Dialing Tab 34Miscellaneous Tab 35Variable Length Dial String Format 36Telephone Number Display Tab 37Phone Number Format Tab 38Miscellaneous Tab 40 Phone Book 41Using the Phone Book Filter 42Creating Phone Books 43Enabling or Disabling Phone Books 44Importing and Exporting Phone Books 45CSV File Format 45 Reason Codes 48Assigning Reason Codes 51Enabling or Disabling Reason Codes 52 Wrap-up Data 53Creating Wrap-up Data Descriptions 54Assigning Wrap-up Data Descriptions 56Enabling or Disabling Wrap-up Data 56Automatic State Changes 57 Work Flow Groups 58Maintaining Work Flow Groups 59 Enterprise Data 61Data 61Call Activity 62 CAD, CAD-BE, and IP Phone Agent 64CAD Agent 64
ContentsCAD-BE Agent 64IP Phone Agent 64 User Interface 65Toolbar 65Adding and Removing Toolbar Buttons 65Adding the Cisco Unified Outbound Dialer Toolbar 66Associating Actions with Task Buttons 66Changing a Task Button’s Hint 67Customizing Button Icons 67Show Data Fields 69Configuring and Renaming Data Fields 69Show Duration 70Miscellaneous 71Browser Setup 72Enabling the Integrated Browser 73Enabling Access to Other Websites 73Enabling Hyperlink Dialing 74Configuring the Number of Browser Tabs 74Enabling Popups to be Displayed in a New Window 75Setting Up the Home Page 75Setting Up Work Sites 75Remote Access 76IPC Make Call Action 78IPC High Priority Chat Action 78IPC Record Action 79IPC Agent Notification Action 79IPC Set Variable Action 80 Voice Contact Work Flows 81Creating a Voice Contact Work Flow 82Setting Up a New Voice Contact Classification 83Setting Up a New Work Flow 84Data Field Conditions 85Wild Card Searches 87Modifying a Voice Contact Work Flow 87
ContentsVoice Contact Work Flows and Outbound Dialer 88Deleting a Voice Contact Work Flow 88 E-Mail Contact Work Flows 90 Agent Management Work Flows 91Creating an Agent Management Work Flow 92 Actions 96Action Availability 97Adding a New Action 98Editing an Action 99Deleting an Action 99Importing and Exporting Actions 99Agent Notification Action 103Agent State Action 105Automated Reason Codes for Agent State Changes 105Call Control Action 107Delay Action 108HTTP Action 109Reserved Characters 113Example of an HTTP Request 114IPC Action 117Launch External Application Action 119Run Macro Action 121Macro Recording Tips 122Allowed Macro Keystrokes 124Recording Macros 125Data Fields 129Set Enterprise Data Action 132Timer Action 134Utility Action 135High Priority Chat Messages 135 Agent’s State Change Notification and Announcement 137 Cisco Unified CCX Outbound Preview Dialer 141Outbound Dialer Actions 141Outbound Dialer Toolbar 142
ContentsOutbound Dialer Enterprise Data 14434Getting Started with Desktop Administrator 145 Introduction 145 Accessing Desktop Administrator 146 Using the Search Function 148Services Configuration 149 Introduction 149 Configuring Enterprise Data 150 Fields 151Creating a Custom Field 151Editing a Field 153Deleting a Field 153 Layouts 155Creating a Custom Layout 155Copying a Layout 156Editing a Layout 157Deleting a Layout 157 Configuring Display Settings 158 Configuring Desktop and Server Monitoring and Recording 161Enabling Desktop Monitoring 161Configuring a Default Monitor Service 162Assigning Phone Devices to a Specific VoIP Monitor Service 163Removing a VoIP Monitor or Recording & Playback Service from DirectoryServices 163 Synchronizing Directory Services 166 Releasing the Desktop Administrator Lock 167
Contents5Personnel Configuration 169 Introduction 169 Configuring Agents 170Changing an Agent’s Work Flow Group 1706Cisco Unified Presence Settings 173 Introduction 173 Configuring the Cisco Unified Presence Server 174Configuring an Inbound Access Control List 174Configuring the CAD Client Type 174 Configuring the Cisco Unified Presence Cluster 176 Configuring Contact Lists 178Creating a Contact List 178Finding a Contact List 179Deleting a Contact List 180Editing a Contact List 180Adding SMEs to a Contact List 182Finding SMEs 183 Configuring External Contacts 187Adding External Contacts 187Finding an External Contact 189Editing an External Contact 190Deleting an External Contact 190 Configuring Work Flow Groups 192Finding a Work Flow Group 192Adding a Contact List to a Work Flow Group 193Selecting Agents to Appear Offline 195 Configuring Supervisor Chat and Team Messages 196
Contents7Configuring Agent E-Mail 197 Introduction 197Prerequisites 197Overview 197 Configuring Global Settings 199 Configuring Contact Service Queue Settings 205Finding a CSQ 205Configuring a CSQ 206 Configuring Templates 210Adding a Template 210Copying a Template 212Deleting a Template 2138CAD Configuration Setup 215 Introduction 215 Configuring CAD Configuration Setup Settings 216Index 219
Contents
PrefaceIntroductionCisco Desktop Administrator consists of two parts: Desktop-based Cisco Desktop Work Flow Administrator Web-based Cisco Desktop AdministratorCisco Desktop Work Flow Administrator enables you to configure the following: Dial strings Phone book Reason codes Wrap-up data Work flow groupsCisco Desktop Administrator enables you to configure the following: Services Configuration Personnel Cisco Unified Presence Settings Agent E-Mail Settings CAD Configuration SetupNOTE: Desktop Work Flow Administrator is not supported if installedon a virtual private network (VPN) desktop.December 18, 201211
Cisco Desktop Administrator User GuideWhat’s New In This Release Cisco Work flow Administrator—Enable integrated browser popups as Internet Explorer popup windows—Set up single-step transfer and single-step conference call control actions—Enable agent e-mail review before sending it to the customerCisco Desktop Administrator—Enable display and control of non-ACD calls for phones with multiplephone lines—Configure the following agent e-mail features: Resuming e-mail processing on voice disconnect Review process for agent e-mail Forwarding an e-mail to an external account Sending customer e-mail responses with carbon copy (CC) and blindcarbon copy (BCC) Printing e-mails Distinct e-mail address for automatic e-mail responses—Use predefined variables in templates—Ability to enable/disable automatic updates—Automated client downgradesCisco Desktop Administrator Feature LevelsThere are three versions of Cisco Desktop Administrator: Standard, Enhanced, andPremium. The following chart outlines the features available in each version. Allfeatures not listed here are present in all three versions.FeatureStandardEnhancedPremium Cisco Desktop AdministratorConfigure enterprise dataConfigure desktop and server monitoringConfigure agent e-mail Configure Cisco Unified Presence Configure bulk import or export of phonebooks Cisco Work flow Administrator12December 18, 2012
IntroductionFeatureStandardConfigure work flowsEnhancedPremium Configure work flow reason codes Create work flow groups Configure time of day work flowConfigure integrated browserCisco Unified CCX Outbound Dialer * * CAD-BE onlyDecember 18, 201213
Cisco Desktop Administrator User GuideRelated DocumentationThe following documents contain additional information about CAD 8.0: Cisco CAD Installation Guide Cisco Agent Desktop User Guide Cisco Agent Desktop—Browser Edition User Guide Cisco Supervisor Desktop User Guide Cisco IP Phone Agent User Guide Cisco CAD Troubleshooting Guide Cisco CAD Error Code Dictionary Integrating CAD with a Thin Client Environment Configuring and Troubleshooting VoIP MonitoringObtaining Documentation and Submitting a ServiceRequestFor information on obtaining documentation, submitting a service request, andgathering additional information, see the monthly What’s New in Cisco ProductDocumentation, which also lists all new and revised Cisco technical eneral/whatsnew/whatsnew.htmlSubscribe to the What’s New in Cisco Product Documentation as a Really SimpleSyndication (RSS) feed and set content to be delivered directly to your desktop using areader application. The RSS feeds are a free service and Cisco currently supports RSSversion 2.0.Documentation FeedbackYou can provide comments about this document by sending email to the followingaddress:ccbu docfeedback@cisco.comWe appreciate your comments.14December 18, 2012
Getting Started with Cisco DesktopWork Flow Administrator1IntroductionCisco Desktop Work Flow Administrator comes with one license, so only one personcan view and/or edit data in it at any one time. More than one instance of DesktopWork Flow Administrator can be open concurrently.If someone is using Desktop Work Flow Administrator when you try to access it, anerror message appears that identifies the IP address of the other user’s computer.For this reason, it is important that you close Desktop Work Flow Administratorcompletely when you are done using it. As long as the application is running, a licenseis being used and others are blocked from accessing it. Unlike Desktop Work FlowAdministrator, an administrator’s login in Desktop Administrator times out after 15minutes of inactivity.December 18, 201215
Cisco Desktop Administrator User GuideStarting Desktop Work Flow AdministratorTo start Desktop Work Flow Administrator:1. Click Start Programs Cisco Desktop Admin. Desktop Work FlowAdministrator starts.2. Click the Call Center 1 node to expand the navigation tree. By default,Desktop Work Flow Administrator is not password-protected and the tree willexpand. If a password has been configured, you are asked to enter it now.For more information about passwords, see "Passwords" on page 24.16December 18, 2012
Modifying the Unified CCX Server IP AddressModifying the Unified CCX Server IP AddressWhen Desktop Administrator is installed, it is configured to point to the Unified CCXserver IP address. If that Unified CCX server IP address changes, you need toreconfigure Desktop Administrator so that it points to the new Unified CCX server IPaddress by launching CAD Configuration Setup from Desktop Work Flow Administratoror running PostInstall.exe.To modify the Unified CCX server IP address:1. Start CAD Configuration Setup. In Desktop Work Flow Administrator, select the Call Center 1 node in theleft pane and then choose Setup Configure Systems from the menu bar. On a PC having CAD desktop applications installed, navigate to theC:\Program Files\Cisco\Desktop\bin folder and double-clickPostInstall.exe.Configuration Setup starts and displays the Location of Unified CCX server(s)dialog box (Figure 1).Figure 1.CAD Directory Services dialog box2. Ensure that the correct primary (and optional secondary) Unified CCX serverIP address is configured. If the Unified CCX server IP address is incorrect,enter the correct IP address, and then click OK.If you are running CAD Configuration Setup on a PC that hosts DesktopAdministrator and no other CAD desktop application, you will receive amessage that this computer is configured to point to the Unified CCX serverand no other CAD settings can be configured through CAD ConfigurationSetup on this computer.3. Click OK. Your computer now points to the Unified CCX server.If you are making changes in CAD Configuration Setup from Desktop WorkFlow Administrator, choose File Exit from the menu or click Close forchanges to take effect.December 18, 201217
Cisco Desktop Administrator User GuideNOTE: If you have installed other CAD desktop applications (CiscoAgent Desktop and Cisco Supervisor Desktop) on your PC, then theCAD Configuration Setup window appears (Figure 2). Choose File Exit from the menu or click Close for changes to take effect.Figure 2.18CAD Configuration SetupDecember 18, 2012
Automated UpdatesAutomated UpdatesEvery time a client desktop application is launched, the software checks to see ifthere is an updated version available, or if there was a system configuration changethat requires a Windows registry change. If either of these conditions exist, and theautomatic updates are enabled in CAD Configuration Setup, the applicationautomatically runs the update process. Automatic software update requires eitheradministrative or elevated (system) privileges.You can disable automatic updates in CAD desktop applications by clearing theAutomatic Updates check box on the CAD Configuration Setup page, in the DesktopAdministrator page. By default, automatic updates are enabled for CAD desktopapplications.IMPORTANT: If you disable automatic updates for CAD desktopapplications, all the updates must be distributed and installed on allCAD client applications manually when available. For moreinformation on distributing and installing the software updates, seethe Cisco CAD Installation Guide. If the CAD client applications are notof the same version as the CAD server, then the client applicationsmight not be able to log in or function properly.NOTE: For automated updates to function correctly, Internet Explorermust be configured so that it checks for newer versions of storedpages. In Internet Explorer, choose Tools Internet Options andselect the General tab. In the Browsing history section, click Settingsand ensure that any option other than Never is selected.NOTE: If your system is configured with two Unified CCX servers, andone server is upgraded while your instance of Desktop Work FlowAdministrator is connected to the older Unified CCX, and your systemadministrator performs a failover to switch all agents to the upgradedserver, your instance of Desktop Work Flow Administrator will notautomatically upgrade when you log into the new server. You mustshut down Desktop Work Flow Administrator and start it again for theautomatic upgrade to take place.When an update is available, you will see a dialog box notifying you that your copy ofDesktop Work Flow Administrator will be updated. Click OK to proceed with theupdate.A progress bar is displayed to show you the status of the download.When the update is finished, you will see a final dialog box that tells you the update iscomplete, and which applications were updated. If you have other CAD desktopDecember 18, 201219
Cisco Desktop Administrator User Guideapplications (Cisco Agent Desktop and Cisco Supervisor Desktop) on your PC, they willall have been updated.NOTE: Because Agent Desktop is automatically installed whenSupervisor Desktop is installed, only Supervisor Desktop will be listedas having been updated in the final dialog box. Agent Desktop will belisted only if Supervisor Desktop is not present on your PC.NOTE: On a machine where both Supervisor Desktop and DesktopAdministrator are installed, if an automated update of one desktopapplication completes successfully but an automated update of theother desktop application fails to complete for any reason, thenautomated updates will no longer work. Refer to the Cisco CADTroubleshooting Guide for more information.When you click OK to close the dialog box, any CAD desktop application that had beenrunning on your desktop restarts automatically.Application DowngradesCAD desktop applications can be downgraded to the earlier version when required. Ifa service downgrade occurs and automatic updates are enabled in CAD ConfigurationSetup, the CAD desktop applications are automatically downgraded to the olderversion. The existing CAD applications do not have to be manually uninstalled to installthe older version.20December 18, 2012
The Desktop Work Flow Administrator InterfaceThe Desktop Work Flow AdministratorInterfaceThe Desktop Work Flow Administrator interface has two panes (Figure 3). The leftpane is a navigation tree similar to that found in Windows Explorer. The right panedisplays the application that you choose in the left pane.Figure 3.Desktop Work Flow Administrator interfaceToolbarWhen you select a node on the navigation tree, the Desktop Work Flow Administratormenu bar and toolbar change to reflect the design of that node’s application.The toolbar buttons you see are among those listed in Table 1.Table 1.ButtonDecember 18, 2012Desktop Work Flow Administrator toolbar buttonsNameDescriptionAboutDisplays copyright and version informationDeleteRemoves the selected work flow groupHelpAccesses Help file
Adding the Cisco Unified Outbound Dialer Toolbar 66 Associating Actions with Task Buttons 66 Changing a Task Button’s Hint 67 Customizing Button Icons 67 Show Data Fields 69 Configuring and Renaming Data Fields 69 Show Duration 70 Miscellaneous 71 Browser Setup 72 Enabling the I