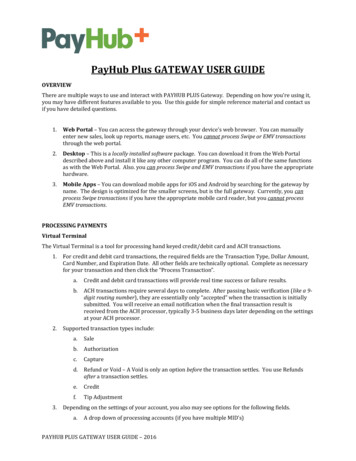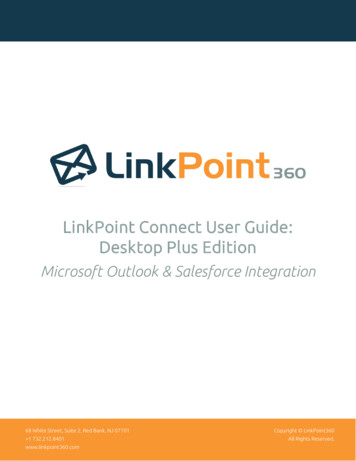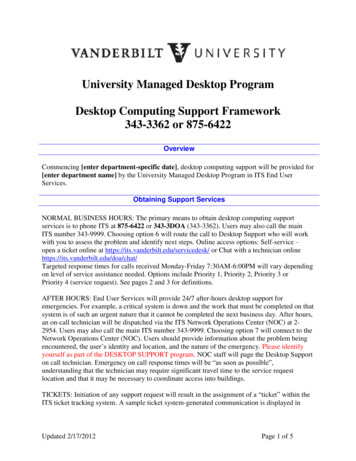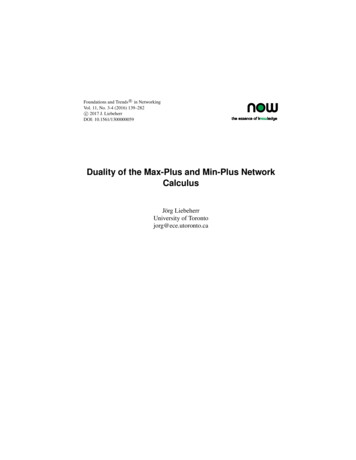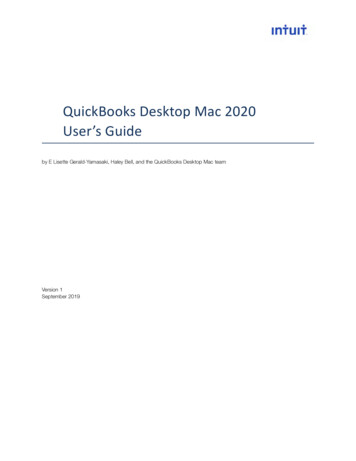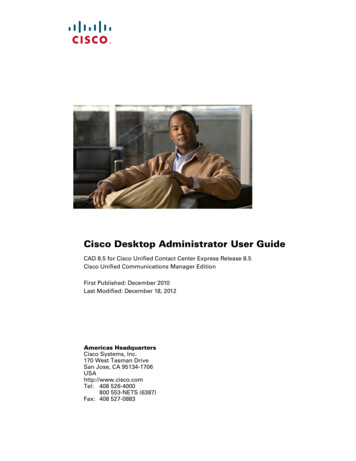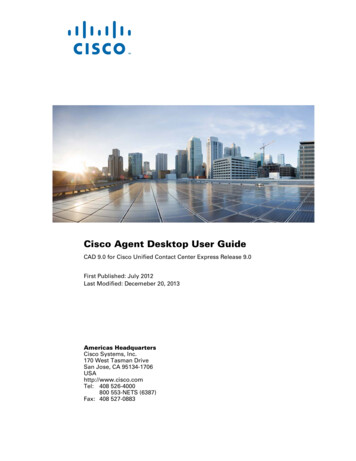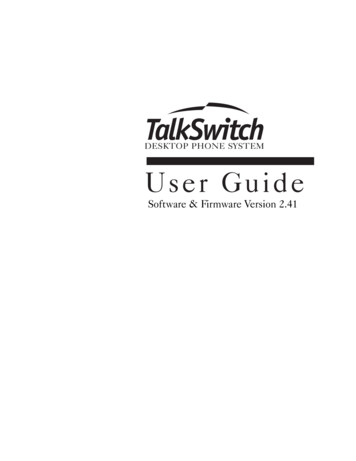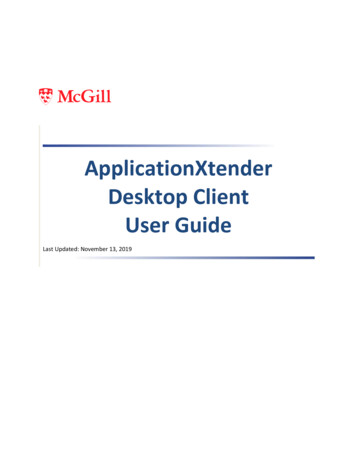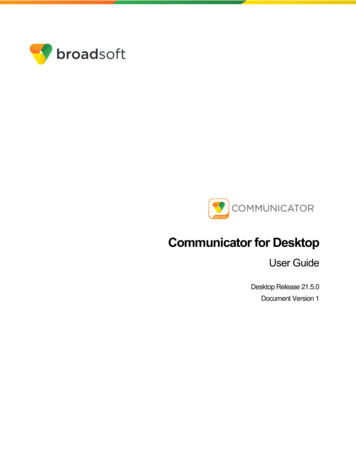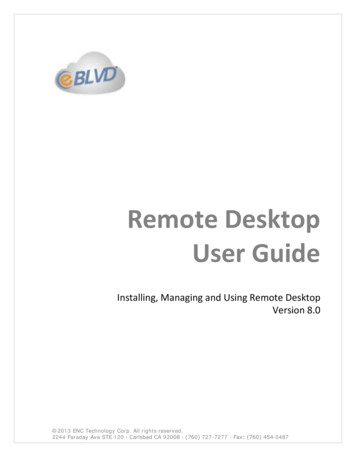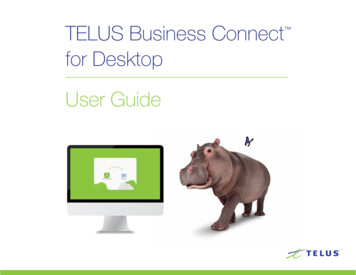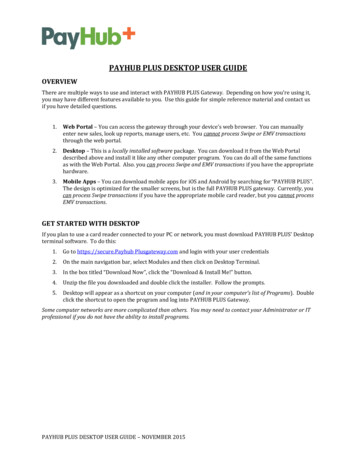
Transcription
PAYHUB PLUS DESKTOP USER GUIDEOVERVIEWThere are multiple ways to use and interact with PAYHUB PLUS Gateway. Depending on how you’re using it,you may have different features available to you. Use this guide for simple reference material and contact usif you have detailed questions.1.Web Portal – You can access the gateway through your device’s web browser. You can manuallyenter new sales, look up reports, manage users, etc. You cannot process Swipe or EMV transactionsthrough the web portal.2.Desktop – This is a locally installed software package. You can download it from the Web Portaldescribed above and install it like any other computer program. You can do all of the same functionsas with the Web Portal. Also. you can process Swipe and EMV transactions if you have the appropriatehardware.3.Mobile Apps – You can download mobile apps for iOS and Android by searching for “PAYHUB PLUS”.The design is optimized for the smaller screens, but is the full PAYHUB PLUS gateway. Currently, youcan process Swipe transactions if you have the appropriate mobile card reader, but you cannot processEMV transactions.GET STARTED WITH DESKTOPIf you plan to use a card reader connected to your PC or network, you must download PAYHUB PLUS’ Desktopterminal software. To do this:1.Go to https://secure.Payhub Plusgateway.com and login with your user credentials2.On the main navigation bar, select Modules and then click on Desktop Terminal.3.In the box titled “Download Now”, click the “Download & Install Me!” button.4.Unzip the file you downloaded and double click the installer. Follow the prompts.5.Desktop will appear as a shortcut on your computer (and in your computer’s list of Programs). Doubleclick the shortcut to open the program and log into PAYHUB PLUS Gateway.Some computer networks are more complicated than others. You may need to contact your Administrator or ITprofessional if you do not have the ability to install programs.PAYHUB PLUS DESKTOP USER GUIDE – NOVEMBER 2015
CONNECTING TO PAX EQUIPMENTPAX Terminals communicate with Desktop through your network. The steps to connect them are easy:1.Get the IP address for the PAX Devicea.Connect an Ethernet cable into the LAN Port of your PAX device.b.Plug in the PAX device’s power cable to the unit and plug it into the wall.c.After the device boots, follow these steps to get the IP address:i. Click Menu and enter the password (today’s date as MMDDYYYY)ii. Click the down arrowiii. Click Communications and enter the password (today’s date as MMDDYYYY)iv. Click the down arrowv. Click on 3. LAN Parametersvi. Click 2. IP addressvii. Write down the address. It will be a number formatted as xxx.xxx.xxx.xxx2.Enter the IP Address into PAYHUB PLUS Gatewaya.Log into your PAYHUB PLUS Gateway account – either via web browser or Desktopb.On the main navigation, select Settings Hardware Configurationc.Click the button “Add Terminal IP”d.Enter the IP address from the PAX Device in to the Terminal IP fieldi. Do NOT enter leading zeroes. For example, if the IP address on the device is0xx.00x.0xx.xxx, then enter the IP as xx.x.xx.xxx3.4.e.Enter a Nickname that will help you easily identify this device later. For example, if thisdevice will be at your company’s front desk, you could simply Nickname it “Front Desk”.f.If you have multiple PAX devices, repeat this step for each device.Get your Transaction API Keya.Log into your PAYHUB PLUS Gateway Account – either via web browser or Desktopb.On the main navigation, select Settings Merchant Configurationc.In the box titled “Transaction API Key”, copy the API key. It’s a long, bold series of numbersand letters.Select the Device on to use on Desktopa.Open the PAYHUB PLUS Desktop program and the Hardware Configuration dialog boxshould open right away. If it doesn’t, click File in the upper left corner, and select HardwareConfigurationb.Click the PAX radio button at the topc.Check the box for the PAX device you want to use – identified by the Nicknamed.Paste the Transaction API Key into the box at the bottome.Click Save (Desktop will automatically close to finish the process)PAYHUB PLUS DESKTOP USER GUIDE – NOVEMBER 2015PAGE 2
PROCESSING A CARD PRESENT SALE (Swipe, EMV, or NFC)With Desktop and a PAX device, you will start the transaction in the software (Desktop) and then you, or thecardholder, will finish the transaction on the hardware (PAX).1.2.In PAYHUB PLUS Desktopa.Select Process Payments PAX Terminalb.The “Transaction Type” will default to Salec.The “Amount” field is required – enter the full dollar amount of transactiond.Other fields are optional, but recommendede.Click the “Process Transaction” buttonOn the PAX Devicea.The customer can swipe their card, insert it, or tap their card/phonei. If the card is inserted, it needs to be left in the device until you are prompted toremove itb.Follow the device prompts as necessaryi. Some PAX devices, like the S300, support electronic signature capture and thecardholder may be prompted to sign on the device3.In Desktopa.You will see the results of the transaction displayed in Desktop.b.Email receipts will be sent according to your Settings. If desired, you can print a receipt aswell.Important temporary payment/system functionality changes:1.Refunds must be run as Credits and hand-keyed in the Virtual Terminal2.Voids are processed under PAX Transaction Options (located in the menu bar, at the top of PAYHUBPLUS Desktop)3.Auth Only transactions must be hand-keyed in the Virtual Terminal4.Daily Settlements are manually initiated under PAX Transaction Options (located in the menu bar,at the top of PAYHUB PLUS Desktop). Check the box next to the particular device or check the box forSelect All, then select Settle Now.RECURRING BILLINGThis feature is used primarily when setting up a payment plan where more than one payment will beautomatically processed on a fixed schedule. It can be set up daily, weekly or monthly.To set up a new plan:1.From PAYHUB PLUS Gateway main navigation, select Process Payments Recurring Billing2.Click the “Add New Recurring” button3.Fill out the form as necessary. The fields with a red star (*) are required.4.Click the “Create Plan” buttonPAYHUB PLUS DESKTOP USER GUIDE – NOVEMBER 2015PAGE 3
RECURRING BILLING (continued)To see an existing plan:1.From PAYHUB PLUS Gateway main navigation, select Process Payments Recurring Billing2.Enter criteria (such as First Name) to find specific plans and then click “Search”. If you don’t enterany criteria, click “Search” will pull up a list of all existing Recurring Billing Plan.a.Click the magnifying glass icon to see transactions processed under a specific planb.Click the pencil icon to edit an existing plan (such as amounts and next run dates)SAFEThis feature, otherwise known as tokenization, is used to safely store cardholder data, such as credit cardnumbers, expiration dates, billing addresses, etc. This way you can charge a customer again in the futurewithout recollecting their payment information.To create a SAFE ID:1.From PAYHUB PLUS Gateway main navigation, select SAFE New SAFE Customer2.Complete the form and click the ‘Save’ button.a.Whatever information you enter as part of a Customer’s SAFE record will be used for all oftheir future transactions processed using the SAFE ID, which is automatically generated.To create a SAFE ID while processing a transaction:1.When processing a Sale (such as through the Virtual Terminal), the Credit Card Information tile has acheck box for “Customer SAFE / Save Data for Rebilling”. If you check this box, whatever informationyou have entered for the transaction will be used to create a new SAFE record for your Customer.To manage an existing SAFE ID:1.From PAYHUB PLUS Gateway main navigation, select SAFE Manage SAFE2.You can simply click the “Search” button to pull up a list of all SAFE records or you can enterinformation into any Search criteria in order to narrow your results.3.From the Search results page, you’ll have 3 options:a.History (Icon looks like a bar graph) – Will pull up a list of all transactions which weprocessed using that SAFE ID.b.Edit (icon looks like a pencil) – Will allow you to edit the information of the SAFE recordsuch as updating an Expiration Date.c.New Transaction (icon is a shopping cart) – Will allow you to process a new transaction,such a Sale, using the selected SAFE.PAYHUB PLUS DESKTOP USER GUIDE – NOVEMBER 2015PAGE 4
BUNDLE PROCESSINGThis is a feature which allows you to upload a spreadsheet of data in order to execute many tasks at one time.It can be used to upload transactions to process, create SAFE records, and/or edit SAFE records.To upload a Bundle:1.From PAYHUB PLUS Gateway main navigation, select Process Payments Bundle Processing2.Create your File Format (If you have previously created the File Format you want to use, you can skipthis step). Your files need to be saved as in the CSV format.3.a.Click the “Manage File Formats” button.b.Click the “Choose File” button and select your spreadsheet from your computer.c.Click the “Upload File & Continue” button.d.Enter a Format Name so you reuse this format later.e.For each of “Your Columns” from your spreadsheet, select via the drop down menus thecorresponding name in “Our Columns”. For example, if you have a column for “Amount”,then select the field “Amount Total” for Our Columns.f.Click the “Save File Format” button.Upload your Bundlea.Click the “Choose File” button to select the spreadsheet from your computerb.Enter a “Bundle Name” to identify it later. The default name is a time and date stamp.c.Select the “File Format” you want to use from the drop down menu.d.Click the “Process Bundle” button.HOSTED PAYMENT PAGESA Hosted Payment Page, or HPP, is a page generated by the gateway which allows your customers to securelymake a payment online. You can create an unlimited number of HPP’s and post them to your website ordistribute them in a number of different ways.To create an HPP:1.From PAYHUB PLUS Gateway main navigation, select Modules Hosted Payment Page2.Click the “Add New Hosted Payment Page Button”3.Fill out the form. You can choose which fields you display on the HPP and which fields are alsorequired.4.Click the “Generate Link” button.PAYHUB PLUS DESKTOP USER GUIDE – NOVEMBER 2015PAGE 5
HOSTED PAYMENT PAGES (continued)To use an HPP:1.Immediately after you create an HPP, you’ll be taken the Link Generator page. You can also get to thispage by clicking on the magnifying glass icon from the list of existing HPP’s.2.There are 5 ways you can use any HPP:a.Quick Link Email – Simply fill out small form and the system will email a link to the specificHPP you’re working on along with the brief message you entered.b.Link – This is a simple, direct link to the HPP. You can share it the same as you would shareany other link – post it to your webpage, email it, etc.c.HTML Code – This is a snippet of code which you can copy/paste into a webpage in order togenerate a purchasing button. The text of the button will show whatever you entered as“Link Text” when you created the HPP.d.IFRAME Code – Similar to the HTML code, this is a snippet of code that you can use toconnect to the HPP from your website. Instead of creating a button on your page however,the IFRAME Code will imbed the HPP into the page of your site.e.QR Code – A unique QR Code is generated for every HPP. It’s an image that you can save toyour computer and distribute however you’d like. Print it on flyers, business cards, posters,invoices, etc. You customers can scan the QR Code with their smart phone or tablet andautomatically pull up the HPP, optimized for their mobile device.To edit an HPP:1.From PAYHUB PLUS Gateway main navigation, select Modules Hosted Payment Page2.Click the Edit icon next to the HPP you want to manage.3.Make changes to the HPP as necessary.4.Click the “Update Link” button.BILLPAYBillPay is an Electronic Bill Presentment & Payment (EBPP) system. In short, you can upload invoices toBillPay, it will email your customers about the new invoice, and your customers can log into their own webportal to see the invoice and make payments. BillPay is a powerful tool that can be used in many ways. If youare interested in this ability, please contact your Sales Representative for more information about howBillPay can be deployed for your business.PAYHUB PLUS DESKTOP USER GUIDE – NOVEMBER 2015PAGE 6
Refunds must be run as Credits and hand-keyed in the Virtual Terminal 2. Voids are processed under PAX Transaction Options (located in the menu bar, at the top of PAYHUB PLUS Desktop) 3. Auth Only transactions must be hand-keyed in the Virtual Terminal 4. Daily Settlements are manually in