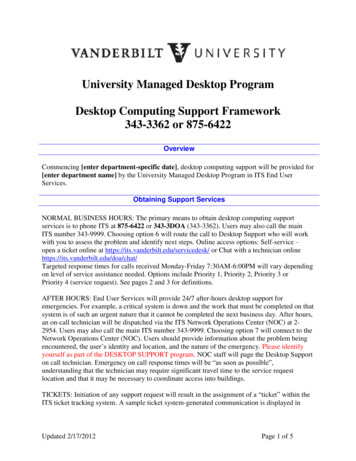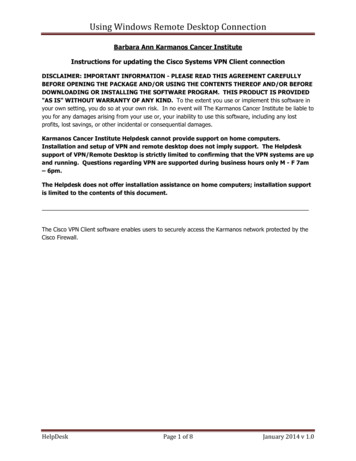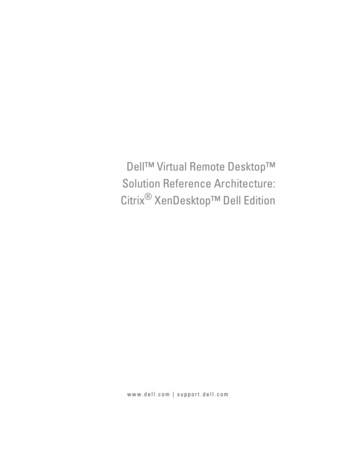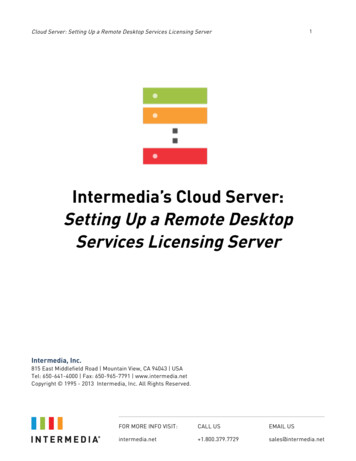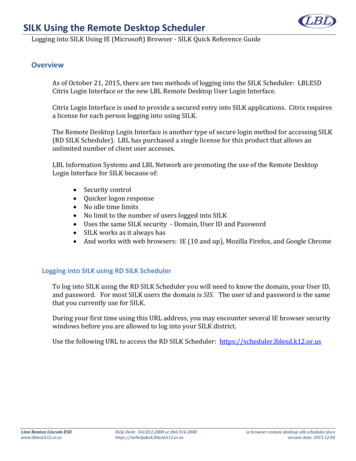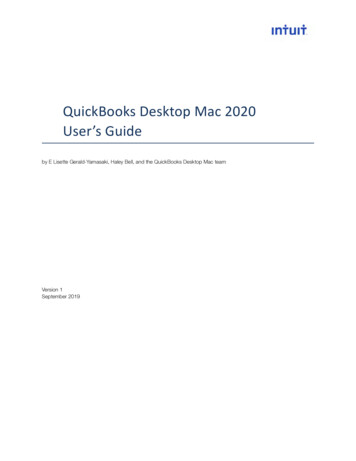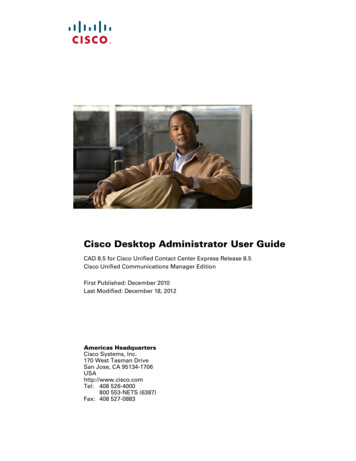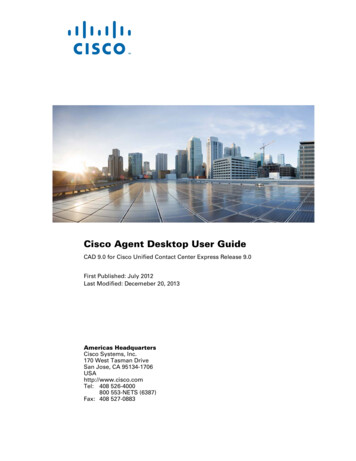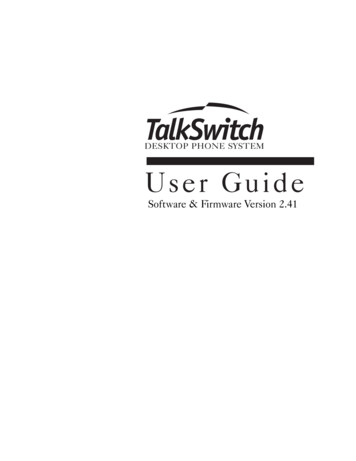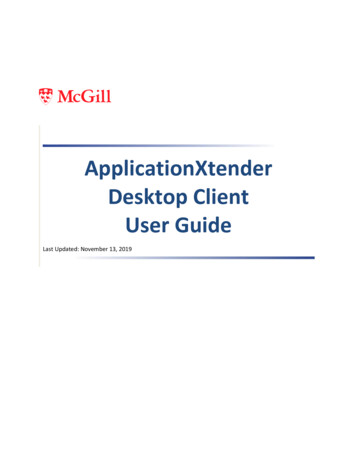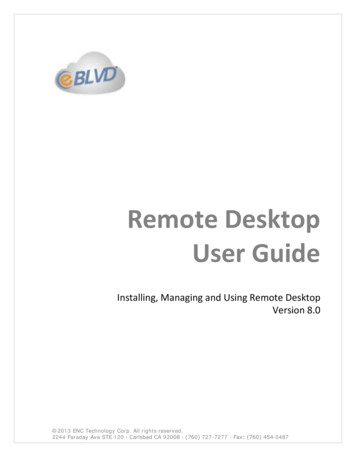
Transcription
Remote DesktopUser GuideInstalling, Managing and Using Remote DesktopVersion 8.0 2013 ENC Technology Corp. All rights reserved.2244 Faraday Ave STE 120 Carlsbad CA 92008 (760) 727-7277 Fax: (760) 454-0487
eBLVD Remote Desktop User GuideWelcome! Welcome to eBLVD Remote Desktop .Always have your PC with you - even when you don't have yourPC! Imagine the convenience of being about to access yourdesktop from ANY PC, anywhere, anytime.eBLVD Remote Desktop is a web-based tool designed to providefast, easy, affordable and secure remote access and control. Youcan remotely access, support and manage from 1 to 1000 PCsfrom anywhere with a simple click of your mouse.With eBLVD, you'll quickly discover that you can: Increase both your flexibility and your productivityConnect to your home or office computer quickly and easily,whether you’re at home, at work, or on the roadAccess the files, photos, and documents stored on yourremote computer from anywhereHelp clients, coworkers, friends, and family—online.And - it's low cost - just pennies a day for unlimited use make us the industry value leaderWith our Corporate Plan you can also: Reduce computer management costs & headaches whileincreasing efficiencyEliminate the need to travel to other sites - Remote Desktopmakes geography inconsequentialManage computers after hours when your users are awayfrom their systems -- without interruption2
eBLVD Remote Desktop User Guide Realize a proven return on your investment after just a fewsessionsIn just a few minutes, you'll be equipped to start remotely viewingand controlling your PC(s) anytime, anywhere.Note: Information in this document is subject to change without notice. Thesoftware described in this document is furnished under a license agreement ornondisclosure agreement. The software and documentation may be used or copied onlyin accordance with the terms of those agreements. No part of this publication may bereproduced, stored in a retrieval system, or transmitted in any form or any meanselectronic or mechanical, including photocopying and recording for any purpose otherthan the purchaser's personal use without the written permission of ENC TechnologyCorp.3
eBLVD Remote Desktop User GuideLet's get startedNow, you can maintain access to your PC, files, programs, email,and network while traveling. Or even eliminate travel expenses alltogether by controlling PCs in your corporate network anywhere!All you need is a web browser and you're in! It's fast, easy andsecure.The Personal License provides unlimited remote desktop accessfor individuals. With the Corporate license, you can view andcontrol any number of computers online to access, support andmanage -- anytime, anywhere.The Corporate License is designed for IT management and staff,consultants, support providers, software companies, professionalservice organizations, and anyone who needs to quickly andeffortlessly access, support, or manage a group of computers,servers, and POS systems.The Basics:Sign up at eBLVD.com to launch the Setup Wizard, which installsthe Remote Desktop applet, allowing you to connect. Setup takesless than a minute, and no configuration is necessary.Once you're set up, you just sign in to your account using any webbrowser from anywhere to see your PC or list of PCs. Click the"Connect" button, enter the password for the PC you want tocontrol, and you're in business. It really couldn't be any easier.4
eBLVD Remote Desktop User GuideThe eBLVD Client—a plug-in for your Web browser—authenticates you and starts the eBLVD Remote Desktop sessionautomatically - displaying the Host PC on your screen.If you have the Corporate license, you can setup a remote accesspage, customizable with your URL, logo, colors and contact info.You will also have granular access controls for managing multipleuser's access to a computer or group of computers.5
eBLVD Remote Desktop User GuideSetting up a host PCBefore you can access your PC remotely, you first need to createyour account , install the eBLVD host applet (first time only) andleave the PC accessible. To do this, you will need to be at the PCand have the Username and password you used to register.To create your account (first time users):Direct your browser to http://RemoteDesktop.eBLVD.com. Click"Sign Up ", then choose "Buy it Now" or "14-Day Free Trial.Enter your name, email address, desired username, password,and click "Create My Account".To set up an individual host PC or server for remote access:Step One - Download the software Be sure you are at the PC you will want to access remotely;this will be the host PC.Open a browser window and go to http://eBLVD.com.Click the "Sign In" button, then enter your username andaccount password.First-time users, or users without any PCs set up, click the"Set Up This PC" button.Returning users who have more than one license can addadditional hosts from the "Set UP This PC" button in the lefthand column of the "Host PCs" page.Click "Download Now", Save, then Run to install the eBLVDhost applet.Step Two- Install the software6
eBLVD Remote Desktop User Guide Accept the licenseagreement andclick Next to begininstallation.When prompted,enter yourusername andaccount password(these are the samethat you used to login to the eBLVDWeb site) and clickOK.Name the PC and set a Host password.For the highest level of security we recommend that yourHost password be different from your account password.Choose the installation folder to install the applet. Programsare normally installed in your "Program Files" folder. ClickNext.The icon will appear in the systemtray to let you know that theservice is running.To remotely set up a host or group of hosts for remote access:Customers with the Corporate License Plan can remotely set uphosts from the "Send Remote Setup Link" function in the Toolbox.This function creates an email message that you can send to oneor more recipients. The message contains an encoded URL thatthe recipient clicks or copies into their web browser to remotelyactivate their host.7
eBLVD Remote Desktop User GuideKeeping the host accessibleTo be able to access your host PC from a remote client computer,you need to ensure that your host PC meets the three followingconditions: The host PC is turned on. (not in a power-saving standby, or“sleep,” mode. For more information about standby mode,refer to Windows Help.)The host PC is connected to the Internet with a liveconnection.The eBLVD service is "online". (To check the status, make surethe icon is orange, or place your mouse pointer over theeBLVD icon on the computer’s task bar.)Note: To help ensure security, you may want to lock your PCbefore you leave it unattended.Note: For Attended Access, all this is required it that eBLVD isonline and that a user can 'accept' your request to connect totheir PC. For Unattended Access, you will need the host passwordset up at the time of installation. You will also need to make surethe eBLVD Options on the host is NOT set up for restricted,attended access only.8
eBLVD Remote Desktop User GuideHost Control MenuThe host control menu provides information and invokes theStart, Stop, Update, and Chat functions.To invoke the Host Control Menu, click on the icon in the systemtray to display the following:Host name: Displays the name assigned to this PC.Help.: Invokes the Help File SystemAbout.: Lists the Product version and build, the User name, andthe Host name.Check for Update: Opens the eBLVD Host Update Wizard. If anupdate is available the applet will be updated.eBLVD Options: Invokes the Options Control Panel, allowing youto start or stop the applet, and set advanced configurationoptions.Note: eBLVD Options can also be invoked from the WindowsStart Menu.Open Chat: Invokes the eBLVD Text Chat message box whichallows the host and remote viewer to communicate.9
eBLVD Remote Desktop User GuideViewing a hostYour eBLVD Remote Desktop service includes a Web site with alist of the PCs that you have previously set up for remote access.This web site can be co-branded with your logo and colors. Youcan open this list, and then establish a connection with a remotePC.To view a host’s screen, clickthe "Connect" button.If you are a guest, make suresomeone is sitting at the hostto allow you to connect andleave the password promptblank.10
eBLVD Remote Desktop User Guidethe Client ToolbarThe Remote Client Applet has some built-in tools, based on thepermissions allowed by the Host owner. Once a remoteconnection has been made to the Host, the eBLVD Viewer toolbaris displayed.Real-time Chat - You can send and receive chat messages toand from the person sitting at the remote computer. Chat isuseful if you want to communicate without using a telephone.Either you or a customer can initiate a chat session.To send chat messages:1. On the Client / viewer toolbar, click the Chat icon.2. The Chat panel appears.3. Type a message in the box.4. Click Send. The recipient instantly receives the chatmessage in his or her Chat panel.Transfer - During a support session, you can transfer a file orfiles to or from your computer.Remote sound - Using this control, listen to the audio output ofthe remote computerScreen Zoom and Maximize - You can 'scale' or 'zoom' the hostscreen size once you have connected. To use Screen Zoom:1. Click the Zoom button on the Client / viewer toolbarChoose 25%, 50, 75, 100, 125, 150, 200%, or no zoom2. You can also "Grab" any corner of the Client / viewerscreen and size to the desired height and width.11
eBLVD Remote Desktop User Guide3. To resume back to normal size (the size based on thehost's screen resolution), click/toggle the Zoom button.Multi-monitor control- For hosts with more than 1 monitor,this control can switch the client-viewer display to any othermonitor - up to 32 remote screens.Screen Recording-You can start recording a meeting once youhave connected to the host. To start recording:1. Click the Record Session button on the Client / viewertoolbar2. Name the file and designate the location for the recordedfile to be saved3. Click the "Save" button4. When you are done recording, simply click the "StopRecording" button on the Client / viewer toolbar, or closethe Client / viewer toolbar.Screen Capture - You can capture meeting graphics once youhave successfully connected to the Host. To start capturing:1. Click the Screen Capture button on the Client / viewertoolbar2. Name the file and designate the location for the screencapture graphic file to be saved3. Click the "Save" buttonSend CTRL ALT DEL to the host - this function is for oldersystems that require a CTRL ALT DEL key combination to login.Exit, or disconnect the remote session12
eBLVD Remote Desktop User GuideAdditional Feature: Clipboard Transfer - You can copy text orgraphics FROM the Host PC, TO your PC (or vice-versa): To copytext or graphics FROM the Remote Host PC, to your PC:1. On the remote PC, right-click on the text and/or graphicsto be copied to the local PC, and select Copy (placing thetext and/or graphics in the clipboard).2. You may now paste the copied text/graphics onto thelocal or remote PC.To copy text or graphics FROM your PC to the Remote Host PC:1. On your PC, right-click on the text and/or graphics to becopied to the customer, and select Copy (placing the textand/or graphics in the clipboard).2. You may now paste the copied text/graphics onto thelocal or remote PC.13
eBLVD Remote Desktop User GuideRemotely unlock the HostIf your host PC is locked, it may require you to unlock it beforestarting your remote session. Your operating system determinesthe unlock method.To unlock Windows 2000, 2003, 208, or 2012 use the SendCtrl Alt Del function: From the Client Viewer Toolbar, click the "SendCtrl Alt Del" buttonUnlock your PC as you normally would using your network IDand Password.To unlock Windows 9X, XP, Vista, 7, or 8: If the screensaver is running, move the mouse to deactivateit. This displays the logon screen. Log in to your PC as you normally would.14
eBLVD Remote Desktop User GuideRemotely lock the HostWhen you are through using your host PC, we recommend thatyou lock your computer to help protect your data. Your operatingsystem will dictate the method you will use to lock your PC.To lock Windows 2000, 2003, 208, or 2012 use the SendCtrl Alt Del function: Complete all activities on the HostFrom the Client Viewer Toolbar, click the "SendCtrl Alt Del" buttonLock your PC as you normally would.To lock Windows 9x, XP, Vista, 7, or 8: Complete all activities on the Host Click the Windows Start button. Select Log Off. Select Switch User.15
eBLVD Remote Desktop User GuideResize the Host DisplayYou can change the size of the display of your host PC desktopwithin the Viewer once you have connected to your Host PC. Touse Screen Scaling:1. Click the Scale button on the Client Viewer toolbar2. "Grab" any corner of the Client Viewer screen and size tothe desired height and width.3. To resume back to normal size (the exact size based onthe host's screen resolution), un-depress the Scalebutton.Note: You can also have multiple Client Viewer screens open atonce to work on multiple Hosts simultaneously.16
eBLVD Remote Desktop User GuideText chatYou can use the Chat Panel to send a message to the Presenter,just one Participant, or to all participants. Be sure to select themessage recipient before sending the message.Your Chat Panel may already be open by the Presenter. If not,click the tool bar icon at the top of your screen. At the bottom ofthe Chat Panel, click the down-arrow button and select arecipient: Select Everyone to send a message to all participants. Select the presenter to send a message only to the presenter. Select the name of an participant to send a private messageto just one person.Click in the small box above the recipient and type your message.To send the message, do one of the following: Type your message,then click Send. The message appears in the top portion of eachrecipient’s Chat Panel.17
eBLVD Remote Desktop User GuideEnding a connectionTo end a connection as a ClientAs a Client, you can end a session by simply closing the ClientViewer window, or selecting the Exit button on the Viewer toolbar.Note: Prior to disconnecting from your host PC, you may wantto first lock your computer to help ensure your security.To end a connection as a Host OwnerAs a host, you can end a connection by selecting File Participants "Disconnect All"; or by right-clicking on any Participant andselecting "Disconnect All".Note: You can store a copy of the chat text to a file on eitherPC.18
eBLVD Remote Desktop User GuideRecording a sessionYou can record a session once you have connected to your HostPC. If you are a guest, you must first obtain permission from theowner.eBLVD creates one recording file per session. If you pause andrestart a recording during the course of a session, each recordedsegment will be appended to the recording file in progress forthat session.To start recording: Click the Record Sessionbutton on the RemoteViewer toolbar.Name the fileDesignate the locationwhere you want to saveyour recordingClick the "Save" button.To stop recording: When you are donerecording, click the"Stop Recording" button on the toolbarClose the Remote Viewer.19
eBLVD Remote Desktop User GuideNote: For optimum recording performance and in-sessionexperience, it is recommended that you select a location on yourlocal hard drive.Note: You cannot change the Save location setting once youhave started to record a session. If you do not specify adestination location, the default is My Documents.Note: The lower you set your monitor resolution, the betterthe quality of the recorded session. A resolution of 1024 x 768 isoptimal for acceptable recording quality.20
eBLVD Remote Desktop User GuidePlaying a recorded sessioneBLVD Remote Desktop sessions are recorded in WMV format.To replay a session recorded in the Windows WMV format: If you haven’t already, end the session that you are recordingMake sure you have video playback software such asWindows Media Player, Real Player, or equivalent installedon your PC.eBLVD will save your file with the name and location that youspecified.Click the file name to start the replay.Press Alt and Enter on your keyboard at the same time tomaximize the Viewer Window for best replay quality.21
eBLVD Remote Desktop User GuideManaging your host(s)Host PC listIrrespective of how many hosts that you, you will always accessyour host(s) via the Host PC list. Simply click the Connect buttonto connect to a host. If the button indicates "Offline", thisindicates that the Host is either powered down, not currentlyconnected to the Internet, or the eBLVD Host applet is notrunning.GroupsYou can filter or narrow-down your Host List by using Groups.System Generated Groups are listed first, followed by UserDefined Groups.The My Host PCs system group is a filter of all hosts installed bythe current signed-in user. The All Host PCs group is a filter ofevery PC installed by the current user and all assigned sub-users22
eBLVD Remote Desktop User Guide(Corporate Edition Only). The recently Installed Group is a systemgenerated filter of all hosts that have been set up in the previous3 days. The PCs Unassigned to a Group is a system-generatedfilter of all hosts that have not been assigned to a User DefinedGroup.User Defined Groups are groups that can be created by the userto organize their Host List. System Defined Groups areautomatically generated to automatically assist you in filteringyour Host List.Searching for a HostYou can locate any PC on your Host list from the "Search Box",located above your Toolbox. Simply enter characters that youbelieve the host name "Begins with" or "Contains", and acorresponding list will appear.Changing Host Detail information23
eBLVD Remote Desktop User GuideClick the name of the Host PC to display the current details for theHost PC. The Description can be changed by clicking on theexisting description, or on the "add a description" link.Additional editing such as the host name, host password, assigneduser, etc. can be done by clicking the "View PC Details" icon (farright).24
eBLVD Remote Desktop User GuideAdd or remove a hostAdd additional PCs to your host list in one of two ways:Add a host locally (while sitting at the PC):Step One - Download the software Be sure you are at the PC you will want to access remotely;this will be the host PC.Open a browser window and go to http://eBLVD.com.Enter your username and account password and click theSign In button.First-time users, or users without any PCs set up, click the"Set Up This PC" button.Returning users who have more than one license can addadditional hosts from the "Set UP This PC" icon from the"Host PCs" page.Click Yes or Grant from the Warning – Security screen tobegin downloading the eBLVD software.Step Two- Install the software Accept the license agreement and click Next to begininstallation.If prompted, enter your username and account password(these are the same that you used to log in to the eBLVD Website) and click OK.If prompted, enter your username and account password(these are the same that you used to log in to the eBLVD Website) and click OK.Note: For the highest level of security we recommend thatyour Host password be different from your accountpassword.25
eBLVD Remote Desktop User Guide Choose the installation folder to install the applet. Mostprograms are installed in your "Program Files" folder. ClickNext.The icon will appear in the system tray to let you know thatthe service is running.Add a host remotely (Corporate Plan only):Send an automatic setup link to a remote user: Open a browser window and go to http://eBLVD.com.Enter your username and account password and click theSign In button.Click the "Setup a Remote PC" link on the right side of thepage.Enter the email address of th
in to the eBLVD Web site) and click OK. Name the PC and set a Host password. For the highest level of security we recommend that your Host password be different from your account password. Choose the