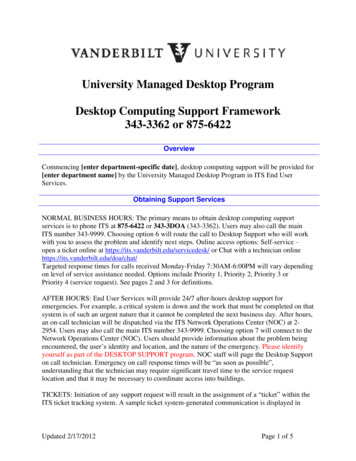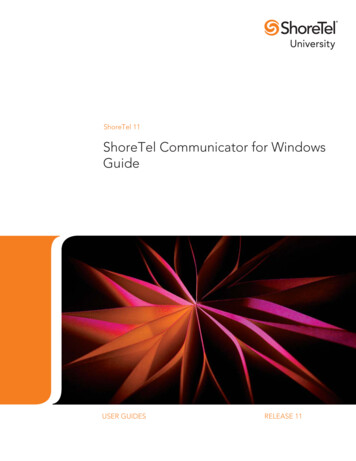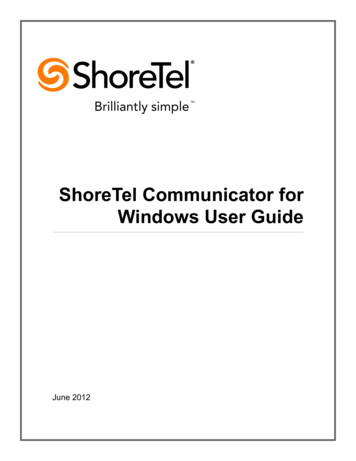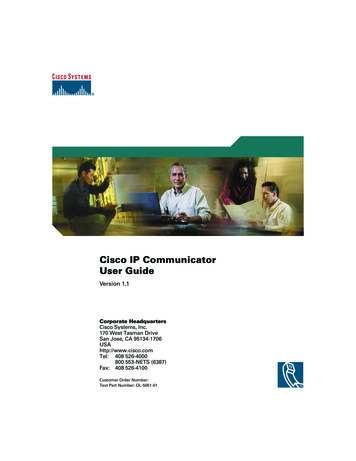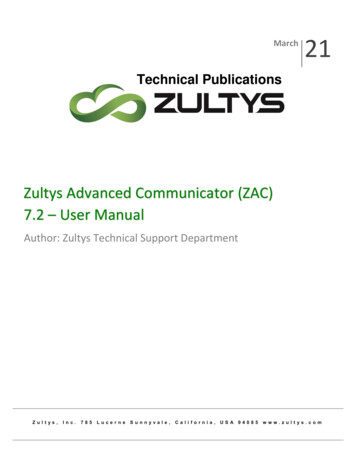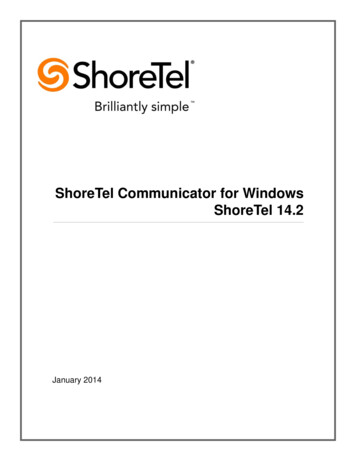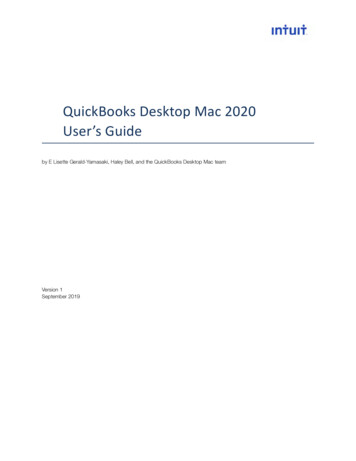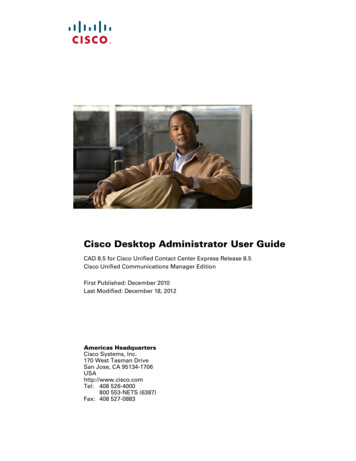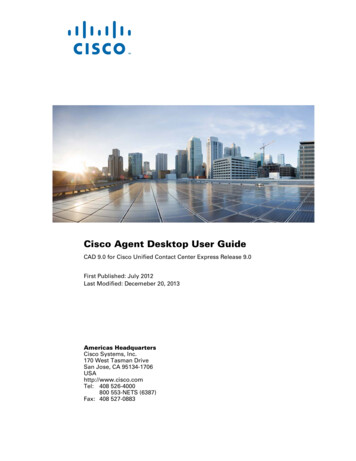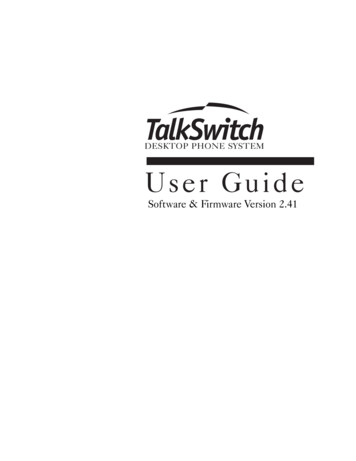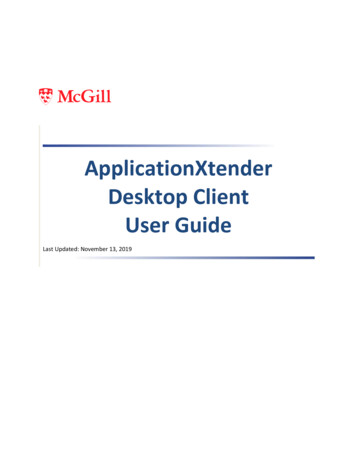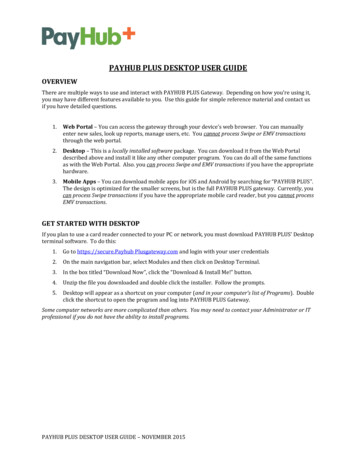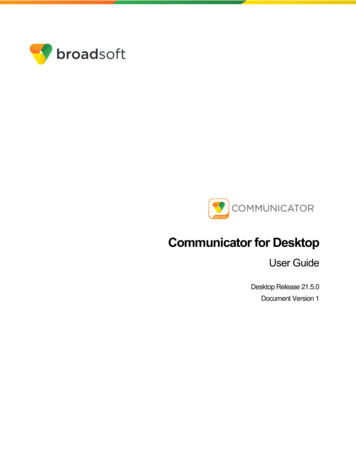
Transcription
Communicator for DesktopUser GuideDesktop Release 21.5.0Document Version 1
Table of Contents1About Communicator for Desktop .52Get Started .62.1Installation .62.2Sign In .62.3Main Window .72.4Communications Window .82.5Make Audio .82.6 Active Communications.93 Contacts . 103.1Add . 103.2 Edit. 104 Audio Calls. 114.1Call From Computer . 114.2Call From Phone. 114.3Answer Call . 124.4Contact Name Lookup for Incoming Calls . 124.5Missed Call or Communication . 124.6Call Waiting . 124.7Call Transfer. 124.8Message Waiting Indication and Visual Voice Mail (Preview) . 124.9Call Park and Retrieve . 134.10 Forced Logout. 134.11 Headset Support. 134.12 Team Telephony. 145 Search . 156Full Enterprise Directory . 167Communications History . 178Click-to-Call (Highlight Text). 189Security Classification . 1910 UC-One Add-In for Microsoft Skype for Business . 2011 Password Change . 2112 Preferences. 2212.1 General. 2212.2 Media. 2212.3 Extensions. 2312.4 Advanced . 2313 Call Settings. 2413.1 BroadWorks Remote Office . 24COMMUNICATOR DESKTOP USER GUIDE 2016 BROADSOFT, INC.60-BT1002-00PAGE 2
13.2 Forward Calls . 2413.3 Do Not Disturb . 2413.4 Hide Number. 2513.5 Simultaneous Ring Personal . 2513.6 Voice Messaging . 2513.7 Anonymous Call Rejection . 2513.8 Automatic Callback . 2513.9 Call Waiting . 25Sign Out . 2713.10 Sign Out of Communicator. 2713.11 Exit Application . 2714 Installation. 2815 Uninstallation . 2916 System and Software Version Requirements . 3017 Troubleshooting . 31Appendix A: Keyboard Shortcuts for Desktop . 32Appendix C: Skype for Business Integration . 34Appendix D: Configure USB Headsets . 37Appendix E: Third-Party Software and Copyright . 41Appendix F: Acronyms and Abbreviations . 46COMMUNICATOR DESKTOP USER GUIDE 2016 BROADSOFT, INC.60-BT1002-00PAGE 3
Table of FiguresFigure 1Figure 2Figure 3Figure 4Figure 5Figure 6Figure 7Figure 8Figure 9Main Window. 7Making an On-Net Call . 34Ongoing On-Net Call . 35Making an Off-Net Call . 36Ongoing Off-Net Call . 36Preferences Window . 37Sound Window – Playback Tab . 38Sound Window – Playback Tab – Set Default . 39Sound Window – Playback Tab – Default Set . 40COMMUNICATOR DESKTOP USER GUIDE 2016 BROADSOFT, INC.60-BT1002-00PAGE 4
1About Communicator for DesktopCommunicator for Desktop is a native Windows and Mac client for UnifiedCommunications, providing the following communication features: Voice Calling (VoIP) Voice Calling (Desk phone) Desktop Sharing BroadWorks Call SettingsCOMMUNICATOR DESKTOP USER GUIDE 2016 BROADSOFT, INC.60-BT1002-00PAGE 5
2Get StartedThis section contains the essential information for getting started with Communicator.2.1InstallationYour service provider provides the download of the installer.Windows Double-click the installer executable and follow the installation instructions. Launch CommunicatorOS X2.2 Double-click the disk image. Copy the application into the Applications folder. Launch Communicator.Sign InWhen you first launch the application, you are prompted to sign in.1) If displayed, enter the login Uniform Resource Locator (URL) provided by the serviceprovider.2) Enter your BroadWorks user name and password.3) Select whether you would like Communicator to remember your password.4) Select whether you would like Communicator to sign you in automatically onsubsequent launches.5) Click Sign In.You can also access Help and Preferences directly from the login window.NOTE: If you choose automatic sign in, you are automatically signed in and taken to the Mainwindow upon subsequent Communicator launches. Otherwise, you are presented with the SignIn screen when launching the application. In the Main window, your default tab when signing independs on service provider configuration; otherwise, Communicator remembers the tab youwere on at sign out and opens that same tab at sign in.The Login window offers the last used username, but the password shall be automaticallyfilled in only if you have checked the Save password checkbox. If multiple people use thesame machine, only the last password is entered as a security measure. If you changethe username in the Login window through editing it, or using the drop-down list to pickanother one, Communicator will not fill in the password; you are always expected to type itin. This also applies when re-selecting or re-entering the last used username.COMMUNICATOR DESKTOP USER GUIDE 2016 BROADSOFT, INC.60-BT1002-00PAGE 6
2.3Main WindowWhen you start Communicator for the first time, your Contacts list is empty. Use theSearch and Dial field to find people and add them to your Contacts list. Contacts can alsobe added manually by clicking the Add button. Client windows can also be set to bealways using the Main window menu option. Note also, that depending on your serviceprovider settings, the order of the left pane icons may vary. The left pane call settings iconand menus are visible depending on your service provider settings. The dial pad is alsointegrated with the Main window.Communicator windows open up in a cascaded fashion in the middle of the. The Searchand Dial field allows searching for contacts as well as making calls using phone numbersor SIP URIs (native desktop only). SIP URIs must use the format user@domain orsip:user@domain.Figure 1 Main WindowIconUsageContacts – View your contacts.Communications History – View previous calls.Full Enterprise Directory – Show all contacts of the directory.Dial Pad – Make calls (it is integrated with the Main window).COMMUNICATOR DESKTOP USER GUIDE 2016 BROADSOFT, INC.60-BT1002-00PAGE 7
IconUsagePreferences – Use for quick access to preferences and call settings such asCall Forwarding.Call – Make an IP audio call to a selected contact.Call from Phone – Make a Click To Dial call from your desk phone (orsecondary device).Add – Add a contact, group, or conference.2.4Communications WindowAfter starting communication with one or more contacts, a Communications window maybe displayed for calls depending on your service provider settings (native desktop only).The call window can also be integrated with the Main window.From this window, you can perform the following actions: End an audio call Open the dial pad Mute your microphone Adjust your speaker volume Place a call on hold Transfer a callIf you are using several monitors, Communicator opens the Communications window aswell as notifications on the same monitor as the Main window.As of Release 21.2.0, Communicator limits the number of active communications to spareresources. The limit is 20 active communications on Windows and on OS X. If themaximum is reached, the main window’s top section warns user with the followingmessage: “The maximum amount of communication windows has been reached. Pleaseclose some to open new ones.”2.5Make AudioMake an audio using one of the following methods: Left-click one or more contacts from the Contacts list or search results and click theCall, Call from Phone button. Right-click one or more contacts from the Contacts list or search results and click theCall, Call from Phone. Enter a phone number in the Search and Dial field. Press ENTER to start a VoIP call. Click the Call, Call from Phone button. Open the dial pad, enter a phone number, and then click the Call, Call from Phonebutton. On the Communications History list, double-click a call entry.COMMUNICATOR DESKTOP USER GUIDE 2016 BROADSOFT, INC.60-BT1002-00PAGE 8
In the Communications window, click the Call, Call from Phone button. When viewing a contact’s profile, click the Call, Call from Phone button.NOTE: If dialing a phone number that requires additional dual-tone multi-frequency (DTMF)tones (for example, a conference bridge), you can type the numbers on your keyboard while theCommunications window has focus or open the dial pad in the Communications window.2.6Active CommunicationsActive communications appear at the top of the Contacts list in the Main window (nativedesktop only). This area provides an easy view to see the people with whom you arecommunicating. By default starting in Release 20.1.0, the call window is shown in theActive Communications area in the Main window (where the call can be fully controlled inthe desktop client). It reduces the number of communications windows; however, aseparate call window can still be opened using an Active Communications menu. Thefollowing is also available in this area: Double-click an active communication item to bring this Communications window tofocus if the call window is separately shown. If the call window is integrated, you canuse a menu option to show it separately. End a call. Mute the microphone. Place a call on hold. Merge two calls or transfer by dragging and dropping calls onto each other. Transfer a call. Make conference calls. Park and retrieve calls.COMMUNICATOR DESKTOP USER GUIDE 2016 BROADSOFT, INC.60-BT1002-00PAGE 9
3ContactsContacts are the people with whom you communicate.There are three types of contacts: Contacts – Actual people with whom you communicate. Groups – Containers of contacts and/or conferences.There is no hard coded limit on the number of contacts. The more contacts are added themore memory and processing is needed. The more contacts are added, the more difficultit is to find people without searching. Live search can be used instead of a very large localcontact list while keeping memory and processing requirements to a minimum.3.1AddWhen you sign in for the first time, there are no contacts on your contact list. Add a newcontact at any time by selecting the Add Contact item from the menu or choose the AddContact button from the Main window.In the Add Contact dialog box, enter the contact’s information and then click Add Contact.The newly added contact appears on your contact list.Choose the Add Group menu option to add a new group to the contact list.3.2EditEdit a contact by selecting the contact first. After you select the contact, right-clickanywhere in the area of the selected contact and a menu of options appears which allowsyou to either view or edit the contact profile. In View mode, click the Edit button to go toEdit mode. This base principle is the same for normal contacts, conference contacts, andgroups. Note that depending on your service provider settings all or no contact card fieldsmay be editable. Depending on your service provider settings, you may also see a buttonfor synchronizing the contact card with the Telephony Directory or the synchronizationmay take place automatically (native desktop only). When the manual synchronizationbutton (cloud icon) is visible, there is no automated syncing of the contact card details withserver information. To synchronize the contact card data, click on the cloud icon. Delete contact removes the contact from your contact list. View Profile opens the Contact Information dialog box where you can add, edit, orremove information. This works for both normal and conference contacts. For groups, choose the Edit menu option to rename a group.Once done with all changes, click the Save button.COMMUNICATOR DESKTOP USER GUIDE 2016 BROADSOFT, INC.60-BT1002-00PAGE 10
4Audio CallsThe following table describes additional Communications window icons and explains whatyou can do with them, for voice calls.IconWhat you can doEnter additional digits using the dial pad at any time during the call (for example, toinsert a conference number). The dial pad is not movable.Mute your microphone by clicking the mute icon.Adjust the volume bar to adjust the volume. Dragging it all the way to the left mutesyour speakers.Use this icon to access the Call Options menu. In the Call Options menu, you can finddifferent actions to use for a call depending on your settings and your service provider.In the Options menu, there are the following options: Transfer a call to a third party (native desktop only). Put the call on hold. Note that if you hold the call, the other party cannot “unhold”. Add participants to the call (native desktop only).When establishing a call to a contact, you can choose several ways to call. Select thecontact you wish to call and press the Call icon. This calls the default number. If you rightclick on the contact you wish to call, you can choose the number to call from a right-clickmenu. There can be several phone numbers available in the menu. The work phone isthe default and top most number is followed by mobile and other numbers. This alsoapplies to the transfer and conference windows. However, in certain cases thetr
COMMUNICATOR DESKTOP USER GUIDE 60-BT1002-00 2016 BROADSOFT, INC.PAGE 8 Icon Usage Preferences – Use for quick access to preferences and call settings such as Call Forwarding. Call – Make an IP audio call to a selected contact. Call from Phone – Make a Click To Dial call from your desk phone (or secondary device). Add – Add a contact, group, or conference.