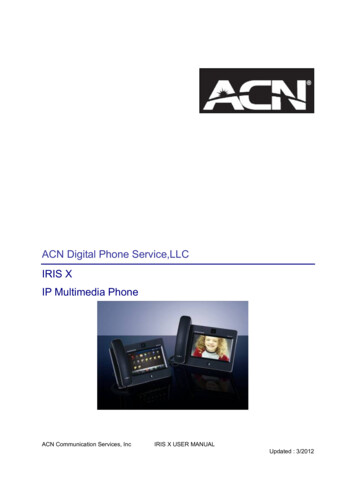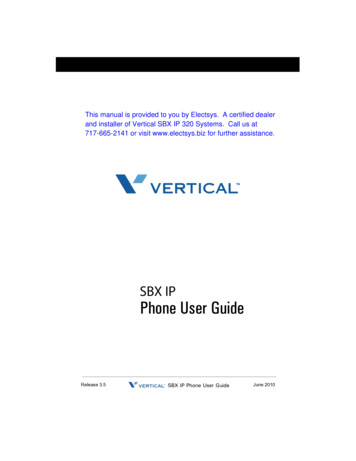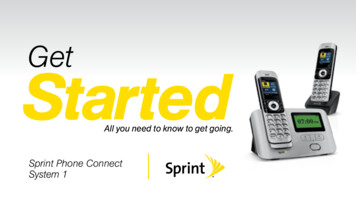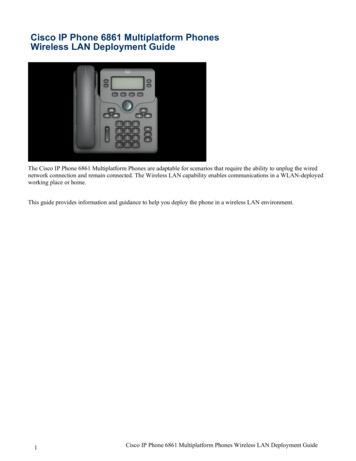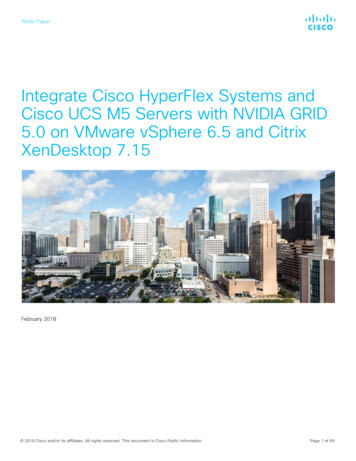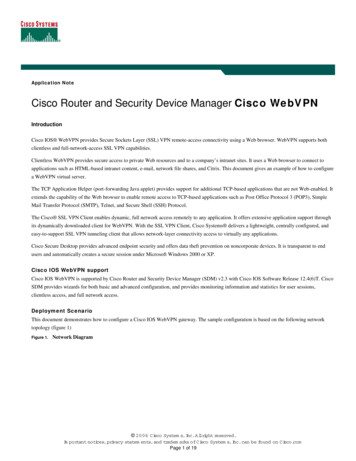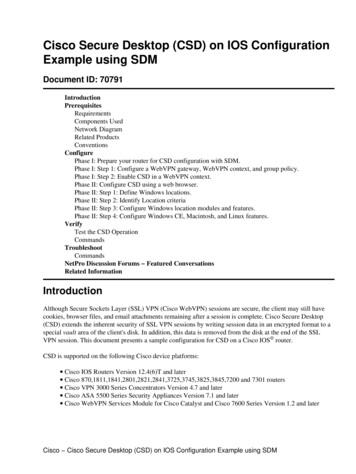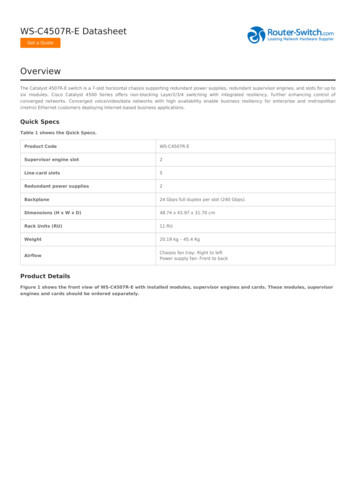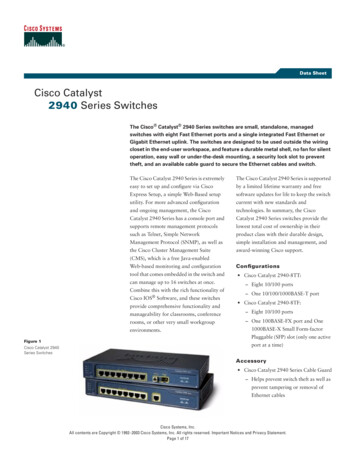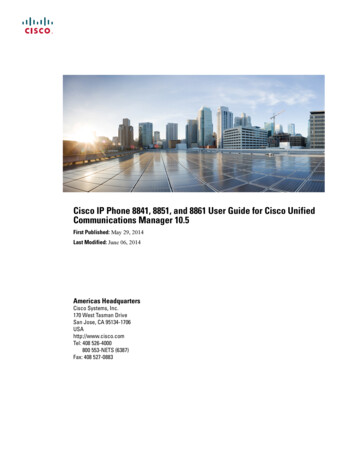
Transcription
Cisco IP Phone 8841, 8851, and 8861 User Guide for Cisco UnifiedCommunications Manager 10.5First Published: May 29, 2014Last Modified: June 06, 2014Americas HeadquartersCisco Systems, Inc.170 West Tasman DriveSan Jose, CA 95134-1706USAhttp://www.cisco.comTel: 408 526-4000800 553-NETS (6387)Fax: 408 527-0883
THE SPECIFICATIONS AND INFORMATION REGARDING THE PRODUCTS IN THIS MANUAL ARE SUBJECT TO CHANGE WITHOUT NOTICE. ALL STATEMENTS,INFORMATION, AND RECOMMENDATIONS IN THIS MANUAL ARE BELIEVED TO BE ACCURATE BUT ARE PRESENTED WITHOUT WARRANTY OF ANY KIND,EXPRESS OR IMPLIED. USERS MUST TAKE FULL RESPONSIBILITY FOR THEIR APPLICATION OF ANY PRODUCTS.THE SOFTWARE LICENSE AND LIMITED WARRANTY FOR THE ACCOMPANYING PRODUCT ARE SET FORTH IN THE INFORMATION PACKET THAT SHIPPED WITHTHE PRODUCT AND ARE INCORPORATED HEREIN BY THIS REFERENCE. IF YOU ARE UNABLE TO LOCATE THE SOFTWARE LICENSE OR LIMITED WARRANTY,CONTACT YOUR CISCO REPRESENTATIVE FOR A COPY.The following information is for FCC compliance of Class A devices: This equipment has been tested and found to comply with the limits for a Class A digital device, pursuant to part 15of the FCC rules. These limits are designed to provide reasonable protection against harmful interference when the equipment is operated in a commercial environment. This equipmentgenerates, uses, and can radiate radio-frequency energy and, if not installed and used in accordance with the instruction manual, may cause harmful interference to radio communications.Operation of this equipment in a residential area is likely to cause harmful interference, in which case users will be required to correct the interference at their own expense.The following information is for FCC compliance of Class B devices: This equipment has been tested and found to comply with the limits for a Class B digital device, pursuant to part 15of the FCC rules. These limits are designed to provide reasonable protection against harmful interference in a residential installation. This equipment generates, uses and can radiate radiofrequency energy and, if not installed and used in accordance with the instructions, may cause harmful interference to radio communications. However, there is no guarantee that interferencewill not occur in a particular installation. If the equipment causes interference to radio or television reception, which can be determined by turning the equipment off and on, users areencouraged to try to correct the interference by using one or more of the following measures: Reorient or relocate the receiving antenna. Increase the separation between the equipment and receiver. Connect the equipment into an outlet on a circuit different from that to which the receiver is connected. Consult the dealer or an experienced radio/TV technician for help.Modifications to this product not authorized by Cisco could void the FCC approval and negate your authority to operate the productThe Cisco implementation of TCP header compression is an adaptation of a program developed by the University of California, Berkeley (UCB) as part of UCB’s public domain versionof the UNIX operating system. All rights reserved. Copyright 1981, Regents of the University of California.NOTWITHSTANDING ANY OTHER WARRANTY HEREIN, ALL DOCUMENT FILES AND SOFTWARE OF THESE SUPPLIERS ARE PROVIDED "AS IS" WITH ALL FAULTS.CISCO AND THE ABOVE-NAMED SUPPLIERS DISCLAIM ALL WARRANTIES, EXPRESSED OR IMPLIED, INCLUDING, WITHOUT LIMITATION, THOSE OFMERCHANTABILITY, FITNESS FOR A PARTICULAR PURPOSE AND NONINFRINGEMENT OR ARISING FROM A COURSE OF DEALING, USAGE, OR TRADE PRACTICE.IN NO EVENT SHALL CISCO OR ITS SUPPLIERS BE LIABLE FOR ANY INDIRECT, SPECIAL, CONSEQUENTIAL, OR INCIDENTAL DAMAGES, INCLUDING, WITHOUTLIMITATION, LOST PROFITS OR LOSS OR DAMAGE TO DATA ARISING OUT OF THE USE OR INABILITY TO USE THIS MANUAL, EVEN IF CISCO OR ITS SUPPLIERSHAVE BEEN ADVISED OF THE POSSIBILITY OF SUCH DAMAGES.Any Internet Protocol (IP) addresses and phone numbers used in this document are not intended to be actual addresses and phone numbers. Any examples, command display output, networktopology diagrams, and other figures included in the document are shown for illustrative purposes only. Any use of actual IP addresses or phone numbers in illustrative content is unintentionaland coincidental.Cisco and the Cisco logo are trademarks or registered trademarks of Cisco and/or its affiliates in the U.S. and other countries. To view a list of Cisco trademarks, go to this URL: http://www.cisco.com/go/trademarks. Third-party trademarks mentioned are the property of their respective owners. The use of the word partner does not imply a partnershiprelationship between Cisco and any other company. (1110R) 2014Cisco Systems, Inc. All rights reserved.
CONTENTSCHAPTER 1Getting Started 1Accessibility Features 1Cisco IP Phone 8841 1Phone Connections 1Buttons and Hardware 3Cisco IP Phone 8851 6Phone Connections 6Buttons and Hardware 7Cisco IP Phone 8861 10Phone Connections 10Buttons and Hardware 12Power Save and Power Save Plus 15Power Save 15Power Save Plus 15Additional Information 16CHAPTER 2Phone Setup 17Connect Footstand 17Adjust the Handset Rest 18Secure the Phone with a Cable Lock 18CHAPTER 3Basic Operations 21Clean the Phone Display 21Make Calls 22Predial a Number 22Place a Call Using the Speakerphone 22Place a Call Using a Headset 22Release a Call and Start Another Call 23Cisco IP Phone 8841, 8851, and 8861 User Guide for Cisco Unified Communications Manager 10.5iii
ContentsDial an International Number 23Redial a Number 23Navigate and Select Items 24View All Calls on the Phone 25Answer Calls 25Answer the Oldest Call First 26Call Pickup 26Answer a Call Using PickUp 27Answer a Call Using Group PickUp and a Phone Number 28Answer a Call Using Group PickUp and a Group PickUp Number 28Answer a Call Using Other PickUp 28Automatically Answer Calls 29Respond to a Call Waiting Notification 29Manage Calls 30Decline a Call 30Transfer a Call to Another Number 30Toggle Between Calls Before Completing a Transfer 31Monitor and Record Calls 31Call Forward 31Forward All Calls 32Mute Phone 32Hold Calls 33Swap Between Active and Held Calls 33Put a Call on Hold by Answering a New Call 33Respond to a Hold Reversion Notification 33Determine If a Shared Line Is On Hold 34Remote Hold 34Set Up Call Back Notification 34Call Park 34Park and Retrieve a Call Using Call Park 35Park a Call Using Assisted Directed Call Park 36Park a Call Using Manual Directed Call Park 36Manage Intercom Calls 37Place a Dedicated Intercom Call 37Place a Dialable Intercom Call 37Cisco IP Phone 8841, 8851, and 8861 User Guide for Cisco Unified Communications Manager 10.5iv
ContentsReceive an Intercom Call 38View Phone Information 38Sign In To the Cisco Unified Communications Self Care Portal 39CHAPTER 4Contacts 41Corporate Directory 41Search and Dial a Contact 41Search and Dial a Contact While On a Call 42Personal Directory 42Sign In and Out of the Personal Directory 43Add a Personal Directory Entry from the Phone 43Search for an Entry in the Personal Directory 43Dial a Number from the Personal Directory 44Edit a Personal Directory Entry 44Delete a Personal Directory Entry 45Fast Dial 45Place a Call With a Fast-Dial Button 45Fast-Dial Codes with Personal Directory 45Assign a Fast Dial Code to a Personal Directory Entry 46Place a Call Using a Fast Dial Code 46Delete a Fast Dial Code 46Cisco WebDialer 47Use Cisco WebDialer with Another Online Corporate Directory 47Change Cisco WebDialer Preferences 47Sign Out of Cisco WebDialer 48CHAPTER 5Call History 49Call History Overview 49View the Call History 51View Call Record Details 51Filter the Call History 51Dial From the Call History 52Edit a Phone Number 52Clear the Call History 53Delete a Call Record 53Cisco IP Phone 8841, 8851, and 8861 User Guide for Cisco Unified Communications Manager 10.5v
ContentsCHAPTER 6Voicemail 55Access Voicemail 55Check for Voice Messages 55Listen to Voice Messages 56Visual Voicemail 56CHAPTER 7Advanced Calling Features 57Conference 57Add a Third Party to a Conference 58Join Calls Into a Conference 58Swap Between Calls Before Completing a Conference 58View Conference Participants 59Remove Conference Participants 59Meet Me Conference 59Host a Meet Me Conference 60Join a Meet Me Conference 60Speed Dial 60Place a Call with a Speed-Dial Button 61Use a Speed-Dial Code On Hook 61Use a Speed-Dial Code Off Hook 61Pause in Speed Dial 61Do Not Disturb 62Turn DND On and Off 63Malicious Call Identification 63Trace a Suspicious Call 63Extension Mobility 63Enable Extension Mobility 64Mobile Connect 64Enable Mobile Connect 65Turn Mobile Connect On or Off for All Remote Destinations from a Desk Phone 65Switch a Desk Phone Call to a Mobile Phone 65Switch a Mobile Call to the Desk Phone 66Hand Off a Call from a Mobile Phone to the Desk Phone 66Line Status 66Cisco IP Phone 8841, 8851, and 8861 User Guide for Cisco Unified Communications Manager 10.5vi
ContentsLine Status Indicators 66Custom Line Filters 67Add a Line Filter 68Select an Active Line Filter 68Delete a Line Filter 69Duplicate a Line Filter 69Edit a Line Filter 69Rename a Line Filter 70Hunt Groups 70Sign In and Out of a Hunt Group 70Display Queue Statistics 71Barge 71Set Up Barge Alert 71Add Yourself to a Call on a Shared Line 71Enable Privacy on a Shared Line 72Dismiss the Barge Alert Prompt Window 72Call Chaperone 72Record a Chaperoned Call 73Uniform Resource Identifier Dialing 73Intelligent Proximity 74Pair a Mobile Device 75Mobile Device Autoconnect 75Switch Connected Mobile Devices 75Delete a Mobile Device 75Answer a Mobile Call 76Decline a Mobile Call 76Ignore a Mobile Call 76Place a Mobile Call 76Move a Call Between the IP Phone and a Mobile Phone 76Adjust the Mobile Device Volume 77Mobile Contacts and Mobile Call History Sharing 77Synchronize Bluetooth Contacts 77Save Bluetooth Contacts 77Delete Bluetooth Contacts 78Cisco IP Phone 8841, 8851, and 8861 User Guide for Cisco Unified Communications Manager 10.5vii
ContentsCHAPTER 8Advanced Operations 79Applications 79View Active Applications 79Switch to Active Applications 80Close Active Applications 80Call Functions 80Agent Greeting 80Alert Calls 81Actionable Incoming Call Alert 81Answer 81Client Matter Code 81Forced Authorization Code 82Secure and Nonsecure Indication Tones 82Shared Lines 82Feature Buttons and Softkey 83Survivable Remote Site Telephony Overview 85CHAPTER 9User Preferences 89Change the Wallpaper 89Change the Ringtone 90Adjust the Phone Screen Brightness 90Change the Font Size 91Change the Phone Name 92Adjust the Headset Sidetone 92Phone Services 92Line Settings 93CHAPTER 10Accessories 95Accessory List 95View the Accessories List 96View Accessories Details 96USB Devices 97Mobile Device Charging 97Set Up Wideband for an Analog Headset 98Cisco IP Phone 8841, 8851, and 8861 User Guide for Cisco Unified Communications Manager 10.5viii
ContentsBluetooth Headsets 99Add a Bluetooth Accessory 100Connect a Bluetooth Accessory 100Turn On Bluetooth 101Disconnect a Bluetooth Accessory 101Delete a Bluetooth Accessory 101USB Headsets 102CHAPTER 11Frequently Asked Questions 103Why Can't I See All Active Calls on My Phone? 103How Do I Redirect an Incoming Call? 104How Do I Silence a Ringing Call If I'm On a Call? 104How Do I Resume a Call That is On Hold? 104What Is the Difference Between Buttons on the Left and Those on the Right of the Screen? 105Why Do Softkeys Keep Changing? 105What Is the Best Way to Look at Calls When I Have a Shared Line or Multiple Lines? 105What Should I Do If I Accidentally Press a Button While on a Call? 106How Do I Check Missed Calls? 106How Do I Exit from a Running Application? 106How Do I Connect Two Calls and then Drop from the Line Myself? 107What Does the Swap Softkey Do? 107How Do I Cancel a Conference or Transfer After I Start It? 107How Can I Combine Two Calls Into a Single Conference Call? 108Why Does My Phone Not Wake Up? 108What Do Four Rings in Succession Mean? 108CHAPTER 12Troubleshooting 109Missing Alert Calls Button 109Missing All Calls Button 109Cannot Sign In to Personal Directory 110Cannot Access Self Care Portal 110Security Error Message 110Report Phone Problems 111Documentation, Service Requests, and Additional Information 111Cisco IP Phone 8841, 8851, and 8861 User Guide for Cisco Unified Communications Manager 10.5ix
ContentsCHAPTER 13Product Safety and Security 113Safety and Performance Information 113Power Outage 113External Devices 113Bluetooth Wireless Headset Performance 114Power Information 114FCC Compliance Statements 114FCC Part 15.21 Statement 114FCC RF Radiation Exposure Statement 114FCC Receivers and Class B Digital Statement 115Cisco Product Security Overview 115CHAPTER 14Warranty 117Cisco One-Year Limited Hardware Warranty Terms 117Cisco IP Phone 8841, 8851, and 8861 User Guide for Cisco Unified Communications Manager 10.5x
CHAPTER1Getting Started Accessibility Features, page 1 Cisco IP Phone 8841, page 1 Cisco IP Phone 8851, page 6 Cisco IP Phone 8861, page 10 Power Save and Power Save Plus, page 15 Additional Information, page 16Accessibility FeaturesThe Cisco IP Phones 8841, 8851, and 8861 provide accessibility features for the vision impaired, the blind,and the hearing and mobility impaired.For detailed information about the accessibility features on these phones, see echnical-reference-list.html.You can also find more information about accessibility at this Cisco ity/accessibility/index.htmlCisco IP Phone 8841The following sections describe attributes of the Cisco IP Phone 8841.Phone ConnectionsConnect your phone to the corporate IP telephony network, using the following diagram.Cisco IP Phone 8841, 8851, and 8861 User Guide for Cisco Unified Communications Manager 10.51
Getting StartedPhone Connections1DC adaptor port (DC48V).5Access port (10/100/1000 PC) connection.2AC-to-DC power supply (optional).6Auxiliary port.3AC power wall plug (optional).7Handset connection.4Network port (10/100/1000 SW) connection.IEEE 802.3at power enabled.8Analog headset connection (optional).Cisco IP Phone 8841, 8851, and 8861 User Guide for Cisco Unified Communications Manager 10.52
Getting StartedButtons and HardwareButtons and Hardware1Handset light stripIndicates an incoming call (flashing red) or new voice message (steadyred).2Phone screenShows information about your phone such as directory number, activecall and line status, softkey options, speed dials, placed calls, and phonemenu listings.Cisco IP Phone 8841, 8851, and 8861 User Guide for Cisco Unified Communications Manager 10.53
Getting StartedButtons and Hardware3Programmable featurebuttons and SessionbuttonsYour phone provides quick access to your phone lines, features, and callsessions: Programmable feature buttons (left side): Use to view calls on aline or access features such as Speed Dial or All Calls. These buttonsare also called feature buttons. Session buttons (right side): Use to perform tasks such as answeringa call, resuming a held call, or (when not being used for an activecall) initiating phone functions such as displaying missed calls. Eachcall on your phone is associated with a session button.If you are using a locale that reads right to left, such as Arabic,the line button and session button locations are swapped.Depending on how your system administrator sets up the phone, thebuttons provide access to:Note Phone lines and intercom lines Speed-dial numbers (speed-dial buttons, including the Line Statusspeed-dial features) Web-based services (for example, a Personal Address Book button) Call features (for example, a Privacy button)Buttons illuminate to indicate status: Green, steady: Active call or two-way intercom call Green, flashing: Held call Amber, steady: Privacy in use, one-way intercom call, DND active,or logged into Hunt Group Amber, flashing: Incoming call or reverting call Red, steady: Remote line in use (shared line or Line Status) Red, flashing: Remote line on hold4Softkey buttonsDepending on how your system administrator sets up the phone, enablesoftkey options displayed on your phone screen.5Navigation cluster andSelect buttonThe Navigation cluster and Select button allows you to scroll throughmenus, highlight items and select the highlighted item.6Release ButtonEnds a connected call or session.Cisco IP Phone 8841, 8851, and 8861 User Guide for Cisco Unified Communications Manager 10.54
Getting StartedButtons and Hardware7Hold/Resume buttonPlaces an active call on hold and resumes the held call.8Conference buttonCreates a conference call.9Transfer buttonTransfers a call.10Speakerphone buttonToggles the speakerphone on or off. When the speakerphone is on, thebutton is lit.11Mute buttonToggles the microphone on or off. When the microphone is muted, thebutton is lit.12Headset buttonToggles the headset on or off. When the headset is on, the button is lit.13KeypadAllows you to dial phone numbers, enter letters, and select menu items(by entering the item number).14Volume buttonControls the handset, headset, and speakerphone volume (off hook) andthe ringer volume (on hook).15Contacts buttonOpens or closes the Directories menu. Use the Contacts button to accesspersonal and corporate directories.16Applications buttonOpens or closes the Applications menu. Use the Applications button toaccess call history, user preferences, phone settings, and phone modelinformation.Cisco IP Phone 8841, 8851, and 8861 User Guide for Cisco Unified Communications Manager 10.55
Getting StartedCisco IP Phone 885117Messages buttonAutodials your voice messaging system (varies by system).18Back buttonReturns to the previous screen or menu.19HandsetPhone handset.Cisco IP Phone 8851The following sections describe attributes of the Cisco IP Phone 8851.Phone ConnectionsConnect your phone to the corporate IP telephony network, using the following diagram.Cisco IP Phone 8841, 8851, and 8861 User Guide for Cisco Unified Communications Manager 10.56
Getting StartedButtons and HardwareNote1DC adaptor port (DC48V).5Access port (10/100/1000 PC) connection.2AC-to-DC power supply (optional).6Auxiliary port.3AC power wall plug (optional).7Handset connection.4Network port (10/100/1000 SW) connection.IEEE 802.3at power enabled.8Analog headset connection (optional).Each USB port supports a maximum of five supported and nonsupported devices that are connected tothe phone. Each device connected to the phone is included in the maximum device count. For example,your phone can support five USB devices. Many third-party USB products count as multiple USB devices,for example, a device containing USB hub and headset can count as two USB devices. For more information,see the USB device documentation.Buttons and Hardware1Handset light stripIndicates an incoming call (flashing red) or new voice message (steadyred).Cisco IP Phone 8841, 8851, and 8861 User Guide for Cisco Unified Communications Manager 10.57
Getting StartedButtons and Hardware2Phone screenShows information about your phone such as directory number, activecall and line status, softkey options, speed dials, placed calls, and phonemenu listings.3Programmable featurebuttons and SessionbuttonsYour phone provides quick access to your phone lines, features, and callsessions: Programmable feature buttons (left side): Use to view calls on aline or access features such as Speed Dial or All Calls. These buttonsare also called feature buttons. Session buttons (right side): Use to perform tasks such as answeringa call, resuming a held call, or (when not being used for an activecall) initiating phone functions such as displaying missed calls. Eachcall on your phone is associated with a session button.If you are using a locale that reads right to left, such as Arabic,the line button an
Cisco IP Phone 8841, 8851, and 8861 User Guide for Cisco Unified Communications Manager 10.5 First Published: Ma