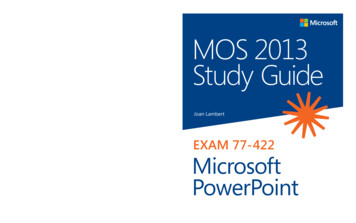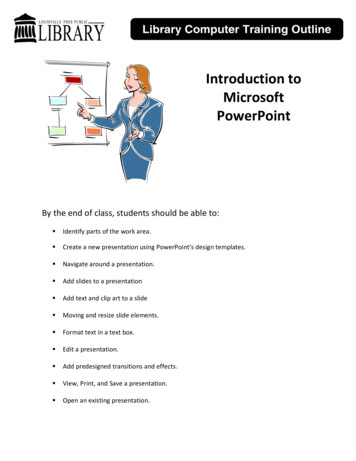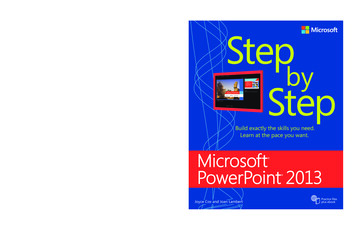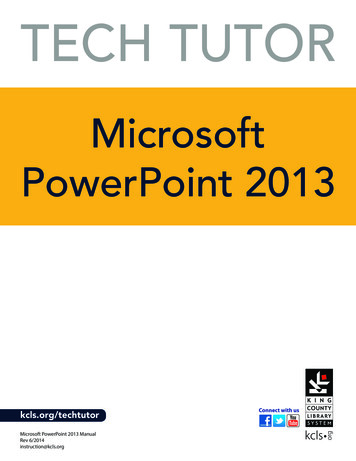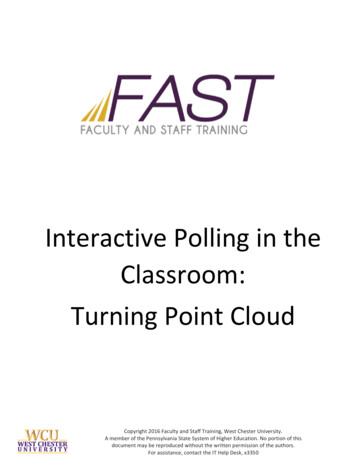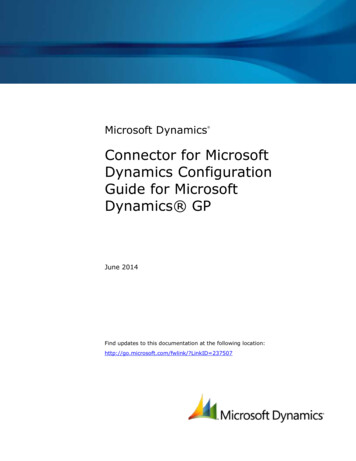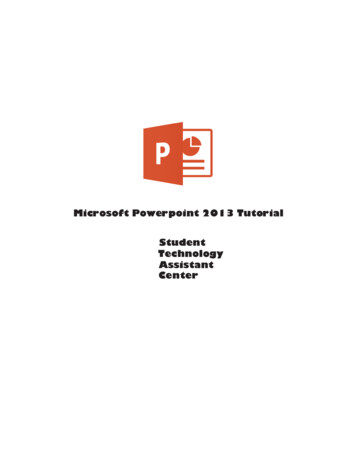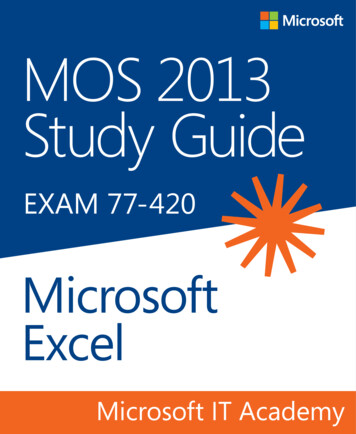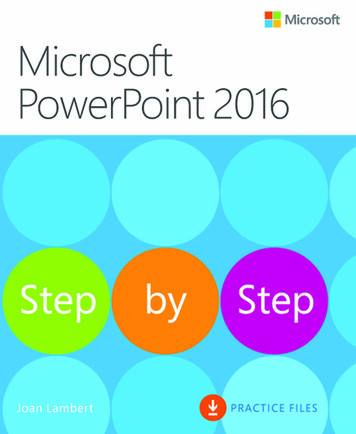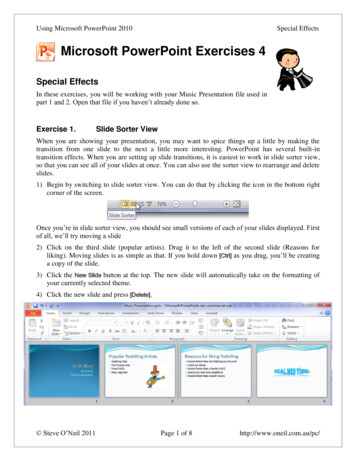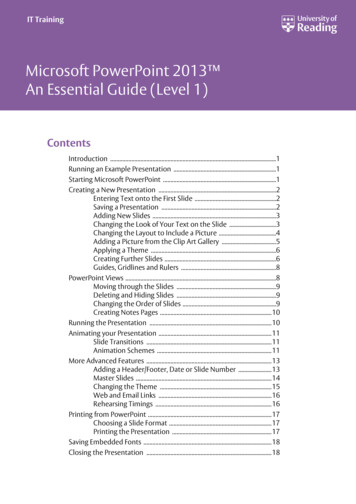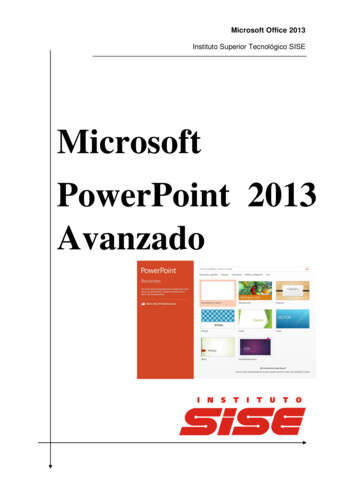
Transcription
Microsoft Office 2013Instituto Superior Tecnológico SISEMicrosoftPowerPoint 2013Avanzado
INSERCION DE TABLAS Y DIAGRAMASCREACIÓN DE TABLAS.En una diapositiva además de insertar texto, gráficos, etc. también podemos insertar tablas quenos permitirán organizar mejor la información. Como podrás comprobar a continuación lastablas de PowerPoint funcionan igual que en Microsoft Word PARA INSERTAR UNA TABLA EN UNA DIAPOSITIVA SIGUE ESTOS PASOS: Despliega el menú Tabla de la ficha Insertar. Si lo haces a través de la opción Insertar tabla te aparecerá una ventana en la quepodrás indicar el número de columnas y filas. Una vez determinado el tamaño de la tabla pulsa Aceptar y aparecerá una tabla enla diapositiva junto con una nueva barra de herramientas que te permitirápersonalizar la tabla.Otra opción para crear la tabla es desplegar el menú y establecer su estructura utilizando larejilla.Los cuadros naranjas delimitan el tamaño de la tabla que aparece indicado en la cabecera dellistado.En nuestra imagen vamos a crear una tabla con 8 columnas y 10 Filas.Microsoft Power Point 20132
La tabla está formada por filas y columnas, y la intersección entre filas y columnas son lasceldas.MODIFICANDO LA ESTRUCTURA DE UNA TABLA.Para modificar la estructura de una tabla haremos el uso de las fichas diseño y presentación,que se habilitan solamente cuando tenemos seleccionado una tabla o cuando el cursor estasobre alguna de las celdas. Ficha diseño Ficha presentación ELIMINAR UNA TABLA, FILA O COLUMNA. Para eliminar una tabla tienes que hacer clic sobre unode los bordes de la tabla para seleccionarla y pulsarSUPR. Para eliminar una fila sitúate en alguna de las celdas dela fila a eliminar y en la ficha Presentación selecciona laopción Eliminar filas. Para eliminar una columna sitúate en una de las celdasque pertenezcan a la columna que quieras eliminar y en laficha Presentación selecciona la opción Eliminarcolumnas.Microsoft Power Point 20133
Si quieres eliminar dos o más columnas o filas al mismo tiempo solo tienes queseleccionar varias celdas presionando el clic izquierdo hasta obtener la seleccióndeseada luego clic derecho y elegir Eliminar filas o Eliminar columnas.INSERTAR FILAS O COLUMNASAl igual que podemos eliminar filas y columnas también podemos insertar nuevas filas ocolumnas en una tabla que ya tenemos creada y que por cualquier motivo tenemos queampliar. Para insertar una nueva fila primero tenemos quesaber a qué altura de la tabla queremos insertarla,después nos situaremos en alguna celda de la filamás próxima al lugar donde queremos insertar lanueva fila, a continuación utilizaremos las opcionesInsertar filas en la parte inferior (por debajo de lafila en la que nos encontramos) o Insertar filas enla parte superior (por encima de la fila en la que nos encontramos). Para insertar una nueva columna el proceso es similar. Sitúate en la columna máscercana al lugar donde quieras insertar la nueva columna, después selecciona unaopción de la ficha Presentación: Insertar columnas a la izquierda o Insertarcolumnas a la derecha según donde quieras situar la nueva columna.BORDES DE UNA TABLAModificar el formato de una tabla consiste en modificar su aspecto cambiándole por ejemploel color, los bordes, etc.A continuación veremos cómo podemos cambiar el color y los bordes de una tabla.Para poder modificar una celda primero deberemos hacer clic sobre ella o seleccionar varias ala vez. En la ficha Diseño, que se encuentra agrupada en Herramientas de tabla, puedeselegir qué bordes quieres mostrar desplegando el menú Bordes.Microsoft Power Point 20134
También puedes cambiar el estilo de pluma (borde) de la tabla, color de pluma, grosor depluma y además dibujar la tabla de manera personalizada.Estilo de plumaGrosor de pluma COLOR DE RELLENOSi quieres cambiar el color de fondo de la tabla sigue estos pasos:Selecciona una celda o más y despliega el menú Sombreado de la ficha Diseño.Microsoft Power Point 20135
De la lista desplegable selecciona el color que más te guste, en el caso de noencontrarlo pulsa en Más colores de relleno. y elige el que te guste, despuéspulsa Aceptar.Puedes hacer que no tenga color de relleno seleccionando la opción Sinrelleno.Selecciona cualquiera de las otras opciones para insertar Imágenes comofondo, Degradados o Texturas. COMBINAR O DIVIDIR CELDASCombinar celdas consiste en convertir 2 o más celdas en una sola porlo que dejará de haber borde de separación entre una celda y otra ya queserán una sola. Esto nos puede servir por ejemplo para utilizar la primerafila para escribir el título de la tabla.Mientras que dividir celdas consiste en partir en dos una celda. Para combinar celdas tienes que seleccionar las celdas que quieres combinar,después pulsa en el botón Combinar celdas de la ficha Presentación. Para dividir una celda en dos elige la celda que quieres dividir y pulsa en el botónDividir celdasALINEACIÓN DE CELDAS Y DIRECCIÓN DEL TEXTO.A veces tenemos la necesidad de alinear los textos de las celdas, para ello lo que debe haceres primero seleccionar texto o textos, luego hacer clic en cualquiera de las opciones dealineación de la pestaña presentación: izquierda, centrar, derecha, superior, centrar vertical oinferior.Asimismo se puede cambiar la orientación de del texto a través de la opción Dirección del textode la pestaña presentación.Tipos de alineaciónTipos dedireccióndel textoMicrosoft Power Point 20136
A continuación crea la siguiente tabla.TABLAS DESDE EXCELCuando se inserta una nueva tabla de Office Excel 2013 en la presentación, se puedenaprovechar las ventajas de la funcionalidad de las tablas de Excel.La ventaja es que fácilmente puedes resolver operaciones, ya sea con fórmulas o funciones. Hacemos clic en pestaña insertar Luego tabla y Hoja de Cálculo de ExcelMicrosoft Power Point 20137
HERRAMIENTA DE SMARTART.Para crear un diagrama tienes que situarte en la ficha Insertar y seleccionar la opción SmartArt.O bien seleccionar su icono en la propia diapositiva si ésta incluye la posibilidad de incorporareste tipo de contenido. CREAR UN ORGANIGRAMA Para crear un organigrama tienes que seleccionar de la ficha Insertar la opciónSmartArt. Aparecerá una ventana como la que te mostramos con los tipos de diagramas que teofrece.Microsoft Power Point 20138
PowerPoint. Nosotros elegiremos un organigrama de Jerarquía. Una vez insertado el organigrama aparecen las nuevas fichas de organigramas Diseñoy Formato:Ficha DiseñoFicha FormatoA través de esta barra podrás controlar todas las operaciones que puedes realizar con elorganigrama.Estilo de SmartArt se podrá cambiar el estilo del organigrama elegido. Utiliza el desplegableDiseños para cambiar el organigrama y seleccionar uno de la misma familia, en este casomuestra todos los organigramas pertenecientes a la categoría Jerarquía. AÑADIR TEXTO EN LOS CUADROS DE UN DIAGRAMAPara añadir texto en los cuadros de algún tipo de diagrama que incorpora PowerPoint, comopuede ser un organigrama, únicamente tienes que hacer clic con el botón izquierdo del ratónsobre el cuadro del diagrama en el que quieras insertar texto y verás como aparece el cursorpara que insertes el texto.Microsoft Power Point 20139
AGREGAR RELACIONES EN EL ORGANIGRAMAPara añadir nuevos niveles en un organigrama tienes que situarte primero en el cuadro delnivel a partir del cual quieres insertar el nuevo nivel, luego activa la opción Agregar forma de lapestaña Diseño.O también puedes agregar haciendo clic derecho sobre la forma, agregar forma y seleccionatipo de forma que desea agregar.Microsoft Power Point 201310
Usando estas opciones agregue formas de tal amanera la jerarquía quede como se muestra acontinuación. MODIFICAR DISEÑO CAMBIAR COLORESMicrosoft Power Point 201311
ESTILOS SMARTARTMicrosoft Power Point 201312
EJERCICIO PRACTICO N 1Realizar la siguiente Presentación y guárdala en tu USB con el nombre “Seres vivos”.Microsoft Power Point 201313
Microsoft Power Point 201314
Microsoft Power Point 201315
INSERTAR FORMASLos gráficos se utilizan muy a menudo en las presentaciones por su facilidad de esquematizargran cantidad de información.PowerPoint incluye muchos tipos de gráficos que más adelante podrás ver. INSERTAR UN GRÁFICO Para insertar un gráfico en una diapositiva únicamente tienes que pulsar enel botón Gráfico de la ficha Insertar. Se abrirá un cuadro de diálogo para que escojas el tipo de gráfico quequieres mostrar, selecciona uno y pulsa Aceptar.Sub Tiposde GráficoTipo deGráficoRealicemos un Ejemplo: Elija Grafico, elija el tipo Columna y el sub Tipo Columnas 3D Luego aparecerá una ventana de Excel con los siguientes datosMicrosoft Power Point 201316
Tendrás que modificar el contenido que tendrá tu gráfico. Por ejemplo Veras las ventas que se realizó en los años 2010 al 2012 solo en los meses de Enero aMarzo. Y te quedara el grafico de esta formaLeyendaEjeVerticalEjeHorizontal MODIFICAR EL TIPO DE GRÁFICOComo podrás apreciar cuando estás trabajando con un gráfico en la barra de herramientasestándar aparecen nuevos botones como pueden ser estos que te mostramos y que iremosexplicando a lo largo del tema.3421Haciendo clic en el botón Modificar datos (2) se abrirá la ventana de Excel de nuevo para quepuedas modificar los datos introducidos.Utiliza las opciones de Diseño rápido (3) para decidir con unos pocos clics aspectos relativos atu gráfico. También puedes cambiar sus colores desde el desplegable Estilos de diseño (4).Para modificar el tipo de gráfico hemos de hacer clic en el botón Cambiar tipo de gráfico (1)de la ficha Diseño, se abrirá de nuevo el cuadro de diálogo de selección de Gráfico y podráscambiar su apariencia.A continuación te mostrare un Ejemplo:Elije un gráfico de tipo Circular y te aparecerá la hoja de Excel y llenaras el siguientecontenidos que se realiza por trimestre de Mes.Microsoft Power Point 201317
Ahora modifiquemos el Grafico, por lo tanto elija la opción (1)Elije el tipo Columna y sub tipo Columna Aplicada con efecto 3D. Y quedara deesta forma. OPCIONES DE DISEÑOPuedes cambiar el diseño del Gráfico. Simplemente selecciona tu gráfico y cambia el diseño.Microsoft Power Point 201318
Puedes cambiar el estilo del Gráfico. Simplemente selecciona tu gráfico y cambia el diseño CAMBIOS DE FORMA MANUAL.Si deseas cambiar el color por cada barra. Solo deberás de dar un clic (se seleccionan todos) yluego otro clic sobre la barra que quieras cambiar y tendrás solo un seleccionado. Luegopresiona clic derecho y selecciona Formato de punto de datos, Relleno, Relleno Solido yselecciona el color y aceptar y veras que cambiara solo esa barra.Podrás realizar el mismo procedimiento con cualquier tipo de Gráfico.Para cambiar el contenido de cada objeto del gráfico solo presiona doble clic y podrásmodificar.Te propongo que cambies el gráfico anterior quedando de la siguiente manera.Microsoft Power Point 201319
CAMBIAR ELEMENTOS DEL GRÁFICOMicrosoft Power Point 201320
EJERCICIO PRACTICO N 2Realizar la siguiente Presentación y guárdala en tu USB con el nombre “gráficos”.Microsoft Power Point 201321
PRESENTACIONES INTERACTIVAS BOTONES DE ACCIONAnteriormente vimos cómo insertar y colorear formas. Ahora veremos que algunas de ellas sonespeciales ya que no son meramente decorativas, sino que cumplen función de enlace, eAcción.Se insertan de igual manera que el resto de las FormasEn la Pestaña Insertar Formas. Damos clic en la forma elegida (Categoría Botones deAcción)La dibujamos en la diapositiva. Una vez dibujada la forma, aparecerá el cuadro “Configuraciónde la acción”Algunas formas ya tienen predeterminadauna acción a realizar (Ficha “Clic delMouse”). Por ejemplo, el botón de acciónInicio (la casita) tiene asignada la acciónde llevarnos a la primera diapositiva de lapresentación (así como en Internet lacasita nos regresa a la página inicial delnavegador). Podemos aceptar estaacción o cambiarla.Microsoft Power Point 201322
Para cambiar la acción debe estar tildada la opción: Hipervínculo a:A continuación de la lista desplegable elegimos la acción requerida. ("saltar" a la diapositivaanterior, la siguiente, la última, etc.)Si deseamos saltar a una diapositiva x, daremos clic en la opción: Diapositiva Aparecerá una ventanita donde podremos elegir la diapositiva a donde “saltaremos” al dar clicen el botón de acción. Si en las diapositivas no escribimos en los cuadros de texto Título,notaremos que aparecerán como: Diapositiva1, Diapositiva2 .Si por el contrario escribimos un título a dicha diapositiva, aparecerá así nombrada, como en elpróximo caso donde el título de la tercera diapositiva es “Volcanes”Microsoft Power Point 201323
MODIFICAR HIPERVÍNCULOSi deseamos cambiar la configuración del botón (ya sea la acción/Hipervínculo o el sonido)damos clic derecho sobre el botón y del menú emergente clic en Modificar Hipervínculo.Aparecerá nuevamente el cuadro “Configuración de la acción” desde donde realizaremos loscambios que necesitemos.Finalmente mejoraremos el aspecto de nuestro botón desde la barra Herramientas de dibujo.Los botones de Acción quedan muy bien con Estilo y con Efectos de forma/Bisel. El Bisel les daun aspecto de botón web real.Uno de los botones de acción no tiene imagen, está vacío para que podamos escribir en él, esuno de los más útiles posiblemente, ya que con el texto guiará al usuario en la acción a realizaral dar clic sobre él.Microsoft Power Point 201324
HIPERVINCULOS Y ACCIÓNEn PowerPoint, un hipervínculo es una conexión entre diapositivas, a una presentaciónpersonalizada, a una página web o a un archivo.El objetivo principal es que se pueda navegar en la Diapositiva, veremos un ejemplo deaplicación:1.- crear la siguiente Presentación:2.- Nuestro objetivo es crear vínculos para poder navegar en las diapositivas. Ubícate en laDiapositiva 1, donde está el Índice del contenido (hardware y software).3.- Seleccionar el Texto “Hardware” para poder agregarle un hipervínculo. Clic en pestaña insertar Clic en opción hipervínculo Lugar de este documento Selecciona la diapositiva con el cual se va vincular, en nuestro ejemplo será ladiapositiva 2Microsoft Power Point 201325
Realizamos el mismo proceso para vincular la diapositiva Software Finalmente seleccionamos el botón salir de diapositiva 4 y le asignamos acción finalizarpresentación.Microsoft Power Point 201326
PATRÓN DE DIAPOSITIVASUn patrón de diapositivas es la diapositiva principal en una jerarquía de diapositivas quealmacena la información sobre el tema y los diseños de diapositiva de una presentación,incluidos el fondo, el color, las fuentes, los efectos, los tamaños de los marcadores de posicióny las posiciones.La imagen siguiente muestra un único patrón de diapositivas al que se aplicó el tema"Adyacencia" y dos diseños y medio asociados. Observe cómo cada uno de los diseñosasociados que se muestran incluye cuadros de texto, encabezados y pies de página, y otroselementos en diferentes ubicaciones dentro de las diapositivas, y distintos tamaños de fuenteen los diversos cuadros de texto. CREAR UN PATRÓN DE DIAPOSITIVASCrear su propio patrón de diapositivas, con los diseños asociados incluidos, relevantes para elcontenido que pretende mostrar en lasdiapositivas. AbraPowerPointy,Básico,seleccionePresentación en blanco. En la pestaña Vista, en elgrupo Vista Patrón, haga clicen Patrón de diapositivas. Cuando abra la vista Patrónde diapositivas, aparecerá unpatrón de diapositivas enblanco con los diseñospredeterminados asociados.Microsoft Power Point 2013enla27
En patrón de diapositivas ingresa la información que se va repetir en las demásdiapositivas (diseño de diapositivas) En la pestaña Archivo, haga clic en Guardar como. En Elegir una ubicación, haga clic en una ubicación. En Elegir una carpeta, haga clic en Carpeta reciente o haga clic en Examinar. En el cuadro de diálogo Guardar como, en el cuadro Nombre de archivo, escriba unnombre de archivo. En la lista Guardar como tipo, haga clic en Plantilla de PowerPoint y, a continuación, enGuardar. En el grupo Cerrar de la pestaña Patrón de diapositivas, haga clic en Cerrar Vistapatrón.NOTAS DEL ORADORMuchos oradores incluyen en sus presentaciones PowerPoint gran cantidad de contenido. Enocasiones hay demasiada información, demasiado texto. Esto puede aburrir a la audiencia, quepercibe que el orador no aporta valor a la presentación. Que, en realidad, el resultado sería elmismo si les pasaran la información por escrito. O incluso pueden llegar a pensar que es elpropio ponente quien necesita dicha información, que requiere de ella por falta de seguridad ode capacidad de improvisación, en definitiva, porque no controla suficientemente el tema. CREAR NOTASCuando trabajamos con una presentación en vista Normal vemos en la zona inferior el área denotas.Microsoft Power Point 201328
EXPONER UNA PRESENTACIÓNEn la pestaña Presentación con diapositivas, haga lo siguiente:Para empezar la presentación en la primera diapositiva, en el grupo Iniciar presentación condiapositivas, haga clic en Desde el principio.Si no está en la primera diapositiva y desea empezar desde donde se encuentra, haga clicen Desde la diapositiva actual.Si necesita exponer su presentación a personas que no se encuentran en su misma ubicación,haga clic en Presentar en línea para configurar una presentación en la web y elija una de lassiguientes opciones: Presentación en línea mediante el servicio de presentaciones de Office Iniciar una presentación en línea en PowerPoint con LyncBLOQUEAR TECLADO MIENTRAS SE EXPONE UNA PRESENTACIÓN Clic en presentación con diapositivas Configuración de la presentación con diapositivas Examinada en exposición (pantalla completa)Microsoft Power Point 201329
CALIFICADO N 01Realizar la siguiente Presentación tipo página web y guárdala en tu USB con el nombre“Calificado 1”. Crea una presentación con 6 diapositivas. En vista patrón de diapositivas realiza el siguiente diseño. Estando en vista patron de diapositivas crea los hipervinculos de cada texto con lasdiapositivas correspondientes.Presentación con diuapositiva 1Word 2013 con diapositiva 2Excel 2013 con diapositiva 3Access 2013 con diapositiva 4Power 2013 con diapositiva 5Outlook 2013 con diapositiva 6Para botón salir crear acción que permita finalizar la presentación En vista normal complete la presentación actualizando los datos de cada diapositiva,es decir el contenido de cada diapositiva según corresponda, en el orden de acuerdo alos hipervínculos creados. Captura los colores del logo con cuentagotas, apliquetransicion de diapositivas en cada diapositiva y bloquea el teclado.Microsoft Power Point 201330
Diapostiva 1Diapositiva 2Microsoft Power Point 201331
Diapostiva 3Diapositiva 4Microsoft Power Point 201332
Diapostiva 5Diapositiva 6Microsoft Power Point 201333
INSERCION DE ELEMENTOS MULTIMEDIAOtro elemento muy útil a la hora de diseñar presentaciones son elementos multimedia comosonido y películas. En PowerPoint podemos insertar en nuestras presentaciones sonidos eincluso películas. INSERTAR SONIDOS EN UNA PRESENTACIÓNPara insertar un sonido en una presentación despliega la ficha Insertar yelige Sonido.Después aparecerá una lista donde podrás insertar un sonido que ya tengasalmacenado en tu ordenador (con la opción Sonido de archivo), o grabartú mismo el sonido e incluso insertar como sonido una pista de un CD deaudio.Cuando la banda de opciones sea de un tamaño reducido, este icono aparecerá en eldesplegable Clip multimedia. INSERTAR SONIDOS DE LA GALERÍA MULTIMEDIA Despliega la ficha Insertar y elige Sonido o Película. Después selecciona Audio en línea.Microsoft Power Point 201334
En el panel imágenes prediseñadas aparecerá la lista de sonidos que incorpora la galeríamultimedia de PowerPoint, es importante escribir un nombre para que ubique archivos de audioejemplo melodía.Para insertar el sonido, haz doble clic en el audio deseado.Ahora notaras en la diapositiva que aparece un altavoz que representa al sonido con botonesde reproducción.Luego presiona F5 y escucharas el sonido al darle clic al Altavoz INSERTAR AUDIO DE ARCHIVO DESDE MI COMPUTADORAMicrosoft Power Point 201335
Insertar sonido o música de fondo en las presentaciones es muy común por quienesdeseen incorporar efectos de sonido en PowerPoint.Lo primero que debemos hacer es abrir PowerPoint y seleccionar el menú Insertar/ Audio/Audio en mi Pc Aquí vamos a elegir el archivo en nuestra computadora, para lo cual podemos optar entrediferentes formatos como por ejemplo sonidos de archivos MP3 o WAV, pero también otroscomo Midi son permitidos. CAMBIAR LAS PROPIEDADES DEL SONIDOUna vez que seleccionamos el archivo debemos optar si queremos que el sonido empiece areproducir automáticamente o no. Al seleccionar esta modalidad nos mostrará un ícono con unaltavoz en la diapositiva. Ahora bien, para configurar finalmente el sonido como fondo de lapresentación vamos a opción Reproducción de pestaña herramientas de audio y elegimosiniciar automáticamente. INSERTAR VIDEOSPara insertar videos es bastante similar hacemos clic en el Botón de Video y ahorainsertaremos un Video de archivo.Microsoft Power Point 201336
Una vez seleccionado el video, se insertara en la Diapositiva un reproductor junto con el videoel cual puede ser reproducido en la misma Diapositiva. APLICANDO EFECTOS:Si se aplican efectos, podemos darle otros efectos a los videos así como a las fotografías.Microsoft Power Point 201337
EJERCICIO PRÁCTICO N 04Realizar la siguiente Presentación tipo página web y guárdala en tu USB con el nombre“Práctica 4”. Crea una presentación con 3 diapositivas. En vista patrón de diapositivas realiza el siguiente diseño y crea los hipervínculossegún corresponda. En vista normal complete la presentación insertando videos de estreno en cadadiapositiva según corresponda.Diapositiva 1Microsoft Power Point 201338
Diapositiva 2Diapositiva 2Microsoft Power Point 201339
PUBLICACIÓN PÁGINA DE NOTASLa vista Página de notas nos permite una mayor flexibilidad a la hora de trabajarcon las notas. La podemos activar, como siempre, desde su botón página de notasen la ficha Vista.Cada diapositiva presentará el siguiente aspecto:Microsoft Power Point 201340
Se mostrará una página convencional que por defecto tiene el aspecto de página en A4 conorientación vertical. Es decir, el tipo de página que comúnmente utilizamos para imprimir.IMPRESIÓNPuede imprimir toda la presentación: las diapositivas, el esquema, las notas y los documentospara los asistentes, en color, escala de grises o en blanco y negros puros.Ubícate en la Ficha Archivo y selecciona la opción imprimir. OPCIONES DE IMPRESIÓN:Cantidad de copias de la impresión:Seleccionar la cantidad de copias a imprimirSelecciona la impresora que se utilizará parala impresiónSeleccionar la cantidad de diapositivas que seimprimirán o indicar un �ginaOpciones de intercaladoOpciones de Color:Color – Escala de grises – Negros purosMicrosoft Power Point 201341
IMPRIMIR VARIAS DIAPOSITIVAS POR HOJA. IMPRIMIR VARIAS DIAPOSITIVAS A COLORES O ESCALA DE GRISESMicrosoft Power Point 201342
EMPAQUETAR PARA CD-ROMUna vez nos hemos asegurado de que la presentación está lista para ser publicada hacemosclic en Archivo/ Exportar/ Empaquetar presentación para CD.Un texto nos informará de los componentes que se incluirán en el CD, es decir, tanto lapresentación como todos los archivos que sean referenciados o vinculados desde ella.También se incluirá un visor para que las personas que no dispongan de PowerPoint puedanejecutarla igualmente. De este modo será totalmente independiente. Tras leerlo, pulsamos elbotón Empaquetar para CD-Rom.Microsoft Power Point 201343
Se abrirá una ventana donde se mostrará incluida la presentación que esté abierta. Le daremosun nombre al CD y luego ya podremos ir agregando tantas presentaciones como deseemos,pulsando Agregar.Con el botón de Opciones podremos establecer qué archivos se incluirán en el CD además dela presentación: archivos vinculados y fuentes utilizadas. Así nos aseguramos de que aunquela persona que visualice el CD no disponga de dicho material, podrá verlo. También es posibleincorporar contraseña o revisar si hay algún tipo de información que sería recomendable noincluir.Una vez esté todo listo sólo nos queda decidir si queremos copiar el contenido seleccionado aun CD o a una carpeta, haciendo clic en el botón correspondiente.Copiar a la carpeta abrirá una ventana solicitando el nombre que quieres darle a dicha carpetay la ruta donde quieres crearla.Copiar a CD iniciará la grabación, por lo tanto antes de pulsar asegúrate de que has insertadoun CD en blanco en la bandeja.Microsoft Power Point 201344
PUBLICACIÓN DE UNA PRESENTACIÓNSi publicamos una presentación lograremos que esté accesible para otras personas. Estoproporciona muchas ventajas, ya que se podrá editar desde cualquier lugar y por las personasautorizadas, trabajar en equipo o recibir avisos al correo cuando sea modificada.Imagina que los trabajadores de una empresa funcionan así, compartiendo sus materiales.Entre todos podrían ir conformando una biblioteca de recursos que podría resultar muy útil paragenerar presentaciones nuevas a partir de diapositivas ya existentes.Publicamos desde Archivo/ Compartir/ Publicar diapositivas. Tras leer su descripciónharemos clic en el botón Publicar diapositivas.Se abrirá una ventana donde se mostrarán las diapositivas de la presentación.Microsoft Power Point 201345
Simplemente activamos las casillas de selección de aquellas que queramos compartir, yseleccionamos la carpeta donde queramos publicarlas. Lo normal será que dicha carpeta seauna carpeta compartida o del servidor en la que tendremos permisos de escritura.Podrás hacerte una idea más clara de lo que estás compartiendo si activas, antes de pulsarPublicar, la casilla Mostrar sólo las diapositivas seleccionadas. EXPORTAR A WORD, PDF O VÍDEOOtra aplicación muy útil es poder exportar la presentación a otro tipo de archivo. Por ejemplo undocumento de Word o un documento PDF, incluso un vídeo.Para hacerlo, nos situamos en Archivo Guardar y enviar. ENVIAR POR CORREO ELECTRÓNICOA un nivel más personal, las presentaciones suelen utilizarse para compartir imágenes bonitas,álbumes de fotos o información anecdótica, chistes y experiencias a través del correoelectrónico.Es posible enviarlo directamente desde PowerPoint accediendo al menú Archivo/ Compartir yseleccionando correo electrónico.Microsoft Power Point 201346
Indicaremos el tipo de correo electrónico a enviar, en este caso será “Enviar como PDF”, luegonos pedirá iniciar sesión de nuestra cuenta en Outlook.Iniciar sesión con tu cuenta de correo electrónico.Luego de hacer clic en siguiente/ finalizar nos saldrá la ventana, donde escribiremos el correodestino y enviar.Finalmente adicionamos alguna información mas y hacemos clic en enviar.Microsoft Power Point 201347
EXAMEN FINALRealizar la siguiente Presentación y guárdala en tu USB con el nombre “Examen”.Diapositiva 1Diapositiva 2Microsoft Power Point 201348
Diapositiva 3Diapositiva 4Microsoft Power Point 201349
Diapositiva 5Diapositiva 6Microsoft Power Point 201350
PARA INSERTAR UNA TABLA EN UNA DIAPOSITIVA SIGUE ESTOS PASOS: Despliega el menú Tabla de la ficha Insertar. Si lo haces a través de la opción Insertar tabla te aparecerá una ventana en la que podrás indicar el número de columnas y filas. Una vez determinado el tamaño de la tabla pulsa Aceptar y aparecerá una tabla en