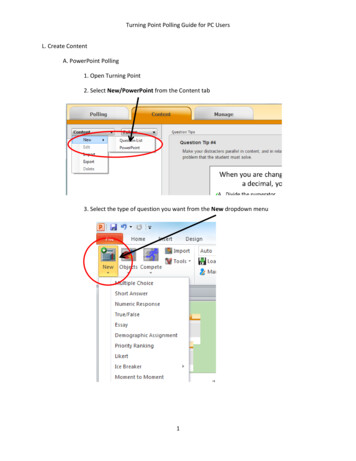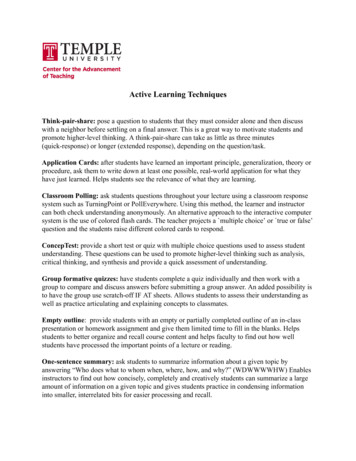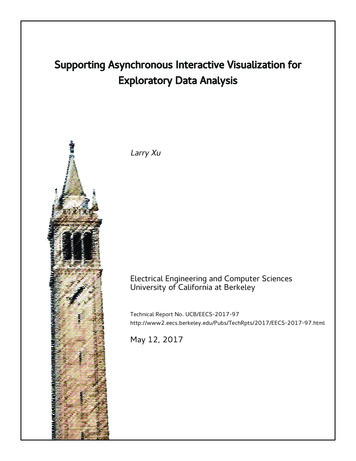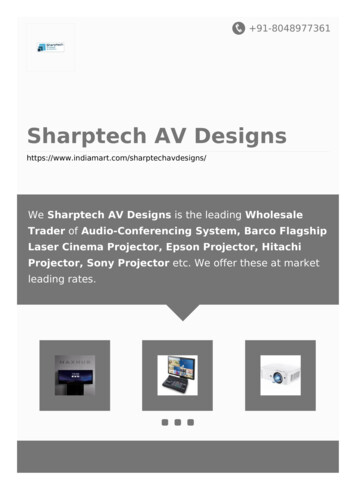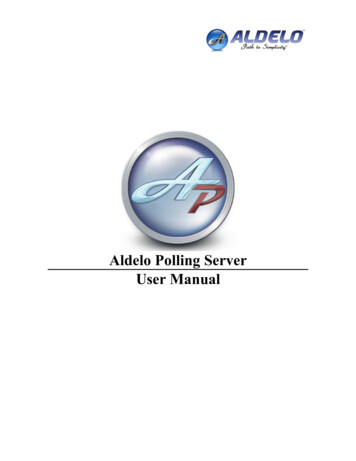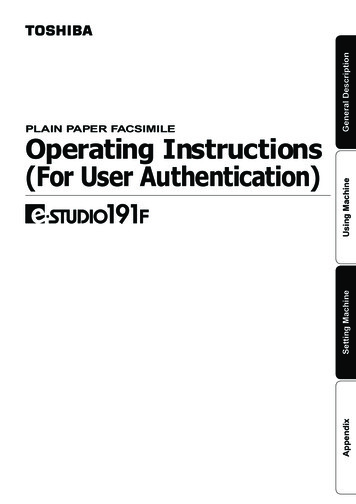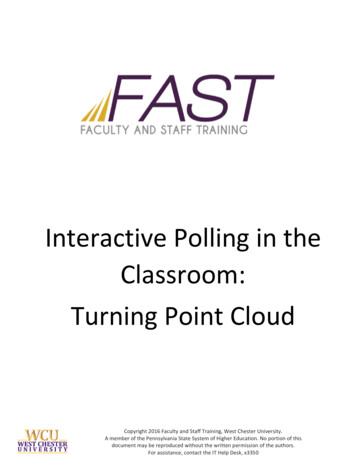
Transcription
Interactive Polling in theClassroom:Turning Point CloudBasicsCopyright 2016 Faculty and Staff Training, West Chester University.A member of the Pennsylvania State System of Higher Education. No portion of thisdocument may be reproduced without the written permission of the authors.For assistance, contact the IT Help Desk, x3350
Table of ContentsInteractive Polling in the Classroom: Turning Point Cloud Basics. 3Introduction . 3Accessing Turning Point Cloud . 3The Turning Point Cloud Dashboard . 4Connect to ResponseWare . 5How to Set Up ResponseWare . 5PowerPoint Polling . 6Creating Content in PowerPoint . 6PowerPoint Polling PC . 7PowerPoint Polling Mac . 8Anywhere Polling . 9Self-Paced Polling . 10Creating Content . 11How to Create a New Question List . 11Managing Data . 12Participant Lists . 12Generating Reports . 13
Interactive Polling in the Classroom: Turning Point Cloud BasicsIntroductionTurning Point Cloud offers clickers and mobile options for interactive polling in the classroom. Usingboth clickers and mobile devices, students can answer a variety of questions and participate in variousactivities in class. Results can be collected, shared and used for assessment and planning.Accessing Turning Point CloudThe TurningPoint Cloud software is accessible through the Turning Account website.1. Go to account.turningtechnologies.com to create an account. For information on creating anaccount, see help.turningtechnologies.com/TurningAccount2. After your account has been created, sign in with your Username and Password.3. Select Downloads from the left menu.4. Select the appropriate version of TurningPoint Cloud.5. Save the file to a specified location6. Install as desired
The Turning Point Cloud DashboardThe TurningPoint Cloud Dashboard offers one, simple user interface for polling in PowerPoint, polling inany application and self-paced polling. The Dashboard provides instant management of polling,participants, content, sessions and reports. In order to access the Dashboard, you must sign in to yourTurning Account first.
Connect to ResponseWareResponseWare must be enabled for participants to use a mobile device as a response device.How to Set Up ResponseWare1. Click to Connect in the upper right corner of the TurningPoint Cloud Dashboard.2. Email and Password are automatically populated. Click Sign In.Session Options:Require Participant Accounts - Place a check in the box next to this option to require participantsto have licensed accounts to be able to respond. This option is only available if you have aConcurrent License applied to your Turning Account.Participant Session Login Information - First Name, Last Name, User ID and Email can be set toOptional, Require or Don’t Show. If set to require, participants will be prompted to enter the required fields prior tojoining the session.If set to Optional, participants will be prompted to enter the optional fields but canjoin the session without entering the information.If set to Don’t Show, participants will not be prompted to enter the optional fieldsand the fields will not appear in TurningPoint Cloud reports.Participant Messaging - Presenters can configure the messaging feature so that participants canmessage the presenter and all other participants, the presenter only or disable messaging. Participants may message presenter and all participants - A participant can chooseto message the presenter alone or the presenter and all participants in the session.Participants may message the presenter only - A participant can send directmessages to the presenter.Disable participant messaging - Participant messaging is disabled, howeverpresenters retain the ability to message the group or individual participants.
4. Click Start Session.5. Click Close to return the TurningPoint Cloud Dashboard.PowerPoint PollingThe PowerPoint polling function allows you to poll an audience with questions embedded directly intoyour PowerPoint presentation. A ribbon/toolbar is directly integrated into PowerPoint.To poll in PowerPoint, you need a presentation with questions slides or a question list. To track resultsbased on participants, a participant list is also recommended.Creating Content in PowerPoint1. Select the TurningPoint Cloud ribbon or toolbar.2. Click New and select the question type.3. Enter the question text and answer text. On Mac, click the Refresh button to update yourchart to reflect your slide changes.4. Optionally, set the Question Options in the Slide Preferences pane. On Mac, verify the slidenumber on the Slide Preferences pane before making option adjustments.5. Optionally, set the Scoring Options, such as point values or speed scoring in the SlidePreferences pane.6. Optionally, adjust the Polling Options in the Slide Preferences pane.7. Optionally, click on the chart and adjust the Chart Options in the Slide Preferences pane.(Only available on PC.)8. When finished, save the PowerPoint presentation.
PowerPoint Polling PCBefore you begin to poll in PowerPoint, you need a presentation with questions slides or a question list.To track results based on participants, a participant list is also recommended.1. Open TurningPoint Cloud and sign in with your Turning Account. Select a participant list andcontent, if applicable.2. Plug in the receiver or establish a ResponseWare session.3. Click PowerPoint Polling. The TurningPoint Cloud Dashboard window closes and PowerPointopens. If a question list was selected, TurningPoint Cloud will automatically parse the contentinto slides. If there are a large number of questions in the question list, this may take a fewmoments.4. Open the PowerPoint presentation that contains the question slides if content was not selectedbefore PowerPoint was opened.5. Verify the correct participant list has been loaded and Live Polling is selected in the Polling dropdown box from the TurningPoint Cloud ribbon.6. Start the Slide Show.7. Depending on the Polling Options that were selected during slide creation, when you come to apolling slide you may need to advance the slide to open polling.8. Continue until the Slide Show is finished.9. Close the presentation when you have finished polling.10. Click Yes to save the session. TIP: To save session before closing the application, click Save onthe TurningPoint Cloud ribbon, name session and click Save.11. TurningPoint Cloud opens to the Manage tab to view reports.
PowerPoint Polling Mac1. Open TurningPoint Cloud and sign in with your Turning Account. Select a participant list andcontent, if applicable.2. Plug in the receiver or establish a ResponseWare session.3. Click PowerPoint Polling. The TurningPoint Cloud Dashboard window closes and PowerPointopens. If a question list was selected, TurningPoint Cloud will automatically parse the contentinto slides. If there are a large number of questions in the question list, this may take a fewmoments.4. Open the PowerPoint presentation that contains the question slides if content was not selectedbefore PowerPoint was opened.5. Verify the correct participant list is loaded.6. Start the Slide Show from the TurningPoint Cloud toolbar. Starting the Slide Show from thePowerPoint toolbar will result in the Slide Show running as non-interactive.7. Click Start to open polling.8. Click Stop to close polling.a) Press the spacebar, enter/return key or down arrow to advance the slide. If using amouse, a mouse click also advances the slide. Alternatively, a PresenterCard may beused to advance slides and control polling.9. Continue until the Slide Show is finished.
Anywhere PollingHow to Poll with any Application:1. Open TurningPoint Cloud and sign in with your Turning Account. Select a participant list andcontent, if applicable.2. Plug in the receiver or establish a ResponseWare session.3. Click Anywhere Polling. The TurningPoint Cloud Dashboard window closes and the pollingapplication opens.4. Click the Start Polling button. Participants may now respond.5. Click the Stop Polling button. Polling is closed and the chart is displayed.6. Close the application when you have finished polling.7. Click Yes to save the session. TIP: To save the session before closing the application, click theOptions button, mouse over Session and select Save Session.8. Name the session and click Save.9. TurningPoint Cloud opens to the Manage tab to view reports.
Self-Paced Polling1. Open TurningPoint Cloud and sign in with your Turning Account. Select a participant list andquestion list.2. Plug in the receiver.3. Click Self-Paced Polling. The TurningPoint Cloud Dashboard window closes and the pollingapplication opens.4. Click Accept Logins and set login options as desired.5. Click OK. At this time the participants may login to the test.6. Click Start Polling. Participants may now begin the test. Once they have finished the test theycan submit their results from the response device.7. Click Stop Polling once all the results have been received.8. Close the application to return to the TurningPoint Cloud Dashboard.9. Click Save to save the session results.10. Name the session and click Save.11. TurningPoint Cloud opens to the Manage tab to view reports.
Creating ContentFor Anywhere Polling and Self-Paced Polling, content is created through question lists.How to Create a New Question List1.2.3.4.Select the Content tab.Click the Content drop-down menu, mouse over New and select Question List.Enter a name and a brief description for the question list.Click the arrow next to Preferences to expand the window and adjust the options as necessaryin the Content and Polling sections.TIP: Save the preferences as a preset for other question lists. Click Save as Preset, provide aname, click Add and then Save. The next time a question list is created, select the namefrom the Use Preset drop-down menu.5. Click Save. Now that a new question list has been created, the content, such as question text,answer text and correct answers, may be entered.
Managing DataParticipant ListsTurningPoint Cloud sessions are grouped based on the participant list with which they are associated.Participant lists created in TurningPoint Cloud can be used for PowerPoint Polling, Anywhere Polling andSelf-Paced Polling.Downloading a Participant List:Participant information can be imported from a student roster in a Learning Management System (LMS)or from your Turning Account.1. Open TurningPoint Cloud and sign in to your Turning Account.2. Select the Manage tab.3. Click the Participant List drop-down menu and select New. The Create Participant List windowopens.4. Select the Download from Integration radio button and click Create List. The Connect toIntegration window opens.5. Select the appropriate Integration from the Integration drop-down menu.6. Enter the Server Address, Username and Password in the appropriate fields.7. Click Connect. Optionally, click Remember this information to have the Integration, ServerAddress and Username stored for future use.8. If applicable, select the Institution from the Select an Institution drop-down menu. The ImportParticipant List window opens.9. Select the course or courses to import. Optionally, select the Select All checkbox to import allcourses.10. Click Import. A confirmation box is displayed.11. Click OK. The participant list is added to the left panel of the Participant List Overview screen.12. Select the participant list to view the participant information.NOTE: The imported participant list contains the following information: Device ID(s), License Status, FirstName, Last Name, User ID and Email.
Generating ReportsThere are eight types of session reports. Each report can be customized by selecting the data options onthe right side of the reports window.To Generate a Report:1. From the Manage tab, select a session from the left panel.2. Click Reports at the bottom of the Session Overview screen.TIP: Double-clicking the session name will also open the reports window.3. Select the report type from the drop-down menu in the upper right corner.4. The report session header appears on all reports. The session header includes the session name,date created, active participant count, average score and the question count.NOTE: The calculation for the average score is the sum of the total points for each activeparticipant divided by the number of active participants.
5. Click Close to return the TurningPoint Cloud Dashboard. PowerPoint Polling The PowerPoint polling function allows you to poll an audience with questions embedded directly into your PowerPoint presentation. A ribbon/toolbar is directly integrated into PowerPoint. To poll in PowerPoint, you need a presentation with questions slides or a .