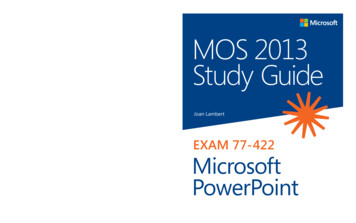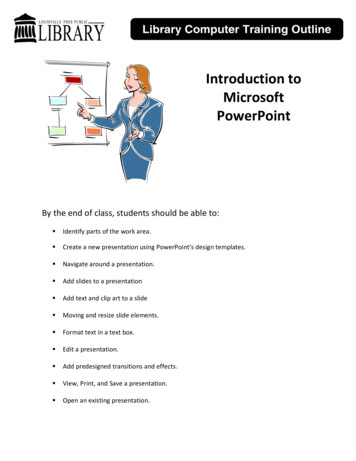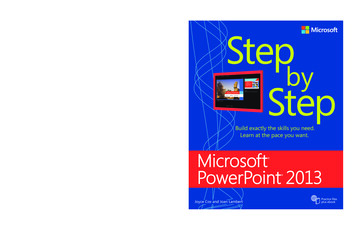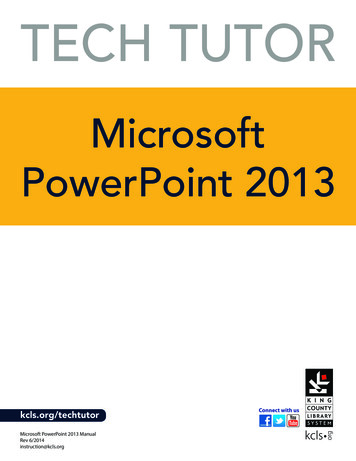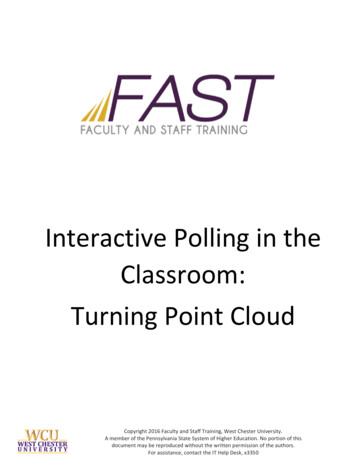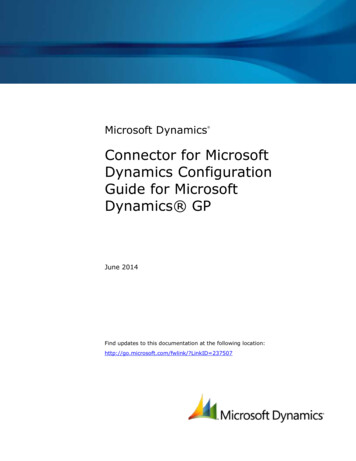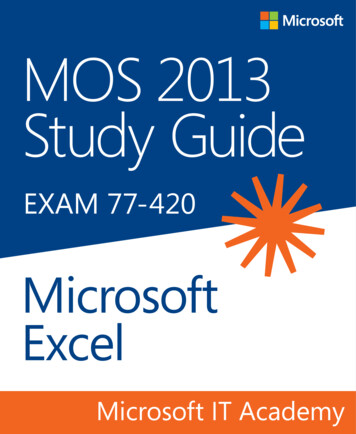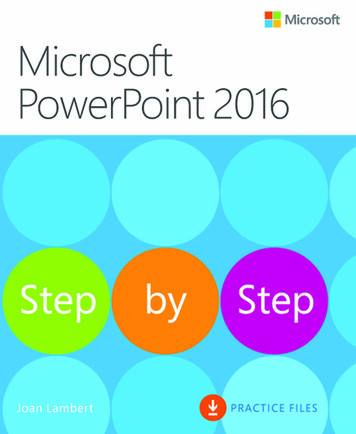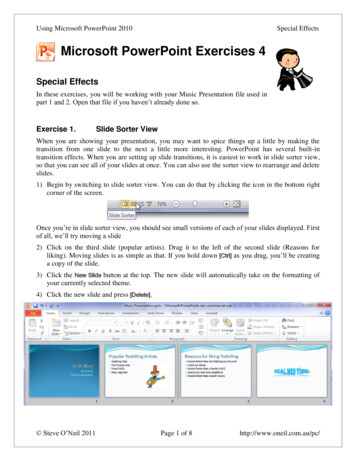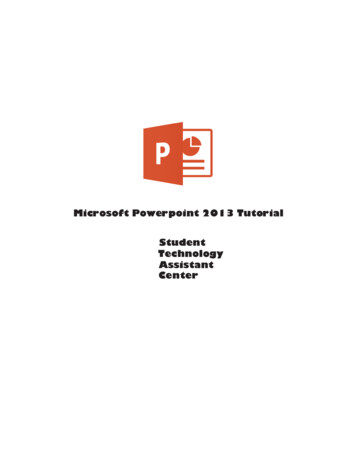
Transcription
Microsoft Powerpoint 2013 TutorialStudentTechnologyAssistantCenter
GETTING STARTEDMicrosoft PowerPoint is one of the most popular presentation programs supported by both Mac and PCplatforms. Microsoft PowerPoint can be used to create interactive presentations for classroom, business, orpersonal use.TABLE OF CONTENTS1. Getting StartedPg. 32. SavingPg. 33. ToolbarPg. 64. FormattingPg. 75. Inserting and Adding ObjectsPg. 76. PrintingPg. 107. Other Helpful FunctionsPg. 118. Shortcut Keys For Microsoft OfficePg. 12
1. GETTING STARTED1. Begin Microsoft PowerPoint, go to Start Menu All Programs Microsoft Office Microsoft PowerPoint 2010 (Figure 1). Select PowerPoint Presentation from the Project Gallery ifa blank document does not open.Figure 1. Navigation to Microsoft Powerpoint on a PC2. SAVINGComputers crash and documents are lost all the time, so it is best to save often!Saving Initially1. Before you begin to type, you should save your document. To do this, go to File Save As (Figure 2).Microsoft PowerPoint will open a dialog box where you can specify the new file’s name and locationwhere you want it saved. Once you have specified a name and a place for your new file, press the Savebutton. By default, the format for PowerPoint 2013 is .pptx (Figure 3) not .ppt like in previousversions.3
Figure 2. SavingFigure 3. Saving Dialog Box for 2013 Version (.pptx).4
Figure 4. Saving Dialog Box for Compatible Version (.ppt).Saving Later2. After you have initially saved your blank document under a new name, you can begin writing yourpresentation. However, you will still want to periodically save your work as insurance against acomputer freeze or a power outage. To save, click File Save.5
3. TOOLBARThe Design Ribbon toolbar:1. The Design Ribbon toolbar (Figure 5) contains several categories for formatting the design and elements ofyour presentation. These include: Home, Insert, Design, Transitions, Animations, Slide Show, Review andView. These icons are convenient but will not bring up dialogue boxes that allow you to change thesettings of these actions.You should use whichever method works the best for you.Figure 5. Design Ribbon (PC)The Home bar: This has features that allow you to edit Slides, Fonts, Paragraph, Drawing and Editing.The Insert bar: This has features that allow you to add Tables, Images, Illustrations, Links, WordArt, andMedia Clips.The Design bar: This allows you to edit how your presentation will look. It includes features such asPage Setup, Themes, and Background Styles.The Transitions bar: This allows you to edit Slide Transitions, Effects, and Transition Timing.The Animations bar: This allow you to add custom animations to your presentation.You can selectfrom Preview, Animations, Advance Animation, and Animation Timing.The Slide Show bar: This has features that allow you to select how your presentation will be displayed.From here, you can Start Slide Show, Set Up Slide Show, and Adjust Monitor Settings.The Review bar: This allows you to Proofread, Translate Languages, Comment Slides, and Compare yourPresentation.The View bar: This has features that allow you to set the View of your Presentation, Create MasterViews, Show/Hide Features, Zoom, Switch from Color to Grayscale, Adjust Windows, and Add Macros.6
4. FORMATTINGFormatting Your Presentation1. The default slide design for Microsoft PowerPoint documents is a blank slide.Therefore, if you want your slides to have a specific design, you must add one. To do this on a PC, go tothe Design Ribbon Design.To change the theme of your presentation, click on the theme that you likeand it will automatically apply to your slide.Figure 6. Slide Themes2. To apply a Slide Layout, select the Design Ribbon Home Layout (Figure 7)To customize the layout of your document. From here, you can specify how the content on your slide isdisplayed. To apply a layout to your slide click the layout button, and choose your preferred style.Figure 7. Slide Layout5. INSERTING AND ADDING OBJECTSOnline Pictures1. When trying to enhance your word document you may want to include Online Pictures and/or Word Art(Figure 8). Microsoft PowerPoint comes with a Clip Gallery that contains a large variety of imagesincluding pictures, borders, and backgrounds. To find a desired image, you can either click on topics ortype in the search box to find exactly what you are looking for.7
To insert Online Pictures2. Go to Insert Online Pictures (Figure 8) and then select the desired picture in the Picture Gallery.The picture will be inserted at the location of your cursor within your document. If you need to modifyyour Online Pictures click on it once to select it, and small boxes will appear around the corners. Onceyour Online Pictures is selected, you can resize your picture by clicking and dragging on the boxes.Holding shift while clicking and dragging will resize the Online Pictures proportionately.Figure 8. Inserting Online PicturesWord Art3. WordArt is inserted similarly to Clip Art.To insert WordArt, go to Insert WordArt (Figure 9). Afterwards, you will be prompted to insert yourtext. To select your WordArt, click on it, and small boxes will appear in the corners. Moving the smallboxes will allow you to resize the WordArt.You can also change the effects of the WordArt by clickingthe options in the design ribbon toolbar.Figure 9. Inserting WordArtPictures4. To insert a picture into your presentation select Insert Picture (Figure 10).You can choose either to get the photo from a browser, or from a file and then locate the image thatyou want to put into your document and click Insert.Figure 10. Inserting Pictures8
Creating a table5. To create a table within your document, go to the Insert Table (Figure 11).Choose the desired table size by moving your cursor over the grid and until you have the appropriateamount of rows and columns and then click to insert the table into the document. To navigate withinyour table, use the arrow keys.Figure 11. Inserting TablesCharts6. Charts are used to create diagrams in Microsoft PowerPoint.To insert a Chart in PowerPoint, click the Design Ribbon Insert Chart (Figure 12).Once the Chartbutton is expanded, you will have several options to choose from, such as Column, Line, Pie, etc.To insert SmartArt, click the Design Ribbon Insert SmartArt (Figure 13). When the SmartArtbutton is expanded, you will have several options to choose from, such as List, Process, Cycle, Hierarchy,etc.To insert Shapes, click the Design Ribbon Insert Shapes. To resize the Shapes, simply click and dragany of the four corners on the object.Figure 12. Inserting Charts9
Figure 13. Inserting SmartArt6. PRINTINGIt is important to always save your document before you print!Printing1. To print your document, go to File Print, select your desired settings, and then click the Print button(Figure 14). In Microsoft 2013.You can preview your document in the print screen as well, and can scrollthrough the pages using the arrows located at the bottom of the panel.10
Figure 14. Printing7. OTHER HELPFUL FUNCTIONSSaving as a pdf1. To save your document as a PDF, go to File Save As and select PDF from the drop-down and select Save.Undo and redo2. In order to undo an action, click one of the two arrows located at the very top left of the screen. Theshortcut for Undo is Ctrl z and Redo is Ctrl y It is important to note that not all actions areundoable, thus it is important to save before you make any major changes in your document so you canrevert back to your saved document.Quitting3. Before you quit, it’s a good idea to save your document one final time. Then, on a PC, go to File Exit.This is better than just closing the window, as it insures your document quits correctly.11
8. SHORTCUT KEYS FOR MICROSOFT OFFICE12
Microsoft PowerPoint will open a dialog box where you can specify the new file's name and location where you want it saved. Once you have specified a name and a place for your new file, press the Save button. By default, the format for PowerPoint 2013 is .pptx (Figure 3) not .ppt like in previous versions. 1. GETTING STARTED 2. SAVING Figure 1.