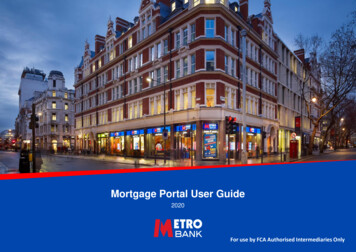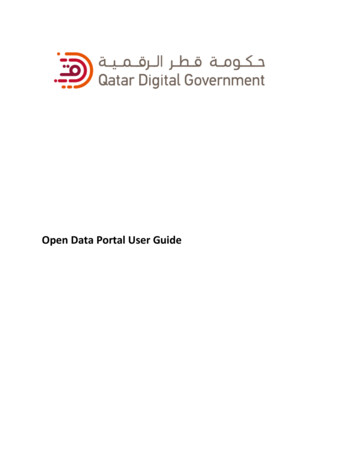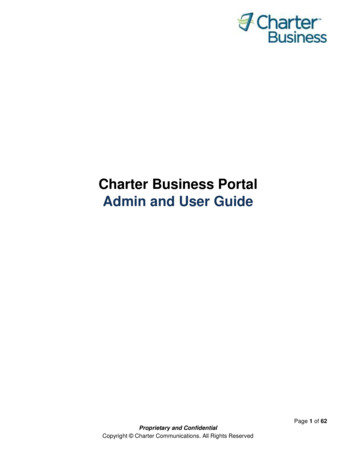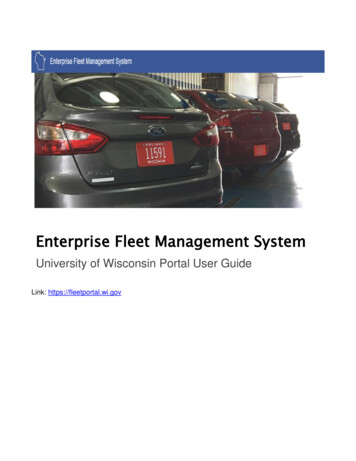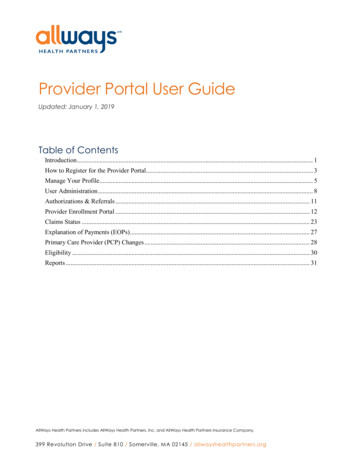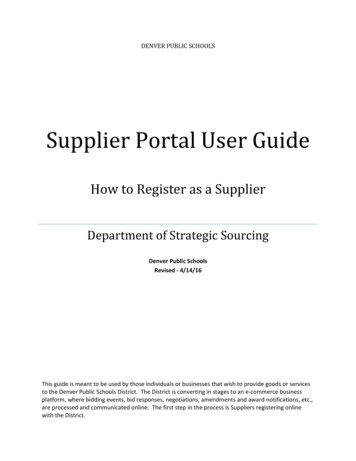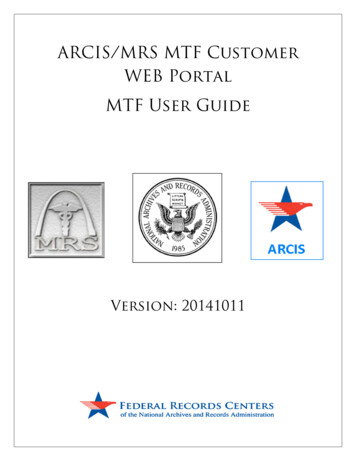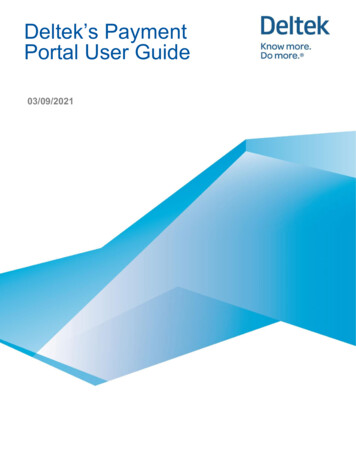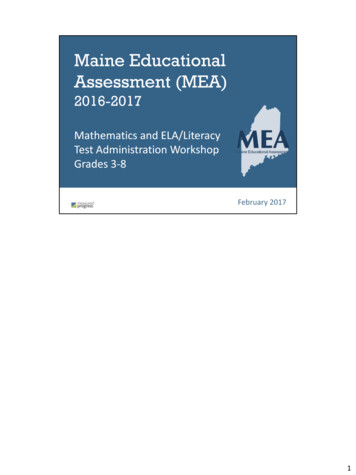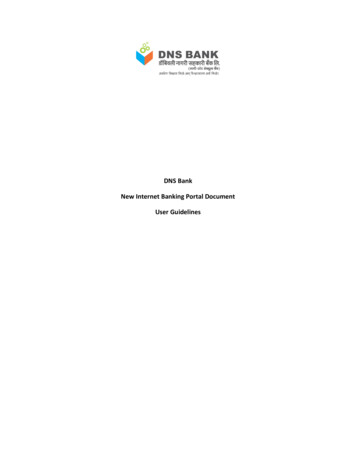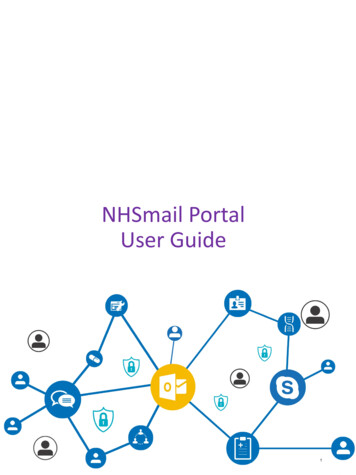
Transcription
NHSmail PortalUser Guide11
NHSmail Portal User GuideDocument Version ControlDocument InformationFile Name:NHSmail Portal User GuideAuthor(s):AccentureVersion:2.4Date Published10/03/20172
Table of ContentsNHSmail Portal User Guide.Document Version Control.Using Bookmarks.Logging into the NHSmail Portal.Profile.Security questions and answers.Creating security questions and answers.Updating security questions.Passwords.Self-service password reset.Changing your password.NHS Directory.Shared Mailbox.Self-service distribution lists.Creating a static distribution list.Adding authorised senders to static distribution lists.Adding recipients to static distribution lists.Editing a static distribution list.Creating a dynamic distribution list.Setting authorised senders.Adding recipients to Dynamic Distribution Lists.Grouping rules.Viewing Dynamic Distribution List Recipients.Editing a dynamic distribution list.Deleting a static or dynamicdistribution list.Searching for a Distribution List.Advanced Search for Distribution Lists.Using the Column Picker.Searching for an entry.Finding your 394041
Using BookmarksUsing this guideThis guide has been formatted with Bookmarks so you can intuitively navigate around each of thesections and easily find the content you wish to learn about. Each Bookmark goes to a differentpage within the guide.To use Bookmarks in a guide that you have downloaded and opened in a PDF reader:1Click the Bookmark icon in the toolbar on the left side of the screen2Click on each of the section titles to view the content you wish to open3
Using BookmarksUsing this guideTo use Bookmarks in a guide that you are viewing through a PDF web viewer:1Click the Bookmark icon in the toolbar on the top right side of the screen2Click on each of the section titles to view the content you wish to open4
Logging in at www.nhs.net andnavigating around the PortalLogging into the NHSmailPortalYou can access the NHSmail Portal by going to www.nhs.net. Here you will have access to selfservice features to manage your account, such as updating your profile, resetting your passwordand setting your security questions. You can also access the NHS Directory and support pageswhere you can view training and guidance materials. Note: If you are logging into the service forthe first time then you should refer to the Getting Started Guide1Enter www.nhs.net into your browser window2Click Login at the top right of the page3Enter your email address and password into the appropriate text boxes and click Sign InYou can just type in the first part of your email address (firstname.lastname) as the @nhs.netpart of your email address will auto-populate.If you have forgotten your password, refer to Resetting your password for more informationIf you entered your username and password correctly, you will be taken to the NHSmail portal5
Navigating around theNHSmail PortalLogging in at www.nhs.net andnavigating around the PortalFollowing logging in at www.nhs.net, you will see the landing page below. The Portal is intuitivelydesigned and easy to navigate around. By clicking on each of the buttons on the tool bar at thetop, you will be directed to different sections of the Portal. Click the Home button at any point toreturn to this landing pagePeople Finder: you can click this button to access theNHSmail Directory where you can search for other users,external contacts, distribution lists and shared mailboxesHome: you can click the home button at any point toreturn to the landing page displayed belowHelp: click here to access training and guidance materials tosupport you whilst using Outlook Web App, Skype forBusiness and the NHSmail PortalEmail: click here to access your Outlook Web App (OWA)NHSmail email accountProfile: click here to access your profile, set your securityquestions and create both static and dynamic distributionlistsLogout: click here to log out of the NHSmail Portal6
Updating Profile DetailsProfileYour user profile contains contact information that is added from the information provided whenyour NHSmail account is created. This information is displayed in the NHS Directory. You can edityour personal contact details, e.g. if your mobile number changes or if you want to add personaldescription for yourself. Any updates you make to your profile will be updated in the Directoryinstantly. However, this information may be over-written if your organisation is connectormanaged (by a centrally-managed data source). If this is the case, please notify your LocalAdministrator if any of your key contact details (e.g. mobile number) change.To update your personal details:1Click Profile in the navigation bar at the top of the screen2Click on the My Profile tab3Enter your new Telephone, Mobile, Fax or Pager numberThe mobile number that you set here will be the number used for authentication purposes inself-service password resets. You should only use a work mobile that is used for your sole use,and not shared, or a personal mobile device for this purpose. If you wish to hide a personalmobile number from being displayed in the NHS Directory click the ‘Hide mobile number fromaddress book’ option.7
Updating Profile Details4ProfileEnter your Web Page if applicableThis could be your own personal webpage or your organisation’s website5Type a brief description of yourself under ProfileThis will show as an About Me section when a user searches for your entry in the Directory. Thecharacter limit within this section is 10006Click Next at the bottom of the pageYou will then click through to the security questions page, where you will have the option toupdate your questions and answers if necessary. Refer to the Updating your security questionssection for more information7Click Save at the bottom of the pageThe screenshot below demonstrates how other users will see your profile information when theysearch for your details in the DirectoryAdditional Information Personal Detail Requirements (telephone, mobile, pager fax) Maximum length is 20 characters, including 8 to 13 digits, and characters - ()Profile Requirements Maximum length is 1000 charactersIf your organisation is Connector (centrally managed data source) managed, be mindful thatthe connector source will also need to be updated to ensure that any new profile informationis not over-written by old details stored within the connectorIf you would like to update your profile picture this is changed through Outlook Web App.More information on this can be found in the Outlook Web App User Guide under Adding anddeleting a photo on your profile.8
Creating security questions andanswersSecurity questions andanswersAs a user of NHSmail, you are required to set 3 security questions and answers through thePortal. The answers to these questions will then be used to check your identity, for example, ifyou need to contact your Local Administrator (LA) due to an account lock out or if you wish to usethe self-service password reset. You will never be asked for the whole answer to your securityquestion, only individual characters from it. You should never share the questions or answerswith anyone as this will compromise the security of your NHSmail accountTo create security questions and answers:1Click Profile in the navigation bar at the top of the screen2Select the Security Questions tab at the top of the screen3Type a question of your choice into the Question textbox and type the correct answer intothe Answer textbox under Security Question 1Your security questions and answers must satisfy the following criteria: Each of the questions/answers must be different Each question/answer must be at least 6 characters long You cannot use repeating numbers or letters in a question/answer (eg. 111 or aaa) A space will count as a characterExamples of security questions could be: your mother’s maiden name, the model of your first caror the name of your first pet. A green tick will show to the right of the question/ answer when itfulfils the requirements9
Creating security questions andanswersSecurity questions andanswers4Repeat the same process for Security Question 2 and Security Question 35Click Save at the bottom of the pageWarningNever share the full questions or the answers of your security questions with anyone. Youwill only be asked for specific characters by your Local Administrator or the helpdeskAdditional Information If you forget the answers to your security questions you should contact your LocalAdministrator to find out how you can authenticate yourselfOnce you are re-authenticated, you will need to reset your security questions. Refer to theUpdating Security Questions for more information on how to do this10
Updating security questionsSecurity questions andanswersYou will need to use your security questions and answers when resetting your password for bothself-service password reset or when contacting your Local Administrator. You can update yoursecurity questions at any time through the Portal. You should do this if the answers to thequestions change, you think someone may know the answers to your questions or if you arehaving trouble remembering the answers to your current questionsTo update your security questions and answers:1Click Profile in the navigation bar at the top of the screen2Select the Security Questions tab3Edit any question or answer you w
You can just type in the first part of your email address (firstname.lastname) as the @nhs.net part of your email address will auto-populate. If you have forgotten your password, refer to