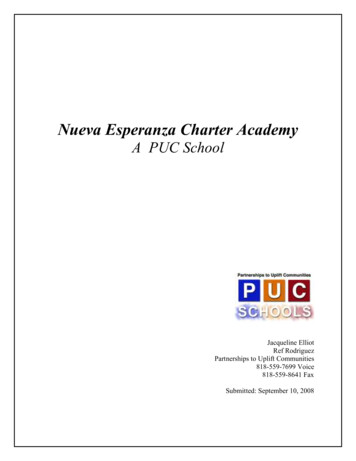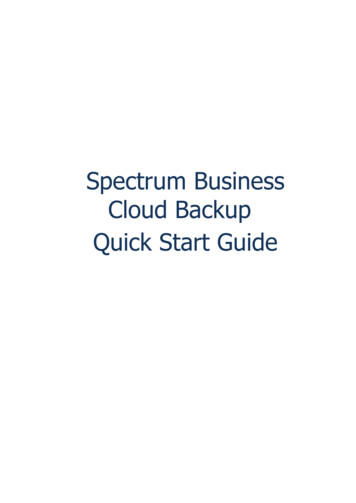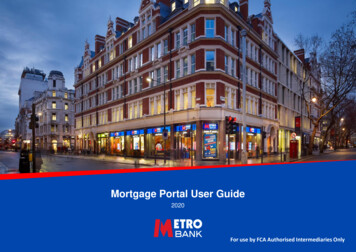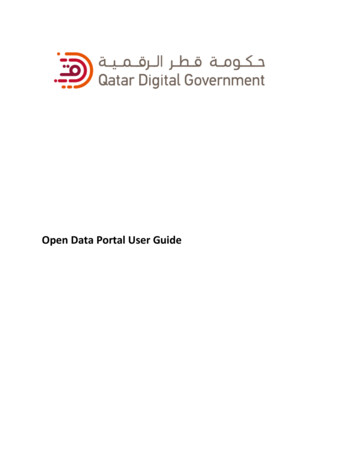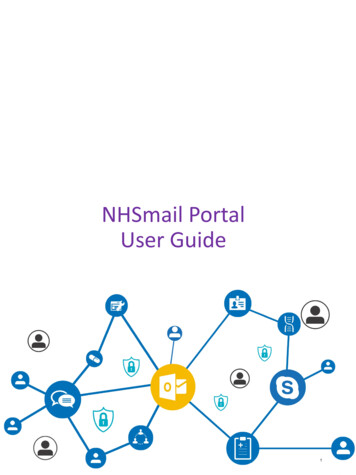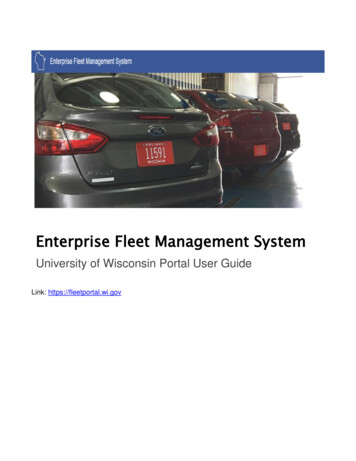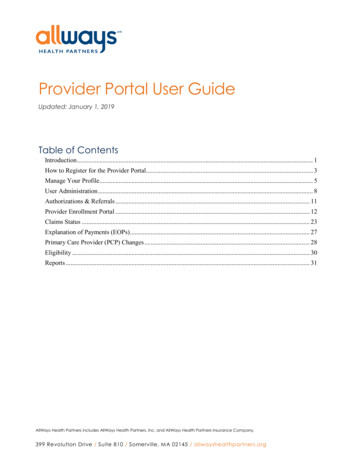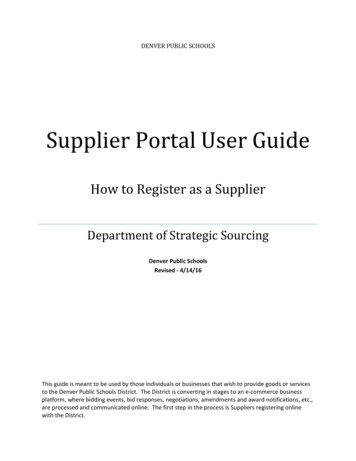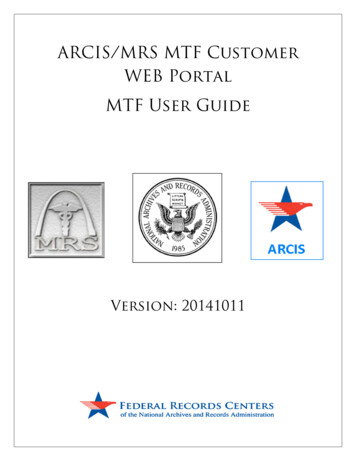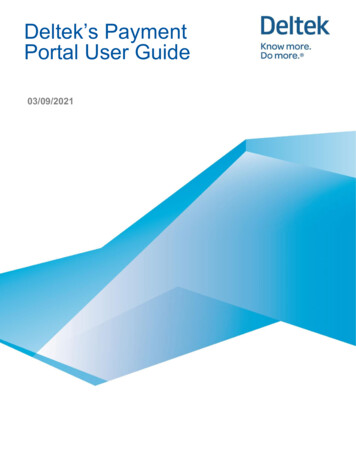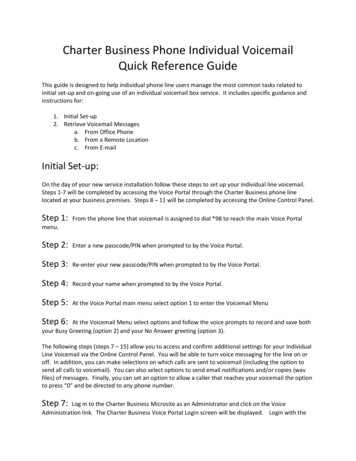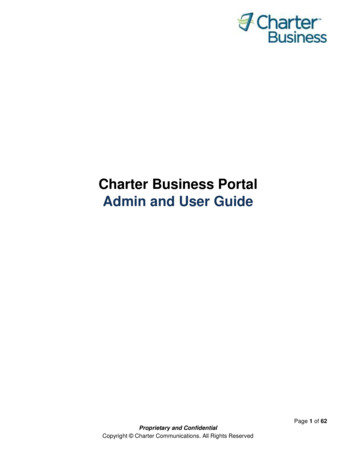
Transcription
Charter Business PortalAdmin and User GuidePage 1 of 62Proprietary and ConfidentialCopyright Charter Communications. All Rights Reserved
Table of ContentsTable of Contents. 2Charter Business Portal (Overview) . 3Charter Business Portal . 3Browser Requirements . 3Charter Business Portal (General Support) . 4Header and Footer . 4Site Help . 4Support Page . 5Charter Business Portal (First Time Users / Pre-Registration) . 7First Time Users / Pre-Registration . 7First Time Login . 11(Sub-user). 11Charter Business Portal (My Services) . 13My Services (Voice) . 13My Services (Webmail) . 14My Services (Desktop Security) . 17My Services (TV) . 21My Services (My Profile) . 23Charter Business Portal (Administration) . 28Introduction . 28Administration (My Account) . 28Administration (Hosting) . 29Administration (Voice). 41Administration (Desktop Security) . 44Administration (User Management) . 47Appendix A – Charter Business User ID Role Assignment and Associated Permissions . 58Appendix B – Charter Communications Username / User ID and Password Requirements . 59Charter Business ID Requirements . 59Charter Business Passwords . 59Appendix C – Charter Busines Portal Footer Links . 60Charter Business Portal Footer Links . 60Page 2 of 62Proprietary and ConfidentialCopyright Charter Communications. All Rights Reserved
Charter Business Portal (Overview)CharterBusinessPortalThe Charter Business Portal is a website developed for you to manage yourbusiness services online. Below are the services you are able to manageusing the Charter Business Portal: BrowserRequirementsVoice – Manage phone line settingsWebmail – Send and receiveWebhosting – Manage your domain registration and web site contentDesktop Security Suite – Obtain software keys to allow installation ofDesktop Security softwareMy Account – View your bill, make payments online, set up automaticbill paymentsThe following are minimum browser requirements: Internet Explorer 8 and higher Chrome 26 and higher Firefox 19 and higher Safari 5.06 and higher Mobile browserso Safari on iOSo Android 2.3.4 native browsero Blackberry WebkitPage 3 of 62Proprietary and ConfidentialCopyright Charter Communications. All Rights Reserved
Charter Business Portal (General Support)Header andFooterThe Charter Business Portal has a universal header and footer to provideassistance while browsing throughout the site.Header:Footer:(See Appendix C for more information on the links within the footer)Site HelpThroughout the Charter Business Portal there are various places that havehelp indicators . When the customer hovers over these help indicatorsinformation is provided to assist with the respective field or section. Seebelow for an example.Page 4 of 62Proprietary and ConfidentialCopyright Charter Communications. All Rights Reserved
Support PageThe Charter Business Portal Support Page provides resources for using theCharter Business Portal and for managing your Charter Business Services.The Support Page can be accessed by clicking “Support” on the footer.Page 5 of 62Proprietary and ConfidentialCopyright Charter Communications. All Rights Reserved
Page 6 of 62Proprietary and ConfidentialCopyright Charter Communications. All Rights Reserved
Charter Business Portal (First Time Users / Pre-Registration)First TimeUsers / PreRegistrationIn order to use the Charter Business Portal, you must first create ausername.1. Browse to the Charter Business Portal2. Select “Register”3.Page 7 of 62Proprietary and ConfidentialCopyright Charter Communications. All Rights Reserved
4. To create a new Charter Business ID follow the instructions below:Enter the Charter Business Account #Enter the Billing Zip CodeEnter the MAC Address associated with the account Internet Only Customers – Use the MAC address of theinternet modem Telephone Only Customers – Use the MAC address of thetelephone modem Internet and Telephone Customers – Use the MAC addressof the internet modem TV Only – Use the MAC address of the cable box Click “Submit”Note: If you have multiple pieces of equipment for a business service(example: two cable boxes), either one will work to validate your account.Also, if you are accessing the pre-registration pages utilizing the internetmodem that is assigned to your account, then the information willautomatically populate, and the Account MAC field will not be displayed.Note: If you are at your service location and behind the accounts Modem theMicrosite should automaticly populate your account information.5. Enter a new Charter Business ID Refer to Appendix B for Charter Business ID requirements6. Enter a Password Refer to Appendix B for Charter Business password requirements7. Confirm the Password8. Optional: Check the availability of the Charter Business ID by clicking“Check Availability”9. Optional: Select the “Reset Password at Initial Login” this will forcethe user to change the password at first sign-inPage 8 of 62Proprietary and ConfidentialCopyright Charter Communications. All Rights Reserved
10. Enter a first name in the “First Name” Field for the new user11. Enter a last name in the “Last Name” Field for the new user12. Enter a contact email in the “Contact Email” Field for the new user13. Enter a contact phone in the “Contact Phone” Field for the new user14. Choose a security question for the new user15. Enter an answer to the security question16. Optional: Select the “Reset security question and answer at initiallogin” this will force the user to change the security question andanswer at initial login17. Choose “Yes” for each role the new user should have. Refer to Appendix A for permissions that are granted with eachrole assignment.Page 9 of 62Proprietary and ConfidentialCopyright Charter Communications. All Rights Reserved
18. Select “I accept the Terms and Conditions” check box19. Click “Submit”20. A confirmation page opens stating that your registration wascompleted successfully.Page 10 of 62Proprietary and ConfidentialCopyright Charter Communications. All Rights Reserved
First TimeLogin(Sub-user)Once you have completed registration, you may log in to the CharterBusiness Portal to manage your services.1. Browse to the Charter Business Portal2. Enter the newly created Charter Business User ID and Passwordunder the “Returning Users” section3. Click “Sign In”4. The “Confirm ID Information” page opens.5. Review the following ID information: Password Security Question and Answer Contact Information (First Name, Last Name, Email, Phone) Terms and ConditionsPage 11 of 62Proprietary and ConfidentialCopyright Charter Communications. All Rights Reserved
6. Select the "I accept the Terms and Conditions" check boxPage 12 of 62Proprietary and ConfidentialCopyright Charter Communications. All Rights Reserved
7. Click “Save”Charter Business Portal (My Services)My Services(Voice)If you are subscribed to voice services, the “Voice” link will be active. Thelink will direct you to the appropriate website / portal that maintains yourcurrent phone lines and features.When you click “Voice”, you will be directed to the Charter Online ControlPanel to access your voice services.If you are not subscribed to voice service, the below message will displaywhen you click “Voice” under the “My Services” section.Page 13 of 62Proprietary and ConfidentialCopyright Charter Communications. All Rights Reserved
Listed below are administrator and user guides for Charter Business Phoneservice.Administrator Guides Group Administrator User GuideHunting and Hunt Group Voicemail Quick Reference GuideGroup Voice Portal Administrator GuideUser Guides My Services(Webmail)Online Control Panel Getting Started GuideOnline Control Panel User GuideIndividual Line Voicemail Quick Reference GuideFeature Access Code User GuideCall Manager Quick Reference GuideIf you are subscribed to internet services, the “Webmail” link will be active.The link will guide you to the appropriate website / portal that maintains yourEmail.Page 14 of 62Proprietary and ConfidentialCopyright Charter Communications. All Rights Reserved
In order to access this link, you will need to have one of the below rolesassigned to your Charter Business ID. Primary UserHosting AdministratorHosting UserIf you do not have the proper role assignments, the below message willdisplay when you click “Webmail” under the “My Services” section.Page 15 of 62Proprietary and ConfidentialCopyright Charter Communications. All Rights Reserved
If you are not subscribed to internet service, the below message will displaywhen you click “Webmail” under the “My Services” section.If you are subscribed to internet service and click on the “Webmail” link youwill be directed to the Charter Business webmail log in screen for the user tolog in to their webmail serviceTo Access Charter Business Webmail:1. On the Charter Business Webmail login page, enter the email addressand password and click “Login”Note: Email credentials are created and provided to users by the HostingAdministrator or Primary User.See the “Administration (Hosting)” section for instructions on how theHosting Administrator or Primary User creates an email address.Page 16 of 62Proprietary and ConfidentialCopyright Charter Communications. All Rights Reserved
2. The Charter Business Webmail inbox opensBelow is the link to the Charter Business Webmail Guide. This and othersupport documents can be found on the Support Page of the CharterBusiness Portal. Charter Business Webmail GuideFor additional webmail support beyond the instructions provided within thissection, please contact Hostway Technical Support, 855 381 4461.My Services(DesktopSecurity)If you are subscribed to internet service, the “Desktop Security” link will beactive. The link will guide you to the Desktop Security Page to obtain thenecessary information to utilize the Desktop Security Software Suite.Page 17 of 62Proprietary and ConfidentialCopyright Charter Communications. All Rights Reserved
In order to access this link, you will need to have one of the below rolesassigned to your Charter Business ID. Primary UserNetwork AdministratorNetwork UserIf you do not have the proper role assignments, the below message willdisplay when you click “Desktop Security” under the “My Services” section.Page 18 of 62Proprietary and ConfidentialCopyright Charter Communications. All Rights Reserved
If you have the proper role assignments, you will be able to view thefollowing: Desktop Security Download Link (Mac)Desktop Security Download Link (PC)Uninstall ToolDiagnostic Utility ToolOnline ScannerPage 19 of 62Proprietary and ConfidentialCopyright Charter Communications. All Rights Reserved
You will need a License Key in order to download the Desktop SecuritySoftware. The Primary User or Network Admin will receive the License Keyduring Desktop Security Registration with F-Secure and provide the LicenseKey to Network Users within the account (see “Administration (DesktopSecurity)” section for instructions).Note: Once the Primary User or Network Admin have completed registration,the License Key will be listed on the Desktop Security page of the CharterBusiness Portal.If the Primary User or Network Admin has not completed the DesktopSecurity Registration, you will receive the following message when you click“Desktop Security” under the “My Services” section.If you are not subscribed to internet service, the below message will displaywhen you click “Desktop Security” under the “My Services” section.Page 20 of 62Proprietary and ConfidentialCopyright Charter Communications. All Rights Reserved
Below are links to the Desktop Security User Guide and Admin Guide. Thesedocuments and other support documents can be found on the CharterBusiness Portal Support Page. My Services(TV)Desktop Security User GuideDesktop Security Admin GuideIf you are subscribed to video service, the “TV” link will be active. The linkwill guide you to the TV Listings page, displaying your current TV Guidelisting based on your service address zip code.Page 21 of 62Proprietary and ConfidentialCopyright Charter Communications. All Rights Reserved
1. Click “TV” under “My Services”Note: In most markets, you will need to ensure that the correct zip code getspopulated. In addition, if there are multiple “cable” options (markets) tochoose from, you will need to select one to proceed. If there are not multipleoptions to choose from, the channel lineup will appear and you will not needto choose an option from a list.2. Optional: To change the zip code clear the “ZIP or Postal Code” fieldand enter the desired zip code.3. Select a “Cable” option if applicablePage 22 of 62Proprietary and ConfidentialCopyright Charter Communications. All Rights Reserved
If you are not subscribed to video service, the below message will displaywhen you click “TV” under the “My Services” section.My Services(My Profile)If you are subscribed to any Charter Business Line of Business, the “MyProfile” link will be active. The link will guide you to the Charter Business IDPage 23 of 62Proprietary and ConfidentialCopyright Charter Communications. All Rights Reserved
Management Page to manage the following profile items: Manage Password Security Questions Contact InformationChange Password (For User Currently Logged In)1. Click “My Profile” under “My Services”2. Enter the new desired password in the “Update Password” field Refer to Appendix B for Charter Business password requirements3. Enter the new desired password in the “Confirm Password” fieldPage 24 of 62Proprietary and ConfidentialCopyright Charter Communications. All Rights Reserved
4. Click “Save” at the bottom of the page5. A confirmation page opens stating that you have successfully editedan account. Click “OK”Change Security Question1.2.3.4.Click “My Profile” under “My Services”Click the “Security Question” drop downChoose the new desired security questionEnter the answer to the new security question in the “SecurityAnswer” field5. Click “Save” at the bottom of the page6. A confirmation page opens, stating that you have successfully editedan account. Click “OK”Page 25 of 62Proprietary and ConfidentialCopyright Charter Communications. All Rights Reserved
Change Contact Information1.2.3.4.5.Click “My Profile” under “My Services”Enter an updated first name in the “First Name” FieldEnter an updated last name in the “Last Name” FieldEnter an updated contact email in the “Contact Email” FieldEnter an updated contact phone in the “Contact Phone” Field6. Click “Save” at the bottom of the page7. A confirmation page opens, stating that you have successfully editedan account. Click “OK”Page 26 of 62Proprietary and ConfidentialCopyright Charter Communications. All Rights Reserved
Page 27 of 62Proprietary and ConfidentialCopyright Charter Communications. All Rights Reserved
Charter Business Portal (Administration)IntroductionThis section applies to users with the following roles: Primary User, HostingAdmin, Network Admin, and Billing Management.Administration(My Account)If you are subscribed to any Charter Business Line of Business, the “MyAccount” link will be active. The link will guide you to the appropriate website /portal that maintains current billing-pertinent information for your account.In order to access this link, you will need to have one of the below rolesassigned to your Charter Business ID. Primary UserBilling ManagementIf you do not have the proper role assignments, the below message willdisplay when you click “My Account” under the “Administration” section.Page 28 of 62Proprietary and ConfidentialCopyright Charter Communications. All Rights Reserved
If you have the proper role assignment, you will be guided to the CharterBusiness Convergent Care site that will display billing-pertinent informationfor the entire account.Administration(Hosting)If you are subscribed to internet service, the “Hosting” link will be active. Thelink will guide you to Charter Business SiteControl to manage your businesswebsite development features and email creation / maintenance for all emailusers.Page 29 of 62Proprietary and ConfidentialCopyright Charter Communications. All Rights Reserved
In order to access this link, you will need to have one of the below rolesassigned to your Charter Business ID. Primary UserHosting AdminIf you do not have the proper role assignments, the below message willdisplay when you click “Hosting” under the “Administration” section.Page 30 of 62Proprietary and ConfidentialCopyright Charter Communications. All Rights Reserved
If you are not subscribed to internet service, the below message will displaywhen you click “Hosting” under the “Administration” section.Page 31 of 62Proprietary and ConfidentialCopyright Charter Communications. All Rights Reserved
If you are subscribed to internet service and have the proper role assignment,you will be securely logged into the Charter Business SiteControl when youclick “Hosting” under the “Administration” section of the Charter BusinessPortal.If you have not established a domain, you will be guided to a registrationpage to activate a domain by either creating a new one or tran
Charter Business Portal and for managing your Charter Business Services. The Support Page can be a