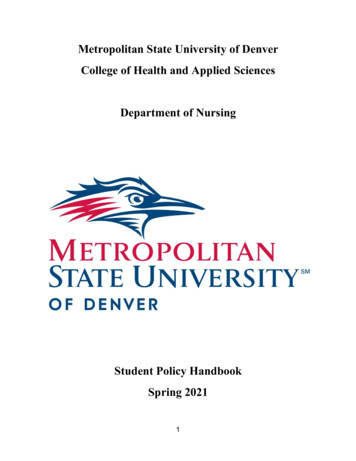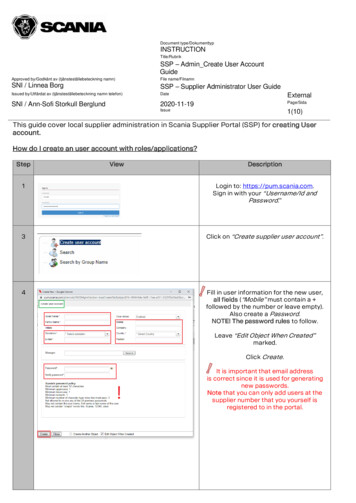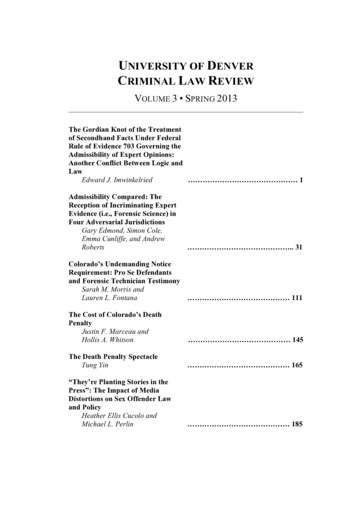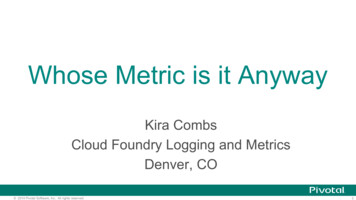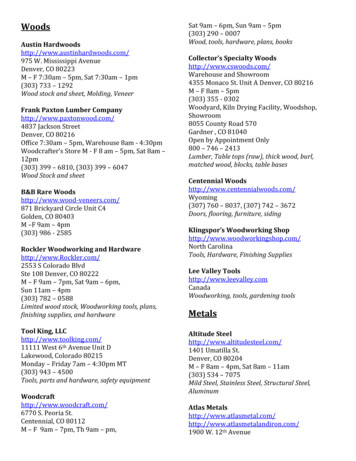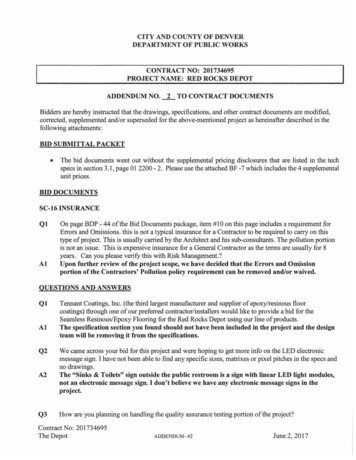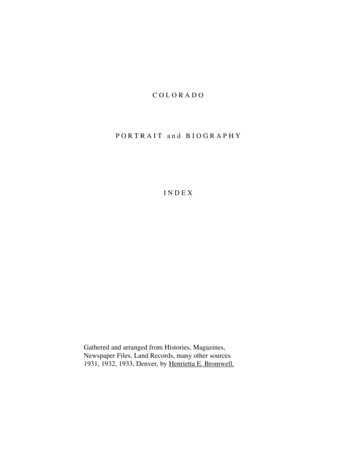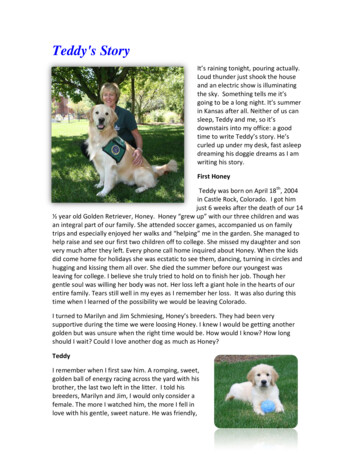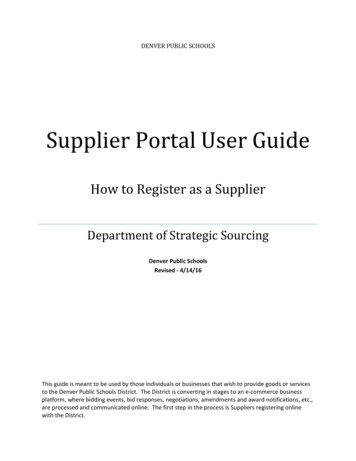
Transcription
DENVER PUBLIC SCHOOLSSupplier Portal User GuideHow to Register as a SupplierDepartment of Strategic SourcingDenver Public SchoolsRevised - 4/14/16This guide is meant to be used by those individuals or businesses that wish to provide goods or servicesto the Denver Public Schools District. The District is converting in stages to an e-commerce businessplatform, where bidding events, bid responses, negotiations, amendments and award notifications, etc.,are processed and communicated online. The first step in the process is Suppliers registering onlinewith the District.
Table of ContentsSupplier RegistrationGetting to the Portal Page 2Terms and Conditions 3Contact Information 4Company Information . 5Diversity Qualifications . 6District Questions 7Commodity Codes . 8Proxy Notifications . 11Status 12Maintaining your Account Information . 13Common Error Definitions and Solutions . .15Supplier Portal a sscmprod&context.session.key.SupplierGroup DPSAdditional Information can be found on the Denver Public Schools estions regarding the Supplier Portal, including registration, can be sent to:strategicsourcing@dpsk12.orgQuestions regarding online Invoicing using the portal and other invoicing questions can be sent to:accountspayable@dpsk12.org 1
Supplier Registration – Getting to the Supplier Portal Page Use the following link to access the DPS Supplier Portal gSupplier/controller.servlet?dataarea sscmprod&context.session.key.SupplierGroup DPS Click “Register”o You may want to review any announcements or warnings appearing on the righthand side of this home page. 2
Supplier Registration – Terms and Conditions After reviewing the Terms and Conditions for doing business with Denver Public Schools,check the “Accept Terms and Conditions” box. Click “Continue” to proceed.Note: Use the “Back” button to return to previous pages. 3
Supplier Registration – Contact Information Choose a User Name and enter it in the “User Name” text box.o Note: User names are Case Sensitive. Select the “Password” text box. Note the password cannot have duplicate characters(kk, 22), as the system will flag the error. Enter your password in the “Password” box and again in the “Confirm Password” box. Continue to input your information in the various text boxes. When entering your contact phone number, please enter all digits including area code inthe second box. The first box is strictly for international numbers only. Check the “Receive Email Notification” box to receive email notifications of biddingevents, amendments, and other pertinent information. Click “Continue” to proceed. 4
Supplier Registration – Company Information Enter your company information on this page. Remember that all fields with an asterisk(*) are required.o If you have or use a “DBA” (Doing Business As) name and it appears on your W-9,please complete that field on this page. If your “Remit To” or billing address is the same as your normal mailing address, checkthe box in the “Remit To” area.o If the two are different, provide that separate information in the text boxesprovided.Click “Continue” when you are finished. 5
Supplier Registration – Diversity Codes Click the “Add” button to review the list of Diversity Codes for which your company qualifies.oNote: You can select more than one diversity code as long as you qualify for each ofthem.oIf you do not qualify as a diverse supplier, select the code “XX”. Click “Attach to Supplier” after you’ve made your selection. Click “Continue” when you are finished.Note: You may be asked in the upcoming “Questions” page to select a single preferred or predominantdiversity code out of the many you qualify for (due to system limitations). 6
Supplier Registration – District Questions Answer all the questions posed on the “Questions” page.o Questions with an asterisk (*) require answers. To attach a document, select “Choose File” from the “Attach Document” box.o By selecting “Choose File”, the system will take you to your desktop and displayyour files from which you can choose.o Double-Click the file that you have chosen to attach. Blank Text boxes also require information. If you believe no further explanation isnecessary, simply type N/A in the text box. Click “Continue” to proceed. 7
Supplier Registration – Commodity Codes Select “Add” to view all Commodity Codes.o Note: You can change page sizes to view more or all codeso Warning: You can use the “Next Page” option at the bottom to scroll through thelist of codes for viewing. However, If you select one or more commodity codes,you must click “Attach to Contact” before you leave that page to save yourselections. If you select “Next Page” before clicking “Attach to Contact”, yourselections will be lost. 8
Supplier Registration – Commodity Codes From this list, you can select as many commodity types as your company would like toreceive bidding information. The 3 to 5 digit Commodity Codes are logical groupings of products and services.o To view a detail list of commodities that comprise that grouping, select the“check box” next to the commodity grouping. Then, select from the detailedcommodities that appear.o If you check a box at the summary grouping level, you will be alerted for all thedetailed commodities within that group. When you have selected all the commodities your company is interested in, select“Attach to Contact”. 9
Supplier Registration – Commodity Codes After you selected “Attach to Contact” on the previous Tab, you will be taken to a page (shownbelow) that lists all of the commodity selections you have made. Click “Continue’ to proceed. (Or click “Add” to select additional Commodities) 10
Supplier Registration – Proxy Notifications Select “Add” to add a proxy for your company.o A proxy receives e-mail alerts for bidding events, but do not have a login andcannot formally respond to the bidding event.o After you’ve added your proxy, select “Continue”. If you do not want to add a proxy, simply click “Continue”. Your company contact willstill continue to receive all notifications and be able to respond to bidding events. 11
Supplier Registration – StatusThis last screen will tell you if you have succesfully completed your registration, or it will tellwhich parts are missing or incomplete. You can go “back” to the areas that are incomplete and fill in the remaining information,or you can select “Done” to complete the process.Please Note: Completing this registration creates a “Supplier” account that can be used by theDPS Strategic Sourcing department to find companies interested in doing business with them,along with their associated products and services. This registration does not automaticallyassign a “Vendor” number which is used as your reference number on formal Purchase Ordersand Contracts, and necessary to make payments. If you have registered because you anticipatebeing awarded a Contract or Purchase Order, after completing your registration, notify yourDPS contact person and have them e-mail accountspayable@dpsk12.org letting them know avendor number needs to be assigned. The first time you log in to register, whether you complete the registration or not, you willsubsequently receive a system generated e-mail letting you know that your account has beenestablished with the District. The e-mail you receive will look similar to the wording below.“If your registration status is Complete, you will be able to submit online invoices against PurchaseOrders you have been awarded. In future system upgrades, you will receive bid notifications andrespond to them based on your commodity codes. The following user name has been establishedbased upon your registration details:” 12
Supplier Registration – Maintaining your account informationAfter completing your registration and clicking “Done”, you’ll be taken back to your home page. Select “Logout” to leave the Portal.The next time you log into the Supplier Portal, there will be a one-time prompt to establishsome security questions. After you’ve answered both security questions, Click “Save Questions”. Once “Save Questions” is clicked, you’ll be taken back to your home page. 13
Supplier Registration – Maintaining your account information To review or update your account information, from the home page select “UpdateAccount Information”. This is located under “My Account” in the left hand column. On the “Account Information” page (below), you can change information in each area byclicking on the associated “Edit” button. 14
COMMON ERRORS AND THEIR MEANINGSINCLUDING SOLUTIONS1.On the Home Page, If you click on log in on the bottom right of the page you will receive a“word press” error that has nothing to do with logging into the Portal. Login is on the“top” left.2. Error reads “Could not create http connection”: The system is down, please try again.3. If you forget your password, contact DPS (strategicsourcing@dpsk12.org) who resetspasswords.4. When creating your Password, the system will not allow duplicate characters directlyadjacent to each other (numbers, letters or symbols). For example, 88, aaa, NN, etc.5. Error reads “Please confirm password”: The Internet Browser on the vendor’s computer isnot compatible with the Portal. This is occurring routinely with Internet Explorer versions11 and higher. You can access the Portal through Firefox, Google Chrome, Safari browsers.For Internet Explorer please use browser versions 10 or lower.6. Error Reads “Need Field Supplier Number”: The contact number (in the primary contacttab) should be in the middle field/box (domestic) (First field/box is for international). 15
Supplier Registration – Terms and Conditions After reviewing the Terms and Conditions for doing business with Denver Public Schools, check the “Accept Terms and onditions” box. lick “ontinue” to proceed