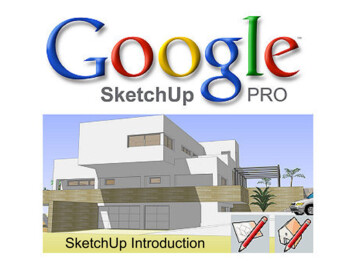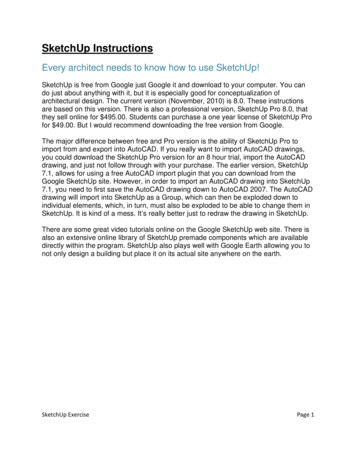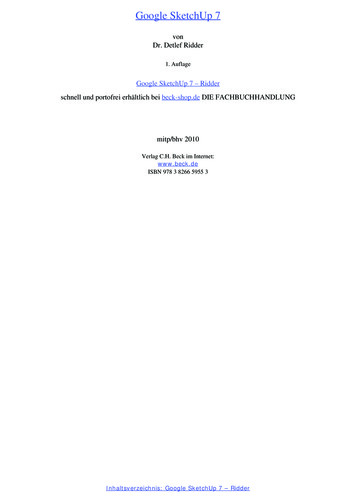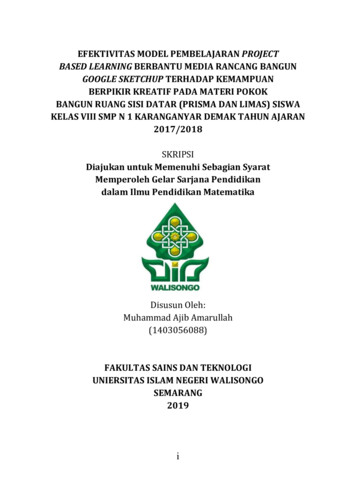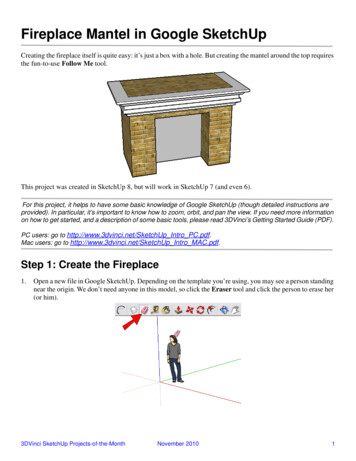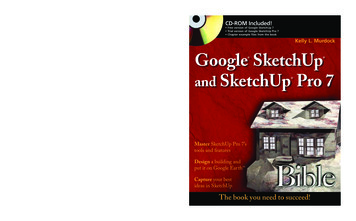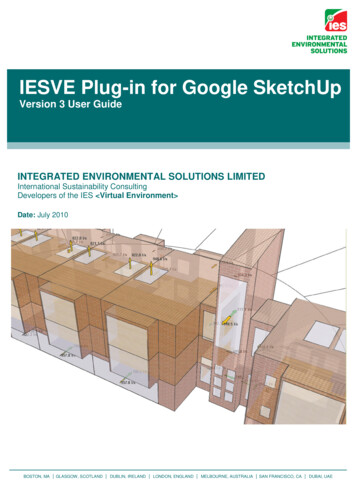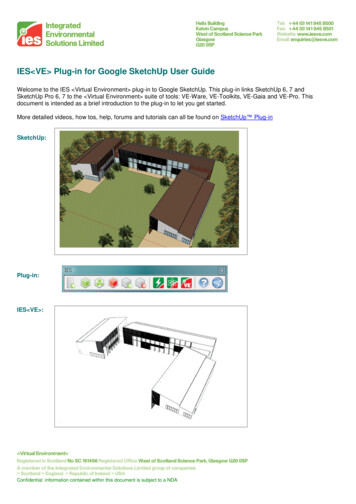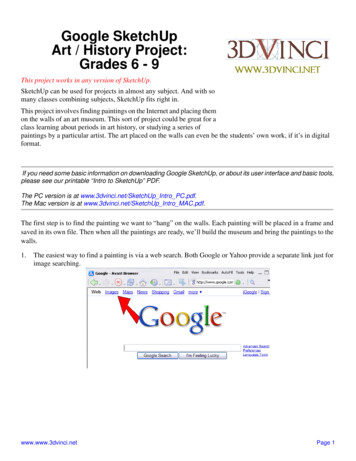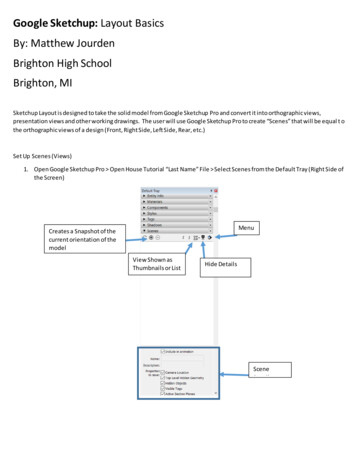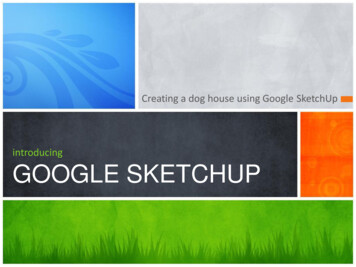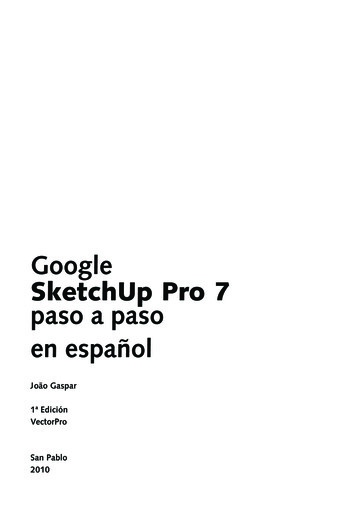
Transcription
1GoogleSketchUp Pro 7paso a pasoen españolJoão Gaspar1ª EdiciónVectorProSan Pablo2010Google SketchUp Pro 7 paso a paso
2Edita: VectorPro LTDA EPPav. Faria Lima, 1478 - cj. 121401451-001 San Pablo - SP - hup.comFone (55 11) 3814 8145Copyright 2010 VectorPro NetworkNinguna parte de este libro podrá ser reproducida sin el permiso del autor, por cualquiermedio: fotocopia, fotográfico, ni por medios electrónicos o mecánicos de almacenamiento ytransmisión de datos.Todas las informaciones contenidas en este libro se suministran sin cualquier garantía,explícita o implícita, de que producirán siempre los efectos deseados. De esa forma, ni elAutor ni la Editorial podrán ser responsabilizados de cualquier problema o daño que puedaser directa o indirectamente causado, o supuestamente causado por este libro.Todos los nombres de productos y de empresas citados en este libro son de propiedad de susrespectivos propietarios, no habiendo ningún vínculo comercial con la Editorial.Google SketchUp Pro 7 paso a paso
3a don Gaspar, a doña María, a Malú, a Gabriel y a toda mi familia, a Alexandrey a todos los que participan o ya participaron de la VectorPro Network,a todos mis amigosGoogle SketchUp Pro 7 paso a paso
4Google SketchUp Pro 7 paso a paso - en españoltexto y coordinaciónJoão GaspartapaAlexandre VillaresdiagramaciónLia Takatarevición originalRicardo Jensentraducción y revición en españolIsabel Maria del VecchiocolaboraciónBruno CunhaDiego QuattroneFábio TutibachiFernando SetoguchiJade CheminMariana SuzukiNatália LorenzoMarco BragaCarolina ScatoliniJulio BrittoGoogle SketchUp Pro 7 paso a paso
5IntroduccíonCreado para proporcionar una experiencia cercana al diseño hecho a mano y al modelado conobjetos reales, el SketchUp viene conquistando año tras año una legión de usuarios fieles.El SketchUp se destaca por la rapidez y facilidad para crear objetos y estudios volumétricos.La calidad de la presentación, bastante original, que escapa de modelos usados normalmente,y la capacidad de intercambiar datos entre varios programas del segmento CAD también sondiferenciales importantes.El programa también trae otras innovaciones, como la integración con Google Earth y ladisponibilidad de varias bibliotecas gratuitamente, por el sitio Galería 3D.El libro Google SketchUp Pro 7 paso a paso tiene por objeto brindar un aprendizaje de altacalidad. Todos los procedimientos descritos están ilustrados, y al final de cada capítulo hayun resumen de los principales temas abordados y ejercicios que puede descargar del sitiohttp://www.librosketchup.com. En el sitio también hay un foro para debatir sobre el libro y elprograma, que cuenta con la participación del autor.Google SketchUp Pro 7 paso a paso
6cómo usar este libroLos capítulos de este libro se estructuraron para proporcionar un aprendizaje de alta calidad.Creemos que podrá encontrar rápidamente todas las informaciones que necesita, tanto en unaprimera lectura como en una consulta posterior. Para facilitar la comprensión de su estructura,siga las descripciones a continuación.capítulo 1 – empezar a usar el SketchUp115A primera vista el SketchUp parece un pocoraro. Pocos botones, atajos de teclado diferentes.Tengo la impresión de que voy a diseñar algunosmodelos en 3D, pero nada tan sensacional comolo que vi por ahí. Sería bueno saber la mejormanera deempezar ausar el SketchUpEl SketchUp fue creado para quien quiere producir objetos en 3D de manera intuitiva, rápiday fácil. El programa trae una interfaz totalmente única, donde la creación,manejo y edición de elementos se hacen de manera diferente de la de cualquier otro software.Dadas sus características singulares, no se encaja en la categoría de softwares CAD (como elVectorworks, el ArchiCAD o el AutoCAD, por ejemplo) ni en la de los softwares 3Dtradicionales (3D Studio, Maya, Cinema 4D y otros), y es eso lo que lo hace un programa tanespecial.Qué leerá en este capítulo1.1 Ajustes iniciales, nuevo documento, abrir, guardar y cerrar1.2 Unidades, ubicación, modelo de dibujo1.3 Visualización básica1.4 Tipos de selección1.5 Dibujo básicoinício de un capituloEl título del capítulo siempreforma parte de una propuesta detrabajo, o de una duda sobre elprograma que sirve de ganchopara las explicaciones del capítulo.Este texto responde a la preguntadel título y expone en líneasgenerales lo que será explicadomás adelante.Esta es la lista de los temas queserán abordados en el capítulo.Esos temas estarán siempre en laparte superior de las páginas parafacilitar su ubicación.1.6 Dibujo con medidas1.7 Cómo crear y modificar volúmenes básicos16capítulo 1 – empezar a usar el SketchUptemas y procedimientos1.8 Cómo borrar objetosEste es el título del tema. A seguir,siempre viene un pequeño textoque ilustra lo que será tratado másadelante.1.1 Ajustes iniciales, nuevo documento, abrir, guardar y cerrarCuando conecta el SketchUp por primera vez, una ventana aparecerá. En ella, hará algunosajustes en el programa que serán usados a partir de ese momento.cómo conectar el SketchUp por primera vez1. Después de instalado, el SketchUp debe haber colocado un ícono delprograma en su área de trabajo (el desktop). Haga un doble clic sobreél.2. En la ventana que se abre, haga clic enAprendizage (Learn) (a) si quiere aprendermás sobre el SketchUp; haga clic en AñadirLicencia (Add License) (b) para entrar consu número de licencia del programa, o en2aElegir Plantilla (Choose Template) (c) paraelegir el modelo de diseño a ser usado comoreferencia para crear nuevos archivos.3. Al hacer clic en Elegir Plantilla (ChooseTemplate) (ítem 2c), haga clic nuevamentepara elegir una de las opciones (use la barrade rodaje para ver todas):1Google SketchUp Pro 7 paso a paso2b2ca. Plantilla sencilla - Metros (SimpleTemplate – Feet and Inches): Presenta losajustes básicos de estilos y colores, conunidades en pies y pulgadas;b. Diseño arquitectónico - Pies e pulgadas 3a(Architectural Design – Feet and Inches):Configurado para arquitectura, en pies y3bpulgadas;d. Diseño arquitectónico - Milímetros4(Architectural Design – Milimeters):Configurado para el área de arquitectura, enmilímetros;e. Modelos para Google Earth - Pies e pulgadas (Google Earth Modeling – Feet and Inches):Ajustado para el uso con Google Earth, en pies y pulgadas;f. Modelos para Google Earth - Metros (Google Earth Modeling – Meters): Ajustado para eluso con Google Earth, en metros;g. Ingeniería - Pies e Pulgadas (Engineering – Feet): Configurado para ingeniería, unidadesen pies;h. Ingeniería - Metros (Engineering – Meters): Configurado para ingeniería, unidades enmetros;i. Diseño de productos y carpintería - Pies e pulgadas (Product Design and Woodworking –Inches): Ajustes para carpintería y design de producto, en pulgadas;j. Diseño de productos y carpintería - Milímetros (Product Design and Woodworking –Milimeters): Ajustes para carpintería y diseño de producto, en milímetros;k. Vista de plano - Pies e pulgadas (Plan View – Feet and Inches): Configuración simple envista de planta, en pies y pulgadas;Google SketchUp Pro 7 paso a pasoCada tema está compuesto poruna serie de procedimientos. Cadaprocedimiento siempre indicacómo realizar una operación y casisiempre acompañado de imágenesde las pantallas del programa enuso.Cuando sea necesario, algunosprocedimientos tambiénmostrarán observacionesque llaman la atención sobrevariaciones en el procedimiento yotros datos importantes.
7capítulo 1 – empezar a usar el SketchUp29Destaques de este capítuloUnidades, localización y modelo de dibujo (pág. 18)En el menú Información del modelo (Model Info), elija las unidades, la ubicación del proyecto y el archivo de modelo de dibujo (Template). Para eso, vaya a los menús Información del modelo/Unidades (Model Info/Units), Informacióndel modelo/Localización (Model Info/Location) y Preferencias/Plantilla (Preferences/Template).destaques del capituloAl final de cada capítulo se presentaun resumen de lo que fue expuesto,con pequeños textos que se refierena la explicación principal, para unaconsulta rápida.Visualización básica (pág. 20)Para acercar y alejar con el ratón, gire la ruedita (click wheel).Para Orbitar (Orbit) con el ratón, haga clic y arrastre la ruedita (click wheel).Para hacer un Desplazar (Pan) con el ratón, haga clic y arrastre la ruedita (click wheel) y, sin soltarla, hagaclic y arrastre con el botón izquierdo del ratón.Tipos de selección (pág. 22)Para seleccionar una línea, elija la herramienta Seleccionar (Select) y haga clic una vez sobre la línea que desea.Para seleccionar una cara, elija la herramienta Seleccionar (Select) y haga clic una vez sobre la cara que desea. Para seleccionar un objeto, vaya a la herramienta Seleccionar (Select) y haga clic tres veces sobre cualquier elemento del objeto, queel SketchUp seleccionará todas las líneas y caras a él conectadas.Dibujo básico (pág. 23)Rectángulo: Haga clic y suelte el cursor en el punto de inicio del rectángulo, muévalo en sentido diagonal y hagaclic donde quiere colocar el vértice opuesto.Línea: Haga clic y arrastre el cursor hacia la dirección de creación de la línea. Suelte el botón cuando quiera terminar.Círculo: Haga clic y suelte el cursor en el punto de inicio del círculo, muévalo para determinar el radio y haga clicpara finalizar.Arco: Haga clic y suelte el cursor en el punto de inicio del arco, muévalo para determinar el final del arco y hagaclic nuevamente. Mueva el cursor para elegir el tamaño del radio y haga clic para finalizar.30Polígono: En el CCV (Cuadro de Control de Valores), escriba el número de lados del polígono; haga clic para iniciarcapítulo 1 – empezar a usar el SketchUpel polígono, muévalo y haga clic cuando esté a la distancia deseada.Mano Alzada: Haga clic y suelte el cursor hacia la dirección de creación de la línea. Haga clic para confirmar elfinal de la primera línea; haga un click para cada segmento, y haga clic en el punto inicial para finalizar.Dibujo con medidas (pág. 25)El SketchUp también permite la entrada de medidas exactas al crear un objeto. Para ello use el CCV (Cuadro deActividadesControl de Valores), propuestasel campo de entrada de datos que está en el canto inferior derecho de la ventana del SketchUp.Crear volúmenes con Empujar/Tirar (Push/Pull) (pág. 27)Mueva el cursor hacia arriba de la cara deseada. Note que el SketchUp destaca la cara con un tono diferenciado;haga click sobre ella y muévala en la dirección deseada; haga clic cuando el volumen tenga el tamaño deseado.Ej. 01 – Configuraciones iniciales1. Abra un nuevo documento o, entonces, el archivo Cap01 Ej01.skp.2. Configure el archivo para ser usado en metros, en su ciudad(paraSan Pablo,valoresGoogleSketchUpPro 7 usepasolosa paso45 W, 23 S y zona horaria -3h00 GMT).actividades propuestasPor último, se proponen algunasactividades relacionadas con elcontenido del capítulo, para quepueda practicar y perfeccionarlas técnicas propuestas. Algunasactividades dependen de ejerciciosque se pueden descargar delsitio (véase el tema cómo usar elmaterial disponible en el sitio).3. Salve el archivo en la carpeta Mis Documentos, en Windows, o Documentos, en Mac. Use elnombre Plantilla de Dibujo SketchUp.4. Haga que este archivo sea usado como Plantilla de Dibujo (Template) para crear nuevosdocumentos.Ej. 02 – Dibujo Básico y Empujar/Tirar1. Abra el archivo Cap01 Ej02.skp y haga el Dibujo abajo (fig.01) con las medidas exactas.2. Use la herramienta Empujar/Tirar (Push/Pull) para crear un volumen de 3m de altura(fig.02).3. Haga las siguientes modificaciones en el volumen, de acuerdo con la fig. 03.importanteEste libro fue escrito a partir de la versión 7, para PC, del SketchUp Pro. En la plataformaMacintosh, algunas herramientas y menús pueden estar presentados de forma un pocodiferente.fig. 01Google SketchUp Pro 7 paso a pasoGoogle SketchUp Pro 7 paso a paso
8cómo usar el material disponible en el sitioLa VectorPro Network (www.vectorpronetwork.com) creó un sitio exclusivo para estelibro, con un foro para la comunicación entre los lectores, además de archivos que debendescargarse para complementar las actividades propuestas al final de cada capítulo. Paraaprovechar el material disponible en el sitio:1. Vaya a la dirección http://www.librosketchup.com.2. Llene el formulario con su nombre y e-mail.3. Una vez registrado, haga clic en este enlace para descargar las actividades propuestas.4. Haga clic en este enlace para acceder al foro de debate.5. Los ejercicios propuestos para cada capítulo están disponibles en formato .zip. Existe unarchivo .zip para cada capítulo del libro, y puede descargarlos haciendo clic directamente encada enlace.6. Se recomienda, pero no es obligatorio, que cree una carpeta para guardar todos susarchivos. No olvide descomprimir los archivos .zip, usando el WinZip o el propiodescompresor del Windows, antes de empezar a trabajar. Si está usando un Mac, use unprograma como el Stuffit Expander para descomprimir los ejercicios.Si alguna orientación dada no está de acuerdo con lo que está publicado en nuestro sitio en elmomento de la compra de este libro, por favor entre en contacto por e-maillibro@librosketchup.com, que le daremos una nueva indicación de cómo acceder al material delsitio.342Google SketchUp Pro 7 paso a paso
9dónde obtener ayudaA seguir, presentamos algunas indicaciones de sitios y otras publicaciones que le puedenayudar a mejorar sus conocimientos sobre el programa:1. Para más informaciones sobre el uso de SketchUp, visite http://sketchup.google.com/support.2. Para descargar objetos que usará en el SketchUp, visitehttp://sketchup.google.com/bonuspacks.html y http://sketchup.google.com/3dwarehouse.3. Para ver tutoriales en video, además de trabajos hechos con SketchUp, accedahttp://www.youtube.com y escriba SketchUp en el campo de búsqueda.Google SketchUp Pro 7 paso a paso
10sumario1 Empezar a usar el SketchUp1.1 Ajustes iniciales, nuevo documento, abrir, guardar y cerrar1.2 Unidades, localización, plantilla1.3 Visualización básica1.4 Tipos de selección1.5 Dibujo básico1.6 Dibujo con medidas1.7 Cómo crear y modificar volúmenes básicos1.8 Cómo borrar objetosDestaques de este capítuloActividades propuestas13141618202123252627282 Cómo dibujar más y mejor2.1 Técnicas de edición2.2 Técnicas de duplicación2.3 Creación y edición avanzada de objetos2.4 Dibujo de tejados2.5 Colocando textos en 3D2.6 Auxiliares de dibujo2.7 Cortando objetos2.8 Acotaciones y anotacionesDestaques de este capítuloActividades propuestas30313639414243485053553 Sombras, colores y texturas3.1 Opciones básicas de presentación3.2 Uso avanzado: Estilos3.3 Colores y materiales (texturas)3.4 Cómo crear objetos con la ayuda de imágenes3.5 Cómo crear objetos con el Adaptar fotografía (Match Photo)Destaques de este capítuloActividades propuestas64656973788082834 Cómo organizar un proyecto4.1 Grupos4.2 Componentes4.3 Componentes dinámicos4.4 Esquema (Outliner)4.5 Capas (Layers)Destaques de este capítuloActividades propuestas878890991021031051075 Una presentación impresionante5.1 Escenas (Scenes)5.2 Cómo hacer una animación5.3 Impresión5.4 Generación de informesDestaques de este capítuloActividades propuestas114115117119122124125Google SketchUp Pro 7 paso a paso
116 Cómo crear terrenos en 3D6.1 Como activar las herramientas de terreno6.2 Crear terrenos a partir de un plano6.3 Terrenos a partir de líneas de contorno6.4 Superficies planas, rampas y otras modificaciones6.5 Cómo aplicar una imagen en un terrenoDestaques de este capítuloActividades propuestas1301311321361381411431457 Montar croquis en SketchUp Layout 27.1 Configuraciones iniciales7.2 Herramientas de dibujo y edición7.3 Insertando proyectos del SketchUp7.4 Organización y presentación del proyectoDestaques de este capítuloActividades propuestas1471481501511541561588 SketchUp, Google Earth y Galería 3D8.1 Cómo importar una imagen del Google Earth8.2 Cómo ver su proyecto en el Google Earth8.3 Cómo importar un objeto de la Galería 3D8.4 Cómo publicar un objeto en la Galería 3DDestaques de este capítuloActividades propuestas1611621631651671681709 Interacción con otros programas9.1 Importación y exportación de imágenes9.2 Importación y exportación de archivos DWG9.3 SketchUp y los otros programasDestaques de este capítuloActividad propuesta17217317517717817910 Interfaz, menús, paletas y ventanas10.1 Interfaz10.2 Menús10.3 Paletas10.4 Menú Ventana (Window)10.5 Menú Informacióne del Modelo (Model Info)10.6 Menú Preferencias (Preferences)180181182188194201204índice remisivo208Google SketchUp Pro 7 paso a paso
capítulo 1 – empezar a usar el SketchUp113A primera vista el SketchUp parece un pocoraro. Pocos botones, atajos de teclado diferentes.Tengo la impresión de que voy a diseñar algunosmodelos en 3D, pero nada tan sensacional comolo que vi por ahí. Sería bueno saber la mejormanera deempezar ausar el SketchUpEl SketchUp fue creado para quien quiere producir objetos en 3D de manera intuitiva, rápiday fácil. El programa trae una interfaz totalmente única, donde la creación, manejo y edición deelementos se hacen de manera diferente de la de cualquier otro software.Dadas sus características singulares, no se encaja en la categoría de softwares CAD (como elVectorworks, el ArchiCAD o el AutoCAD, por ejemplo) ni en la de los softwares 3Dtradicionales (3D Studio, Maya, Cinema 4D y otros), y es eso lo que lo hace un programa tanespecial.Qué leerá en este capítulo1.1 Ajustes iniciales, nuevo documento, abrir, guardar y cerrar1.2 Unidades, ubicación, plantilla1.3 Visualización básica1.4 Tipos de selección1.5 Dibujo básico1.6 Dibujo con medidas1.7 Cómo crear y modificar volúmenes básicos1.8 Cómo borrar objetosGoogle SketchUp Pro 7 paso a paso
14capítulo 1 – empezar a usar el SketchUp1.1 Ajustes iniciales, nuevo documento, abrir, guardar y cerrarCuando conecta el SketchUp por primera vez, una ventana aparecerá. En ella, hará algunosajustes en el programa que serán usados a partir de ese momento.cómo conectar el SketchUp por primera vez1. Después de instalado, el SketchUp debe haber colocado un íconodel programa en su escritorio (el desktop). Haga un doble clicsobre él.2. En la ventana que se abre, haga clic enAprendizage (Learn) (a) si quiere aprendermás sobre el SketchUp; haga clic en AñadirLicencia (Add License) (b) para entrar consu número de licencia del programa, o en2aElegir Plantilla (Choose Template) (c) paraelegir el modelo de diseño a ser usado comoreferencia para crear nuevos archivos.12b2c3. Al hacer clic en Elegir Plantilla (ChooseTemplate) (ítem 2c), haga clic nuevamentepara elegir una de las opciones (use la barrade rodaje para ver todas):a. Plantilla sencilla - Metros (SimpleTemplate – Feet and Inches): Presenta losajustes básicos de estilos y colores, conunidades en pies y pulgadas;b. Diseño arquitectónico - Pies e pulgadas 3a(Architectural Design – Feet and Inches):3bConfigurado para arquitectura, en pies ypulgadas;d. Diseño arquitectónico - Milímetros4(Architectural Design – Milimeters):Configurado para el área de arquitectura, enmilímetros;e. Modelos para Google Earth - Pies e pulgadas (Google Earth Modeling – Feet and Inches):Ajustado para el uso con Google Earth, en pies y pulgadas;f. Modelos para Google Earth - Metros (Google Earth Modeling – Meters): Ajustado para eluso con Google Earth, en metros;g. Ingeniería - Pies e Pulgadas (Engineering – Feet): Configurado para ingeniería, unidadesen pies;h. Ingeniería - Metros (Engineering – Meters): Configurado para ingeniería, unidades enmetros;i. Diseño de productos y carpintería - Pies e pulgadas (Product Design and Woodworking –Inches): Ajustes para carpintería y design de producto, en pulgadas;j. Diseño de productos y carpintería - Milímetros (Product Design and Woodworking –Milimeters): Ajustes para carpintería y diseño de producto, en milímetros;k. Vista de plano - Pies e pulgadas (Plan View – Feet and Inches): Configuración simple envista de planta, en pies y pulgadas;l. Vista de plano - Metros (Plan View – Meters): Configuración simple en vista de planta, enmetros;Google SketchUp Pro 7 paso a paso
capítulo 1 – empezar a usar el SketchUp15k. Plantilla de aprendizaje básico - Pies e pulgadas (Beginning Training Template – Feet andInches): Configuración del curso de aprendizaje básico, en pies y pulgadas;l. Plantilla de aprendizaje básico - Metros (Beginning Training Template – Meters):Configuración del curso de aprendizaje básico, en metros.4. Haga clic en Empezar a utilizar SketchUp (Start using SketchUp) y el programa será iniciado,de acuerdo con la elección realizada en el ítem anterior.para crear un nuevo documento1. Vaya al menú Archivo/Nuevo (File/New) Ctrl N.2. El SketchUp abre una nueva ventana de diseño. Sus configuraciones (unidades, ubicaciones,colores estándar, etc.) se basan en el archivo Plantilla (Template), que se puede escoger en laVentana/Preferencias/Plantillas (Window/Preferences)/Template).para abrir un documento1. Vaya al menú Archivo/Abrir. (File/Open.) Ctrl O, indicando en la secuencia el nombre delarchivo a abrir.OBS: El SketchUp para Windows no permite la apertura de más de un archivo en una mismasesión del programa. Si quiere usar dos archivos abiertos (para copiar y pegar objetos entre ellos, porejemplo), precisa abrir otra sesión del SketchUp, haga clic dos veces sobre el ícono del programa (comosi fuese a iniciar el programa otra vez). En el Macintosh, el SketchUp permite el uso de más de unarchivo en la misma sesión. Para alternar entre los archivos en un Mac, basta usar el menú Window.para guardar un documento1. Vaya al menú Archivo/Guardar (File/Save) Ctrl S.2. Si es la primera vez que guarda el archivo, el SketchUp pide el nombre del archivo y su sitioen el computador.3. Si no es la primera vez, el archivo se graba con el mismo nombre con el que fue creado y enel mismo sitio.4. Para guardar el documento con otro nombre y/o colocarlo en otro sitio del computador, vayaal menú Archivo/Guardar como. (File/Save As ).para cerrar un documento y cerrar el programa1. Vaya al menú Archivo/Salir (File/Exit). En el caso de que el archivo no se haya guardado,el SketchUp preguntará si quiere guardarlo. El programa nunca cerrará su archivo singuardarlo (a no ser que sea esa su intención).Google SketchUp Pro 7 paso a paso
16capítulo 1 – empezar a usar el SketchUp1.2 Unidades, ubicación, plantillaLos ítems citados arriba son los principales a ser configurados entre los varios que existenen el SketchUp. La idea de este tema es mostrar cómo modificar esos parámetros y crear unanueva plantilla (template) que sea su punto de partida en el SketchUp.2a 2c2bpara definir la unidad1. Vaya al menú Ventana/Información delmodelo (Window/Model Info) y elija laopción Unidades (Units).2. En el campo Formato (Format), elija1Decimal (a). En el campo al lado (queestaba bloqueado y pasa a ser habilitado),elija Metros (Meters) (b). Si quiere,modifique el campo Precisión (Precision)(c) para 0,00m (dos casillas decimales).para configurar manualmente la ubicación del proyecto1. Vaya al menú Ventana/Información delmodelo (Window/Model Info) y elija laopción Localización (Location).2. En País (Country), elija el suyo (a). Enseguida, elija la ciudad entre las que estánpreviamente configuradas en el programa(b).2a 2b313. Si quiere crear un nuevo local, haga clic enel botón Fijar posición personalizada.(Set custom location.) y ponga lasinformaciones necesarias (país, localidad, 45latitud, longitud y zona horaria).4. Indique a cuántos grados está el nortedel proyecto en relación con el eje vertical del programa, escribiendo el valor en el campo ohaciendo clic en Seleccionar (Select), para enseguida señalar la dirección en el propio diseño.5. La indicación Mostrar en el modelo (Show in model) hace que el norte sea presentado en eldiseño como un eje anaranjado.Google SketchUp Pro 7 paso a paso
capítulo 1 – empezar a usar el SketchUppara crear una plantilla1. Configure el archivo (unidades, localización y cualquier otrotipo de información, incluyendo dibujos, si fuese el caso) ysálvelo usando el menú Archivo/Guardar como plantilla.(File/Save As Template.).1712. En el ventana que se abre, configure:a. Nombre (Name): Dé un nombre a la plantilla;b. Descripción (Description): Escriba un pequeñotexto que resuma las características dela plantilla;c. Archivo (File Name): Dé un nombre al archivoque contiene la plantilla;d. Definir como plantilla predeterminada (Set asdefault template): Haga clic en esta caja si quiere queesta plantilla sea usado automáticamente siempreque el SketchUp sea iniciado.3. Haga clic en Guardar (Save) para guardar laplantilla.2a2b2c2d3para elegir una plantilla1. Vaya al menú Ventana/Preferencias (Window/Preferences).2. En la ventana que se abre, haga clic en Plantillas (Template) (a);después, escoja la plantilla entre los de la lista (b).13. Clique en Aceptar (OK).La plantilla será usada comoreferencia a la próxima vezque inicie el SketchUp.2b2a3Google SketchUp Pro 7 paso a paso
18capítulo 1 – empezar a usar el SketchUp1.3 Visualización básicaPuede hacer los comandos más importantes de visualización directamente con el ratón. Sinembargo, hay algunos movimientos más complejos que sólo conseguirá hacerlos usando losmenús y paletas.para acercar y alejar1. En la paleta Cámara (Camera), haga clic en la herramienta Zoom.2. Coloque el cursor en el centro de la pantalla, haga clic y arrastre haciaarriba (acercar) y hacia abajo (alejar).1OBS: Para acercar y alejar con el ratón, gire la ruedita (Click Wheel).para orbitar (o sobrevolar) un proyecto1. En la paleta Cámara (Camera), haga clic en la herramienta Orbitar(Orbit).2. Coloque el cursor en el centro de la pantalla, haga clic y arrastrepara orbitar. Si mantiene la tecla Mayús (Shift) presionada mientrashace clic y arrastra el cursor, el SketchUp hace el movimientoconocido como Desplazar (Pan).1OBS: Para Orbitar (Orbit) con el ratón, haga clic y arrastre la ruedita (Click Wheel).para ampliar determinada área1. En la paleta Cámara (Camera), haga clic en la herramienta Ventana de Zoom (Zoom Window).2. Haga clic una vez para indicar el principio del área a ser ampliada (a). Arrastre el cursor ysuéltelo donde quiera definir el final de la ventana de ampliación (b).OBS: Si está muy alejado del proyecto, vaya a la paleta Cámara (Camera) y haga clic en el botónModelo centrado (Zoom Extents) para que el SketchUp encuadre todo el proyecto en la pantalla.2a12bGoogle SketchUp Pro 7 paso a paso
capítulo 1 – empezar a usar el SketchUp19para hacer un Desplace (Pan)1. En la paleta Cámara (Camera), haga clic en la herramienta Desplazar (Pan).2. Coloque el cursor en el centro de la pantalla, haga clic y arrastre en cualquier dirección paradesplazar al observador.OBS: Para hacer desplazar (Pan) con el ratón, haga clic y arrastre la ruedita (Click Wheel), y sin soltarla,haga clic y arrastre con el botón izquierdo.12cómo colocar al observador dentro del proyecto1. Vaya al menú Cámara/Vistas estándar/Planta (Camera/Standard Views/Top).2. En la paleta Visita-Recorrer (Walkthrough-Walk), haga clic en la herramientaSituar cámara (Position Camera).23. Haga clic donde quiere posicionar al observador y sujete el botón del ratón (a).Suelte el botón en la direción en que el observador estará mirando (b).4. En el CCV (Cuadro de Control de Valores), escribar la altura del ojo y, enseguida, pulse Intro(Enter).5. Enseguida, el SketchUp activa automáticamente la herramienta Girar (Look Around). Hagaclic y arrastre para mover al observador sin cambiarlo de lugar.543b3aGoogle SketchUp Pro 7 paso a paso
20capítulo 1 – empezar a usar el SketchUp1.4 Tipos de selecciónTodos los objetos del SketchUp están construidos con líneas y lados. Un lado sólo existecuando está envuelto completamente por líneas que están en un mismo plano. Puedeseleccionar varias líneas y lados y entonces trasformar este conjunto en un grupo ocomponente.cómo seleccionar una línea1. En la paleta Principal (Principal), haga clic enla herramienta Seleccionar (Select).12. Haga clic una vez directamente sobre la líneaque desea.cómo seleccionar un lado1. En la paleta Principal (Principal), haga clic enla herramienta Seleccionar (Select).2. Haga clic una vez directamente sobre el ladoque desea.122cómo seleccionar un objeto1. En la paleta Principal (Principal), haga clic en laherramienta Seleccionar (Select).2. Haga clic tres veces sobre cualquier elementodel objeto para seleccionar todas las líneas ylados a él conectados.12para seleccionar más de un objeto1. En la paleta Principal (Principal), haga clic en laherramienta Seleccionar (Select).2. Haga clic tres veces sobre el primer objeto a serseleccionado.3. Apriete y mantenga la tecla Mayús (Shift)presionada, y haga clic tres veces sobre losotros objetos para atraparlos.4. Si hace clic tres veces sobre un objeto yaseleccionado, éste será retirado de la selección.123otras opciones interesantes1. Si hace clic dos veces sobre una línea, seleccionará la línea y todos los lados conectados a ella.2. Si hace clic dos veces en un lado, seleccionará el lado y todas las líneas conectadas a él.3. Algunas opciones para editar objetos sólo aparecen si hace clic con el botón derecho delratón. En ese caso, el SketchUp muestra el menú contextual. Las informaciones de ese menú(que varían de acuerdo con el objeto seleccionado) se comentan, siempre que es necesario, alo largo del libro.Google SketchUp Pro 7 paso a paso
21capítulo 1 – empezar a usar el SketchUp1.5 Diseño básicoEn el SketchUp diseña directamente en 3D, y las formas básicas (incluso los arcos y círculos)son en realidad construidas con líneas. Estas herramientas son la base para la construcción devolúmenes, como veremos más adelante.línea1. En la paleta Dibujo (Drawing), escoja laherramienta Línea (Pencil).2. Haga clic y arrastre el cursor en ladirección de creación de la línea. Suelteel botón cuando quiera terminar.21OBS: Si hace clic y suelta, en lugar de hacerclic y arras
Google SketchUp Pro 7 paso a paso 5 Introduccíon Creado para proporcionar una experiencia cercana al diseño hecho a mano y al modelado con objetos reales, el SketchUp viene conquistando año tras año una legión de usuarios fieles. El SketchUp se destaca por la rapidez y facilidad para crear objetos y estudios volumétricos. La calidad de la presentación, bastante original, que escapa de .