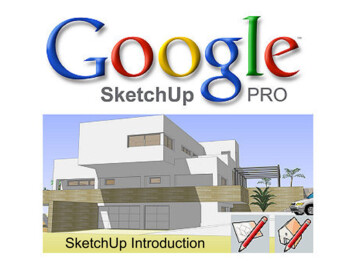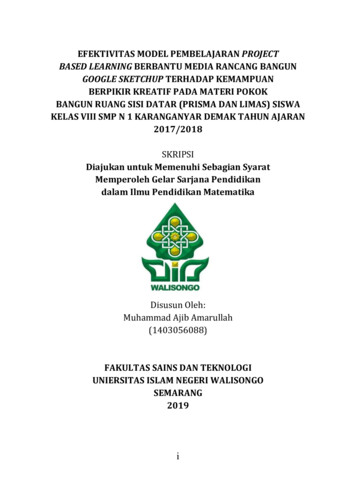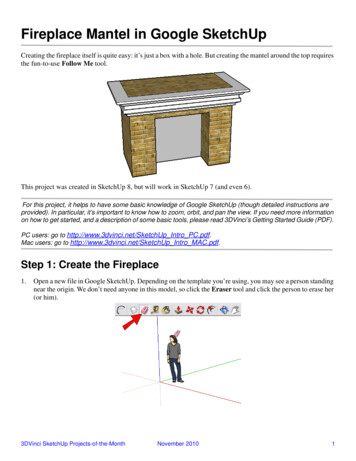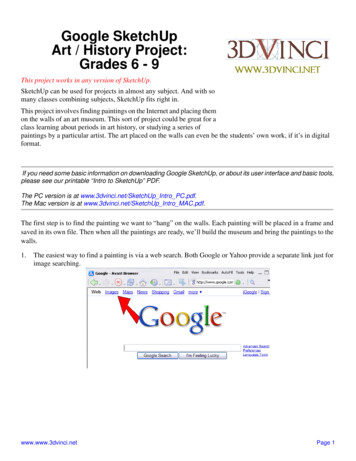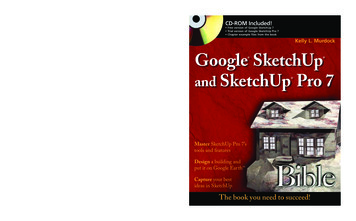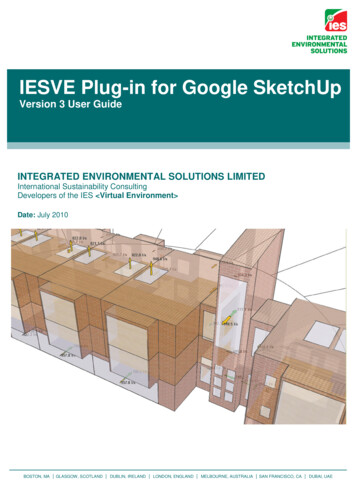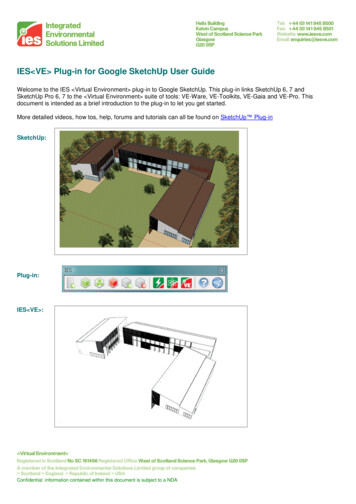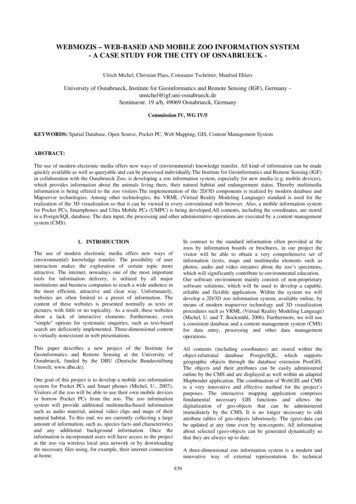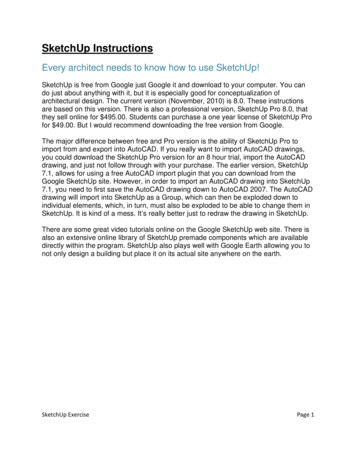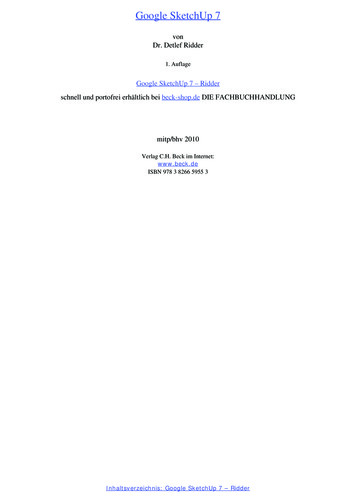
Transcription
Google SketchUp 7vonDr. Detlef Ridder1. AuflageGoogle SketchUp 7 – Ridderschnell und portofrei erhältlich bei beck-shop.de DIE FACHBUCHHANDLUNGmitp/bhv 2010Verlag C.H. Beck im Internet:www.beck.deISBN 978 3 8266 5955 3Inhaltsverzeichnis: Google SketchUp 7 – Ridder
17,5 mmDetlef Ridder Exaktes Zeichnen mit Linienund Bögen Benutzeroberfläche undGrundeinstellungen Zeichenbefehle undFunktionen zum Bearbeiten Arbeiten mit Gruppen undKomponenten (auchdynamische) Layer, Oberflächen, Muster,Stile Kamera-Funktionen undAnimation Modellieren mit Fotos Zusammenspiel mit GoogleEarth und anderenCAD-Systemen Plotten und Präsentieren Übungsaufgaben zu jedemKapitel Referenz aller FunktionenGoogle SketchUp ist in seiner Grundversion einkostenloses CAD-Programm zum Konstruierendreidimensionaler Objekte. Es eignet sich für eineschnelle visuelle Darstellung von dreidimensionalen Modellen und ist besonders für Architektenund Designer von Eigenheimen interessant.Dieses Grundlagenbuch zeigt Ihnen anhand zahlreicher Praxisbeispiele aus der Architektur dieMöglichkeiten von Google SketchUp und richtetsich insbesondere an Neulinge, die Wert auf einenpraxisnahen Einstieg legen. Mit der frei verfügbaren Version und allen Übungszeichnungen auf derCD können Sie sofort beginnen und in Kürze Ihreersten eigenen Zeichnungen erstellen.Außerdem zum Themabei mitp:ISBN 978-3-8266-5562-3Ridder behandelt den gesamten Funktionsumfangvon SketchUp. Sie lernen nicht nur die grundlegenden Befehle kennen, sondern es wird auchWert gelegt auf Hintergrundinformationen sowiekomplexere Vorgehensweisen und das Erläuterntrickreicher Funktionen, um größere realistischeObjekte erstellen zu können. Es werden ebenfallsFunktionen der kostenpflichtigen SketchUp ProVersion berücksichtigt: das Erstellen der neuendynamischen Komponenten sowie das Plotten.So werden Sie umfassend in SketchUp eingeführt,um Ihre eigenen Ideen professionell umsetzen zukönnen.ISBN 978-3-8266-9039-6Google SketchUp 7Aus dem Inhalt:inklusive CDGoogle SketchUp 7Auf der CD:Google SketchUp 7.1 und alle Beispiele aus demBuchPraxisnaher Einstieg undprofessionelle AnwendungZahlreiche Konstruktionsbeispieleaus der ArchitekturRegalsystematik:CADProbekapitel und Infoserhalten Sie lefRidderISBN 978-3-8266-5955-3(D) 29,95Auf CD: Google SketchUp 7.1und alle Beispiele aus dem Buch59555955 Google SketchUP.indd 112.04.2010 15:40:515955 Google SketchUp 7– Softcover – 170 x 240 mm – mit CD-ROM
00 GoogleSketchup.book Seite 15 Montag, 12. April 2010 4:06 16Kapitel 1Einfach loslegen: Ich zeichne meinHaus, mein Pferd, mein Boot .In diesem einleitenden Kapitel wird grundlegend in die erste Programmbenutzungeingeführt. Sie finden eine Anleitung zum Download und zur Installation der Software. Danach lernen Sie einige typische Bedienelemente von SketchUp anhand vondrei Beispielen kennen.1.1DownloadSketchUp auf der Buch-CDAlternativ zum Download aus dem Internet können Sie auch die Software inder Version 7.1 von der Buch-CD installieren. Dort müssen Sie für WindowsRechner die Datei GoogleSketchUpWDE.exe im Ordner SketchUP 7-1-WINoder für Macintosh-Rechner die Datei GoogleSketchUpMDE.dmg im OrdnerSketchUP 7-1-MAC starten.Zum kostenlosen Download der Software können Sie zur Seite http://sketchup.google.com gehen und dort auf die Schaltfläche GOOGLE SKETCHUPHERUNTERLADEN klicken.TippDie zur Drucklegung des Buches aktuelle Version der Software heißt 7.1. WennSie früher schon eine Version 7.0 heruntergeladen hatten, empfiehlt es sich, aufdie neueste Version durch nochmaliges Herunterladen und Installieren zu aktualisieren.쐽Auf der Folgeseite gibt es drei interessante Schaltflächen:쐽GOOGLE SKETCHUP PRO HERUNTERLADEN: Mit diesem dicken Button ladenSie die professionelle Version herunter. Die PRO-Funktionalität ist aber zeitlich auf acht Stunden eingeschränkt, weil sie ja eigentlich Geld kostet. Sieläuft nach dieser Zeitspanne ab. des Titels »Google SketchUp 7« (ISBN 978-3-8266-5955-3) 2010by Verlagsgruppe Hüthig Jehle Rehm GmbH, HeidelbergNähere Informationen unter: http://www.it-fachportal.de/595515
00 GoogleSketchup.book Seite 16 Montag, 12. April 2010 4:06 16Kapitel 1Einfach loslegen: Ich zeichne mein Haus, mein Pferd, mein Boot .16쐽PRÜFEN SIE DIE SYSTEMVORAUSSETZUNGEN: Hier können Sie die Anforderungen an Hard- und Software erfahren. Diese Version läuft unter WindowsXP, Windows Vista und Windows 7 sowie Mac OS X 10.4.1 und neuer und10.5 und neuer. Durch Zurückblättern kommen Sie wieder auf die Downloadseite.쐽GOOGLE SKETCHUP 7 HERUNTERLADEN: Hier laden Sie die kostenloseSketchUp-Version herunter.Abb. 1.1:Download-Adresse für SketchUpAbb. 1.2:Herunterladen starten des Titels »Google SketchUp 7« (ISBN 978-3-8266-5955-3) 2010by Verlagsgruppe Hüthig Jehle Rehm GmbH, HeidelbergNähere Informationen unter: http://www.it-fachportal.de/5955
00 GoogleSketchup.book Seite 17 Montag, 12. April 2010 4:06 161.2Hard- und Software-Voraussetzungen쐽Auf der nachfolgenden Seite können Sie dann zwischen den Betriebssystemfamilien WINDOWS XP/VISTA oder MAC OS X wählen. SketchUp läuft auch unterWindows 7, nutzt aber dessen 64-Bit-Funktionalität nicht aus und ist deshalbnicht schneller als auf einem älteren 32-Bit-Betriebssystem.쐽Den eigentlichen Download starten Sie mit der Schaltfläche ZUSTIMMEN UNDHERUNTERLADEN. Damit stimmen Sie auch den Nutzungsbedingungen zu.1.2Hard- und Software-VoraussetzungenGoogle SketchUp 7 läuft unter folgenden Microsoft-Windows-Betriebssystemen:쐽Windows XP쐽Windows Vista쐽Windows 7Die Vorgängerversion SketchUp 6 läuft zusätzlich unter:쐽Windows 20001.2.1Windows XPWindows-Software-Bedingungen 쐽MicrosoftInternet Explorer 6.0 oder höher쐽Google SketchUp Pro erfordert .NET Framework Version 2.0쐽SketchUp läuft auf 64-Bit-Versionen von Windows als 32-Bit-Programm.Empfohlene Hardware쐽Mindestens 2-GHz-Prozessor쐽Mindestens 2 GB RAM-Speicher쐽500 MB freier Plattenplatz쐽3D-Video-Karte mit mindestens 512 MB Speicher. Der Grafikkartentreiber sollte OpenGL Version 1.5 oder höher unterstützen.쐽SketchUp’s Verarbeitungsgeschwindigkeit hängt wesentlich von der Fähigkeitder Grafikkarte ab, OpenGL 1.5 oder höher zu unterstützen. Grafikkarten basierend auf ATI Radeon und Intel werden für SketchUp nicht empfohlen.쐽Maus mit 3 Tasten und Mausrad des Titels »Google SketchUp 7« (ISBN 978-3-8266-5955-3) 2010by Verlagsgruppe Hüthig Jehle Rehm GmbH, HeidelbergNähere Informationen unter: http://www.it-fachportal.de/595517
00 GoogleSketchup.book Seite 18 Montag, 12. April 2010 4:06 16Kapitel 1Einfach loslegen: Ich zeichne mein Haus, mein Pferd, mein Boot .Minimale Hardware쐽600-MHz-Prozessor쐽128 MB RAM쐽128 MB Plattenspeicher쐽3D-Video-Karte mit mindestens 128 MB. Der Grafiktreiber sollte OpenGL Version 1.5 oder höher unterstützen.1.2.2 Windows Vista, 7Windows-Software-Bedingungen쐽Siehe obenEmpfohlene Hardware쐽Siehe obenMinimale Hardware쐽1-GHz-Prozessor쐽1 GB RAM쐽16 GB gesamter Plattenspeicher쐽3D-Video-Karte mit mindestens 256 MB. Der Grafiktreiber sollte OpenGL Version 1.5 oder höher unterstützen.1.2.3Mac OS XSoftware쐽Mac OS X 10.4.1 und 10.5 쐽QuickTime 5.0 und Webbrowser für Multimedia-Tutorials쐽Safari쐽Weder Boot Camp noch Parallels sind unterstützte Umgebungen.Empfohlene Hardware18쐽2.1 -GHz-G5/Intel -Prozessor쐽2 GB RAM쐽400 MB Plattenspeicher des Titels »Google SketchUp 7« (ISBN 978-3-8266-5955-3) 2010by Verlagsgruppe Hüthig Jehle Rehm GmbH, HeidelbergNähere Informationen unter: http://www.it-fachportal.de/5955
00 GoogleSketchup.book Seite 19 Montag, 12. April 2010 4:06 161.3Download쐽3D-Video-Karte mit mindestens 512 MB Speicher. Der Grafiktreiber sollte mindestens OpenGL Version 1.5 unterstützen.쐽Maus mit 3 Tasten und MausradMinimale Hardware쐽1-GHz-PowerPC G4쐽512 MB RAM쐽160 MB Plattenspeicher쐽3D-Video-Karte mit mindestens 128 MB. Der Grafiktreiber sollte mindestensOpenGL Version 1.5 unterstützen.쐽Maus mit 3 Tasten und Mausrad1.3DownloadNachdem Sie auf der Downloadseite (siehe Abbildung 1.2) auf HERUNTERLADENgeklickt haben, wird Ihr Browser den Download beginnen. Im Beispiel in Abbildung1.3 wurde die T-Online-Software verwendet. Wählen Sie ggf. über die Schaltflächemit den drei Pünktchen ein Verzeichnis zum Speichern der Datei GoogleSketchUpWDE.exe, von der aus dann die Installation gestartet wird. Starten Sie den Download(bei T-Online über JETZT).Abb. 1.3:Verzeichnis für die Installationsdatei GoogleSketchUpWDE.exe gewählt des Titels »Google SketchUp 7« (ISBN 978-3-8266-5955-3) 2010by Verlagsgruppe Hüthig Jehle Rehm GmbH, HeidelbergNähere Informationen unter: http://www.it-fachportal.de/595519
00 GoogleSketchup.book Seite 20 Montag, 12. April 2010 4:06 16Kapitel 1Einfach loslegen: Ich zeichne mein Haus, mein Pferd, mein Boot .1.4InstallationNach erfolgreichem Download gehen Sie in das Verzeichnis, das Sie oben für dieDatei GoogleSketchUpWDE.exe gewählt habe und starten Sie die Installation miteinem Doppelklick auf diese Datei.Abb. 1.4:Download läuft.Abb. 1.5:Installationsdatei auf der Festplatte (Windows XP)Die Installation läuft in mehreren Schritten ab. Nach dem ersten Begrüßungsdialogfenster erscheinen im nächsten Fenster die Lizenzbedingungen. Diese können Siemit der Schaltfläche DRUCKEN ausdrucken lassen. Lesen Sie solche Lizenzbedingungen immer genau durch und stimmen Sie nur zu, wenn Sie wirklich einverstandensind. Danach geht es mit WEITER zum nächsten Installationsschritt.20 des Titels »Google SketchUp 7« (ISBN 978-3-8266-5955-3) 2010by Verlagsgruppe Hüthig Jehle Rehm GmbH, HeidelbergNähere Informationen unter: http://www.it-fachportal.de/5955
00 GoogleSketchup.book Seite 21 Montag, 12. April 2010 4:06 161.4InstallationDanach können Sie noch den Ordner wählen, unter dem das Programm installiertwird. Üblicherweise ist dies der Pfad C:\Programme\Google\Google SketchUp7. Wenn das Standard-Laufwerk schon zu voll ist, können Sie hier aber auch einanderes Laufwerk wählen. Erst danach beginnt mit dem nächsten Dialogfenster dieInstallation der Software.Abb. 1.6:Die Installation beginnt.Abb. 1.7:Die Lizenzbedingungen drucken, lesen und ggf. zustimmen. des Titels »Google SketchUp 7« (ISBN 978-3-8266-5955-3) 2010by Verlagsgruppe Hüthig Jehle Rehm GmbH, HeidelbergNähere Informationen unter: http://www.it-fachportal.de/595521
00 GoogleSketchup.book Seite 22 Montag, 12. April 2010 4:06 16Kapitel 1Einfach loslegen: Ich zeichne mein Haus, mein Pferd, mein Boot .Abb. 1.8:Das Programm-Verzeichnis für die InstallationAbb. 1.9:Softwareinstallation mit INSTALLIEREN startenDer Fortschrittsbalken zeigt den Verlauf der Programminstallation an und wirdnach wenigen Minuten fertig sein. Im abschließenden Dialogfenster (Abbildung1.10) lässt sich Google auch noch gern als Standardsuchmaschine für den InternetExplorer aktivieren. Mit einem Klick auf BEENDEN haben Sie es dann geschafft. Siefinden auf dem Desktop dann das Start-Icon für SketchUp (Abbildung 1.11).22 des Titels »Google SketchUp 7« (ISBN 978-3-8266-5955-3) 2010by Verlagsgruppe Hüthig Jehle Rehm GmbH, HeidelbergNähere Informationen unter: http://www.it-fachportal.de/5955
00 GoogleSketchup.book Seite 23 Montag, 12. April 2010 4:06 161.5Google SketchUp startenAbb. 1.10:InstallationsendeAbb. 1.11:Start-Icon für SketchUp auf dem Bildschirm1.5Google SketchUp startenWir wollen hier zunächst Google SketchUp so benutzen, wie es bei normaler Installation eingerichtet wird. Für einige Übungen können Sie Beispiel-Zeichnungen vonder Buch-CD in das Verzeichnis Eigene Dateien kopieren.Starten Sie nun SketchUp mit einem Doppelklick auf das Programm-Icon auf demDesktop. Beim Start meldet sich das Programm mit einem Dialogfenster (Abbildung 1.12) zur Wahl einer Standardvorlage für die Zukunft.Die Standardvorlage wählen Sie oben über den Lernhilfen mit dem Button VORLAGEAUSWÄHLEN. Diese Vorlage wird dann auch in zukünftigen Sitzungen als Vorlagevorausgesetzt. Es stehen insgesamt 14 Vorlagen zur Verfügung, die Hälfte davon inbritischen Einheiten, die andere Hälfte in metrischen Einheiten. Die Vorlagenbestimmen die zugrunde liegenden Einheiten und Voreinstellungen bzgl. derGenauigkeit und des Einrastverhaltens beim Zeichnen. Die letzte Vorlage startet miteiner zweidimensionalen Ansicht, während alle anderen Vorlagen mit einer perspektivischen 3D-Ansicht beginnen. des Titels »Google SketchUp 7« (ISBN 978-3-8266-5955-3) 2010by Verlagsgruppe Hüthig Jehle Rehm GmbH, HeidelbergNähere Informationen unter: http://www.it-fachportal.de/595523
00 GoogleSketchup.book Seite 24 Montag, 12. April 2010 4:06 16Kapitel 1Einfach loslegen: Ich zeichne mein Haus, mein Pferd, mein Boot elLängeWinkelEinfache eter0,0000,00,00115,0Vorlage für e 1.1:VorlagenAls Standardvorlage können Sie für die ersten Übungen am besten die Einfache Vorlage mit Meter-Einheiten und perspektivischer Ansicht verwenden. Gerade in derschnellen und intuitiven 3D-Konstruktionsweise liegt ja der Reiz von SketchUp. Esist später jederzeit möglich, beliebige andere Ansichten zu wählen. Hier geht es nurum die Ansicht, mit der Sie normalerweise starten möchten. Dazu können Sie überdie Vorlage die gewünschten Einheiten für Ihre Konstruktion wählen. Hier ist fürArchitekturzeichnungen eben eine Vorlage mit den Einheiten Meter zu empfehlen.TippBei der Wahl der Vorlagen sollte man sich weniger nach dem Namen als vielmehr nach den eingestellten Werten richten. Außerdem sollten Sie sich spätersinnvolle Vorlagen selbst erstellen. So wäre beispielsweise eine Vorlage fürArchitekturentwürfe auf Meter-Einheiten mit drei Nachkommastellen undeinem Einrasten im Ziegelmaß 0,125 m sinnvoll. Für Ingenieurzeichnungenwären Millimeter-Einheiten und drei Nachkommastellen sinnvoll.Die Wahl der Standardvorlage führt dazu, dass SketchUp ab jetzt mit einer ganzbestimmten Vorlage beginnt, die diese gewählten Einstellungen enthält.Wenn Sie die über die Vorlage vorgewählten Einstellungen später noch ändern wollen, können Sie dazu die Menüfunktionen des Programms benutzen. Wählen Siedann das Menü FENSTER und den Menüpunkt VOREINSTELLUNGEN. Im Dialogfensterkönnen Sie in einer Liste die Option Vorlage wählen und dann in der DropdownListe daneben als Vorlage Einfache Vorlage - Meter oder andere wählen. Natürlichwären auch andere möglich wie z.B. Draufsicht - Meter, was einer zweidimensionalenDraufsicht zum Start entspricht, wobei die Einheiten in Metern zählen. Sie können24 des Titels »Google SketchUp 7« (ISBN 978-3-8266-5955-3) 2010by Verlagsgruppe Hüthig Jehle Rehm GmbH, HeidelbergNähere Informationen unter: http://www.it-fachportal.de/5955
00 GoogleSketchup.book Seite 25 Montag, 12. April 2010 4:06 161.5Google SketchUp startenspäter während der Zeichenarbeit jederzeit die Ansicht ändern, nicht jedoch die Einheiten. Die liegen dann fest.Abb. 1.12:Beim Start: Standardvorlage festlegen oder individuelle Vorlage wählenAuf dem Begrüßungsdialogfenster werden unter der Zeile LERNEN drei Lernquellenangeboten. Wenn Sie die Pro-Version des Programms besitzen erscheint noch einevierte Lernquelle für das Zusatzprogramm LayOut:쐽UNSERE SCHULUNGSVIDEOS ANSEHEN bietet zahlreiche Videos für Anfängerund Fortgeschrittene.쐽INFORMATIONEN ÜBER LAYOUT erscheint nur in der Pro-Version und gibt weitere Informationen zum LayOut-Programm.쐽SKETCHUP-HILFE BESUCHEN führt zu mehreren Hilfsquellen, insbesonderezum SKETCHUP-BENUTZERHANDBUCH und zum SKETCHUP-REFERENZHANDBUCH zum Nachschlagen mit thematischer bzw. alphabetischer Gliederung.쐽3D-GEBÄUDE FÜR GOOGLE EARTH ERSTELLEN erklärt das spannende Vorgehenzur Erstellung eigener Modelle für Google Earth.Für alle Lernhilfen sollten Sie den Zugriff auf das Internet aktiviert haben, weil Siedann auf der Google-Seite landen werden.1.5.1BenutzeroberflächeSowie Sie beim ersten Start die Vorlage gewählt haben, klicken Sie unten aufSKETCHUP VERWENDEN und es erscheint die normale Benutzeroberfläche des Pro- des Titels »Google SketchUp 7« (ISBN 978-3-8266-5955-3) 2010by Verlagsgruppe Hüthig Jehle Rehm GmbH, HeidelbergNähere Informationen unter: http://www.it-fachportal.de/595525
00 GoogleSketchup.book Seite 26 Montag, 12. April 2010 4:06 16Kapitel 1Einfach loslegen: Ich zeichne mein Haus, mein Pferd, mein Boot .gramms. Soweit Sie bei späteren Programmstarts dieselbe Standardvorlage verwenden möchten, können Sie dann ohne Vorlagenwahl gleich im DialogfensterSKETCHUP VERWENDEN anklicken.Als oberste Leiste der Benutzeroberfläche finden Sie die Programmleiste. Sie zeigtden Namen der aktuellen Zeichnungsdatei, im Moment Unbenannt, weil sie nochnicht gespeichert wurde und noch kein Name vergeben wurde.Darunter folgt die Menüleiste, die unter diversen Menütiteln die verschiedenenFunktionen des Programms enthält. Diese Funktionen werden Sie schrittweise indiesem und den folgenden Kapiteln kennen lernen.Alternativ können Sie aber auch die Programmfunktionen über Symbolleisten aufrufen. Von den möglichen Symbolleisten ist beim Programmstart nur eine einzigeaktiviert, die Symbolleiste Erste Schritte. Weitere Symbolleisten werden Sie späterüber das Menü ANSICHT SYMBOLLEISTEN aktivieren.Abb. 1.13:Benutzeroberfläche von SketchUpWenn Sie Funktionen des Programms aufrufen, erhalten Sie in der Leiste unter demZeichenfenster Eingabeaufforderungen und Hinweise zu möglichen Befehlsoptionenund Tastenkombinationen. Es ist sehr empfehlenswert, wenn Sie diese Texte beijedem Funktionsaufruf lesen. Nur hier können Sie erfahren, welche Eingaben oderAktionen von Ihnen verlangt werden. Betrachten Sie die Arbeit mit dem Programmimmer als Dialog:26쐽Sie aktivieren eine Funktion,쐽die Funktion verlangt über die Eingabeaufforderung bestimmte Eingaben, des Titels »Google SketchUp 7« (ISBN 978-3-8266-5955-3) 2010by Verlagsgruppe Hüthig Jehle Rehm GmbH, HeidelbergNähere Informationen unter: http://www.it-fachportal.de/5955
00 GoogleSketchup.book Seite 27 Montag, 12. April 2010 4:06 161.5Google SketchUp starten쐽Sie reagieren darauf,쐽es werden ggf. weitere Eingaben oder Aktionen von Ihnen erforderlich etc.Je besser Sie diesen Computerdialog beherrschen, desto schneller werden Sie dieBedienmöglichkeit des Programms und seine Philosophie kennen lernen. Irgendwann werden Sie die Eingaben und Funktionsoptionen natürlich auswendig kennen, aber fürs Erste folgen Sie am besten den Eingabeaufforderungen in dieserLeiste.Auf der rechten Seite der untersten Leiste finden Sie ein Eingabefeld für exakte Werte,meist für Längen, aber auch für Winkel und weitere nötige numerische Werte.Damit können Sie also ganz exakte Konstruktionen vornehmen. Zwar werden wir inden ersten Übungen dieses Kapitels einfach etwas freihändig konstruieren, um dieLeichtigkeit der Konstruktionsweise zu demonstrieren, aber spätestens vom nächsten Kapitel an werden wir exakte Daten stets über dieses Eingabefeld tätigen.Auf der linken Seite der unteren Leiste finden Sie noch drei braune und einenblauen Kreis mit besonderen Informationen:쐽GEOREFERENZIERUNG Hier wird der aktuelle Ort angezeigt, auf den sich IhreKonstruktion bezieht, falls Sie sie für Google Earth verwenden wollen.쐽CREDITS zeigt die Autoren von eingefügten Komponenten an. Im aktuellenFall ist als Größenmaßstab die Komponente Sang von Google eingefügt. Das istder Mensch am Koordinaten-Ursprung, der als Größenvergleich für Ihre Konstruktion dient.쐽GOOGLE-ANMELDUNGtriert sind.쐽MENTOR1.5.2Diese Option wird aktiviert, wenn Sie bei Google regis-schaltet die interaktive Hilfe zu den aktuellen Befehlen ein und aus.StarthilfenWas tun, wenn man nicht weiterweiß? Dazu gibt es in SketchUp im Menü HILFE dieUnterfunktion HILFE. Damit kommen Sie bei laufendem Internet zur Hilfe-Seite fürSketchUp und dort wählen Sie das SKETCHUP-NUTZERHANDBUCH. Es lohnt sich,darin zu blättern.Eine besonders nützliche Hilfe ist auf der ersten Seite des SKETCHUP-NUTZERHANDBUCHs die KURZÜBERSICHTSKARTE, die dort auf der rechten Seite angeboten wird. Siemüssen nur noch das Betriebssystem auswählen, um die PDF-Datei dieser Hilfekarte zu öffnen. Diese sollten Sie sich als wichtiges Hilfsmittel ausdrucken (Abbildung 1.14) und neben den Bildschirm legen. des Titels »Google SketchUp 7« (ISBN 978-3-8266-5955-3) 2010by Verlagsgruppe Hüthig Jehle Rehm GmbH, HeidelbergNähere Informationen unter: http://www.it-fachportal.de/595527
00 GoogleSketchup.book Seite 28 Montag, 12. April 2010 4:06 16Kapitel 1Einfach loslegen: Ich zeichne mein Haus, mein Pferd, mein Boot .Abb. 1.14:Die Kurzübersichtskarte aus dem InternetEine weitere Starthilfe stellt die Mentor-Funktion (Abbildung 1.15) dar. Sie ist ebenfalls beim ersten Start aktiv und zeigt zum gerade aktiven Befehl stets eine Hilfe mitdynamischen Darstellungen an. Auch gibt es Verweise zu weiteren Vertiefungen desaktuellen Themas. Da nach dem Start automatisch die Linienfunktion aktiviert ist,werden Sie die Mentor-Funktion dazu als erste sehen. Bei anderen Befehlen wirdautomatisch umgeschaltet. Sie können die Mentor-Funktion gern abschalten, weilSie nun die folgenden Befehle im Buch dokumentiert finden. Zum Wiedereinschalten verwenden Sie das Menü FENSTER MENTOR oder das blaue Fragezeichen links inder unteren SketchUp-Leiste.Eine wichtige dritte Starthilfe besteht in der kleinen Figur, die am Kreuzungspunktder Koordinatenachsen steht. Sie soll nämlich einen Hinweis auf die Größenordnung geben. Der Mann heißt Sang und ist eine automatisch eingebaute Komponente, ein vordefiniertes Bauteil. Sie können das leicht herausfinden über einenRechtsklick auf den Mann, nachdem Sie in dem dort erscheinenden Menü die Funktion ELEMENTEIGENSCHAFTEN wählen. Über diese Figur sollen Sie ein Gefühl für dieGröße eines Menschen in Ihrer 3D-Konstruktionsumgebung bekommen.28 des Titels »Google SketchUp 7« (ISBN 978-3-8266-5955-3) 2010by Verlagsgruppe Hüthig Jehle Rehm GmbH, HeidelbergNähere Informationen unter: http://www.it-fachportal.de/5955
00 GoogleSketchup.book Seite 29 Montag, 12. April 2010 4:06 161.5Google SketchUp startenAbb. 1.15:Die Mentor-FunktionAbb. 1.16:Sang als Größenmaßstab des Titels »Google SketchUp 7« (ISBN 978-3-8266-5955-3) 2010by Verlagsgruppe Hüthig Jehle Rehm GmbH, HeidelbergNähere Informationen unter: http://www.it-fachportal.de/595529
00 GoogleSketchup.book Seite 30 Montag, 12. April 2010 4:06 16Kapitel 1Einfach loslegen: Ich zeichne mein Haus, mein Pferd, mein Boot .Links unten neben Sang finden Sie den Kreuzungspunkt der Koordinatenachsen. Esgibt drei Koordinatenachsen in Rot, Grün und Blau, die jeweils senkrecht zueinander stehen. Man spricht auch von einem Koordinaten-Dreibein. In der Schule lerntman diese Achsen als x-, y- und z-Achsen kennen. Ihr Kreuzungspunkt ist die Position, bei der alle Koordinaten gleich null sind. In der positiven Richtung sind dieAchsen als durchgezogene Linie gezeichnet. Die Achsen mit negativen Koordinatenwerten werden gepunktet angezeigt. Meist wird eine Konstruktion zweidimensionalim Bereich positiver x- und y-Koordinaten begonnen, und zwar in der Ebene mit derz-Koordinate 0. Das ist genau der Bereich zwischen den durchgezogenen roten ( x)und grünen ( y) Achsen. Dort werden wir im Folgenden auch die meisten Zeichnungen starten.1.6Mein Haus: Linie-Fläche-VolumenNun soll es aber losgehen mit der ersten Konstruktion. Falls nicht schon aktiv, klicken Sie auf das Werkzeug LINIE im Werkzeugkasten ERSTE SCHRITTE.Abb. 1.17:Werkzeug LINIE – Menü ZEICHNEN LINIE – Kürzel LWir wollen den Grundriss für ein Haus zeichnen und beginnen an beliebiger Stelle,eine Linie zu zeichnen. Dazu klicken wir wie in Abbildung 1.18 eine Startposition an.Von nun an hängt an Ihrem Bleistift eine Gummibandlinie als Vorschau für dasnächste Liniensegment, das Sie über einen zweiten Klick an einer neuen Positionfestlegen können. Verbleiben Sie aber in der Gummibandsituation und bewegen Sieden Bleistift in alle möglichen Richtungen, so werden Sie feststellen, dass die Gummibandlinie immer dann einrastet, wenn sie ungefähr parallel zu einer der Achsenrichtungen läuft. Dann nimmt die Linie auch die Farbe der parallelen Achse an(Abbildung 1.18). Dabei müssen Sie übrigens bedenken, dass wir uns in einer perspektivischen Darstellung befinden, also die parallele Linie weiter hinten näher zurAchse liegt als vorne. Aber durch die Farbcodierung der Linien werden Sie schnellherausfinden, wann Sie die Parallel-Lage erreicht haben.Mit dieser Methode wird es Ihnen sicherlich schnell gelingen, die beiden Liniensegmente parallel zur grünen und roten Achse gemäß Abbildung 1.19 zu zeichnen.Wenn Sie nun den Grundriss durch einen vierten Punkt als Rechteck vervollständigen wollen, werden Sie natürlich wieder parallel zur grünen Achse nach vorn laufen,aber jetzt sollte die Länge gleich der ersten Linie sein! Dazu hilft Ihnen eine automatische Projektionsfunktion, die den Startpunkt der ersten Linie automatisch auf diegrüne Gummibandlinie projiziert, sobald Sie weit genug nach vorne gelaufen sind(siehe Abbildung 1.19). Dort klicken Sie dann, um den vierten Punkt festzulegen.30 des Titels »Google SketchUp 7« (ISBN 978-3-8266-5955-3) 2010by Verlagsgruppe Hüthig Jehle Rehm GmbH, HeidelbergNähere Informationen unter: http://www.it-fachportal.de/5955
00 GoogleSketchup.book Seite 31 Montag, 12. April 2010 4:06 161.6Mein Haus: Linie-Fläche-VolumenAbb. 1.18:Gummibandlinie rastet achsparallel ein.Abb. 1.19:Linie achsparallel und Länge projiziertSollte einmal die Projektion nicht automatisch erscheinen, hilft es, den ersten Punktlinks kurz mit dem Bleistift anzufahren (nicht klicken!) und dann wieder zurück aufdie grüne Gummibandlinie zu gehen. Sie werden sehen, dass auch dabei eine des Titels »Google SketchUp 7« (ISBN 978-3-8266-5955-3) 2010by Verlagsgruppe Hüthig Jehle Rehm GmbH, HeidelbergNähere Informationen unter: http://www.it-fachportal.de/595531
00 GoogleSketchup.book Seite 32 Montag, 12. April 2010 4:06 16Kapitel 1Einfach loslegen: Ich zeichne mein Haus, mein Pferd, mein Boot .gepunktete Projektionslinie herübergezogen wird. Auf der grünen Linie wiederangekommen, klicken Sie.Schließen Sie nun das Rechteck, indem Sie zum Startpunkt unserer Kontur fahren.Sie werden merken, dass das Programm diesen Punkt automatisch einfängt, sobaldSie ihm nahe genug kommen. Wenn dieser Endpunkt grün markiert wird und dieMeldung ENDPUNKT erscheint, klicken Sie, um das Rechteck zu schließen.Dabei werden Sie feststellen, dass nun die geschlossene Kontur grau erscheint: Esist eine Fläche entstanden. Immer, wenn in SketchUp eine Kontur geschlossenwird, wird automatisch eine Fläche erzeugt.Abb. 1.20: Rechteck geschlossen – Fläche erzeugtUm die Fläche nun zu einem Volumen nach oben auszudehnen, können Sie dasWerkzeug DRÜCKEN/ZIEHEN verwenden und einfach die Fläche zum Quader erweitern. Mit dem Werkzeug gehen Sie in die Fläche, klicken mit der linken Maustasteund halten sie gedrückt und fahren mit der Maus nach oben. In der gewünschtenHöhe lassen Sie die Maustaste los.Abb. 1.21:Werkzeug DRÜCKEN/ZIEHEN – Menü TOOLS DRÜCKEN/ZIEHEN – Kürzel PDas Werkzeug DRÜCKEN/ZIEHEN können Sie auch anders bedienen:32 des Titels »Google SketchUp 7« (ISBN 978-3-8266-5955-3) 2010by Verlagsgruppe Hüthig Jehle Rehm GmbH, HeidelbergNähere Informationen unter: http://www.it-fachportal.de/5955
00 GoogleSketchup.book Seite 33 Montag, 12. April 2010 4:06 161.6Mein Haus: Linie-Fläche-Volumen쐽Klicken Sie in die Fläche hinein,쐽ziehen Sie mit der Maus nach oben,쐽in der gewünschten Höhe klicken Sie nochmals.Abb. 1.22:Volumen durch DRÜCKEN/ZIEHEN erzeugtNun soll noch das Dach dazugezeichnet werden. Dafür soll zuerst in der Mitte deslinken Giebels die senkrechte Linie gezeichnet werden. Wählen Sie das LINIE-Werkzeug und fahren Sie zur Mitte der Giebelkante. Sie werden wieder sehen, dass derStartpunkt am Mittelpunkt der Kante einrastet. Der Mittelpunkt der Kante wirddurch blaue Farbe markiert und als Hilfstext angezeigt. Hier klicken Sie für denStartpunkt der Linie. Fahren Sie dann parallel zur blauen ( z) Kante in die Höheund klicken Sie bei der gewünschten Höhe (Abbildung 1.23). Nun können Sie dieGiebelhälfte schließen durch Klick auf die Ecke vorn links (Abbildung 1.25). Wiederentsteht durch die geschlossene Kontur eine Fläche.Schließen Sie durch eine weitere Linie vom Giebel oben zum Eckpunkt hinten diezweite Giebelhälfte. Achten Sie immer auf korrektes Einrasten bei den Endpunkten.Die Mittellinie des Giebels war eigentlich nur eine Hilfslinie, die für die Fläche nunnicht mehr nötig ist. Sie können sie löschen. Verwenden Sie dazu die FunktionRADIERGUMMI und klicken Sie einfach auf die Mittellinie. Die Linie verschwindet,aber die Fläche bleibt erhalten, weil diese Linie überflüssig war (Abbildung 1.26). des Titels »Google SketchUp 7« (ISBN 978-3-8266-5955-3) 2010by Verlagsgruppe Hüthig Jehle Rehm GmbH, HeidelbergNähere Informationen unter: http://www.it-fachportal.de/595533
00 GoogleSketchup.book Seite 34 Montag, 12. April 2010 4:06 16Kapitel 1Einfach loslegen: Ich zeichne mein Haus, mein Pferd, mein Boot .Abb. 1.23:Linie vom Mittelpunkt des Giebels nach oben ( z)Abb. 1.24: Werkzeug RADIERGUMMI – Menü TOOLS RADIERGUMMI – Kürzel EAbb. 1.25:34Giebelhälfte als geschlossene Fläche des Titels »Google SketchUp 7« (ISBN 978-3-8266-5955-3) 2010by Verlagsgruppe Hüthig Jehle Rehm GmbH, HeidelbergNähere Informationen unter: http://www.it-fachportal.de/5955
00 GoogleSketchup.book Seite 35 Montag, 12. April 2010 4:06 161.6Mein Haus: Linie-Fläche-VolumenAbb. 1.26: Hilfslinie mit RADIERGUMMI löschenNun können Sie aus dem Giebel wieder ein Volumen erzeugen, indem Sie die Giebelfläche mit dem Werkzeug DRÜCKEN/ZIEHEN über die Hausbreite ziehen. WählenSie DRÜCKEN/ZIEHEN, klicken Sie in die Giebelfläche hinein und klicken Sie danneinen der Eckpunkte rechts vorne an (Abbildung 1.28).Abb. 1.27:Dac
Google SketchUp 7.1 und alle Beispiele aus dem Buch ISBN 978-3-8266-5562-3 Außerdem zum Thema bei mitp: ISBN 978-3-8266-9039-6 inklusive CD Regalsystematik: CAD (D) 29,95 ISBN 978-3-8266-5955-3 Probekapitel und Infos erhalten Sie unter: info@it-fachportal.de www.it-fachportal.de Google SketchUp 7 5955 Google SketchUP.indd 1 12.04.2010 15:40:51