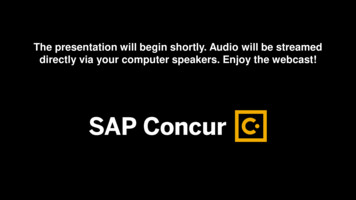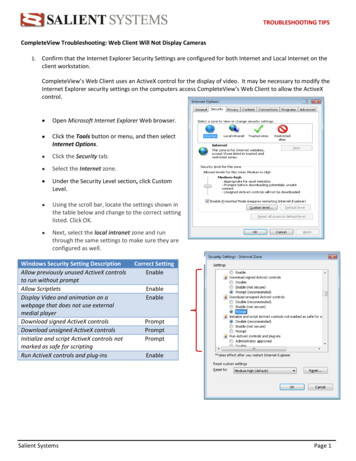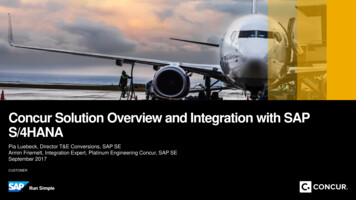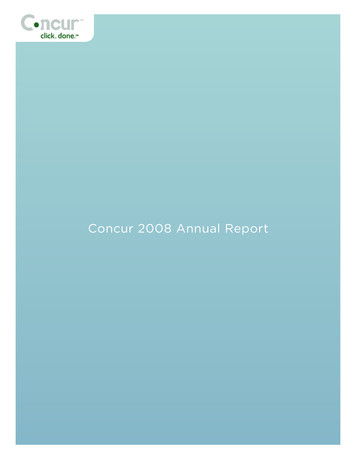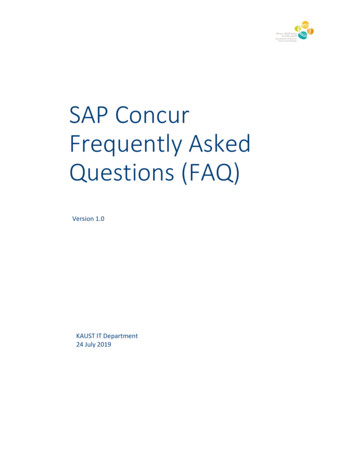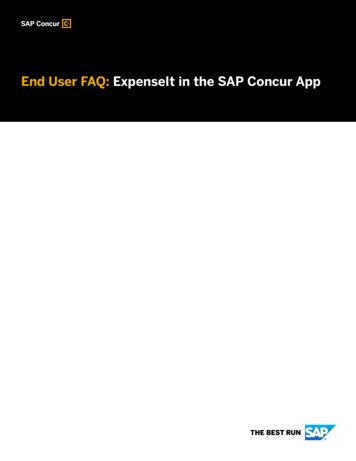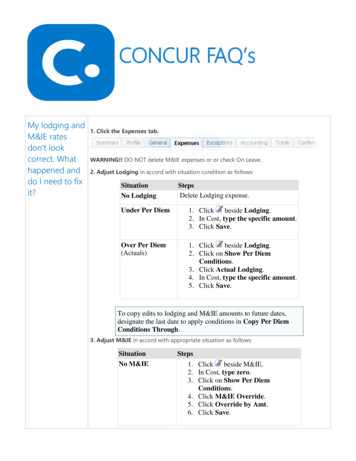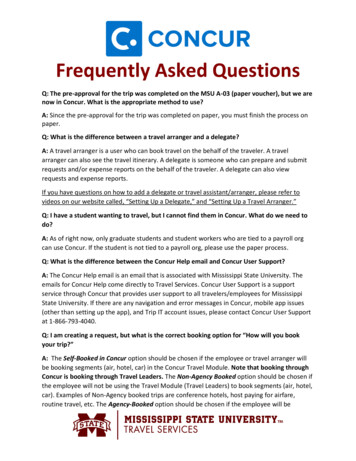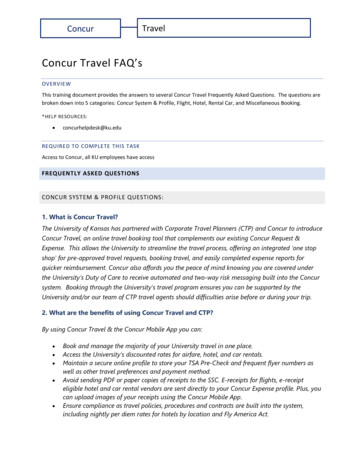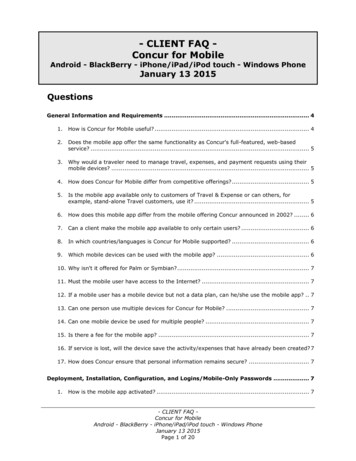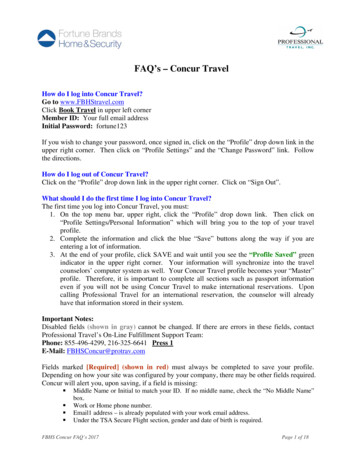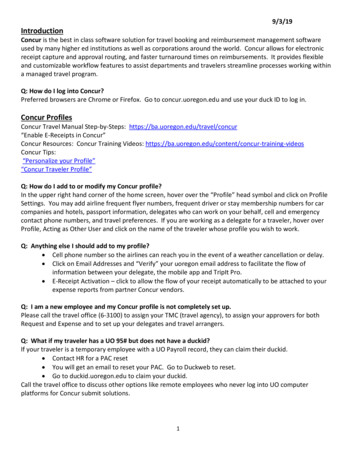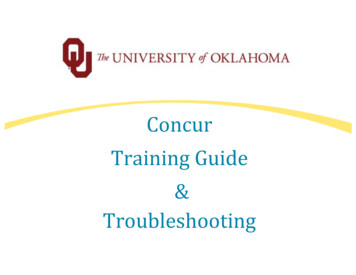
Transcription
ConcurTraining Guide&Troubleshooting
Concur Training GuideTable of ContentsSection 1: Getting Started . 6Section 2: Concur Navigation . 7Section 3: Update Your Profile . 8Step 1: Your Name and Airport Security - Required . 8Step 2: Contact Information - Required . 8Step 3: Email Addresses - Required . 9Step 4: Emergency Contact - Optional. 9Step 5: Frequent-Traveler Programs - Optional . 9Step 6: Assistants and Travel Arrangers - Optional . 10Step 7: Credit Cards - Required . 11Step 8: License Plate Number – Required for Mileage . 11Step 9: Request Delegates/Expense Delegates . 12Step 10: Change Your Password . 13Section 4: Create a Travel Request . 14Step 1: Create the Request Header . 14Step 2: Create the Segments . 16Step 3: Add Additional Expenses . 17Step 4: Attaching Documents to the Request . 18Step 5: Submitting the Request . 18Section 5: Change or Cancel a Travel Request . 19Step 1: Travel Request that has not been submitted or has been recalled . 19Page 2 of 79
Concur Training GuideStep 2: Travel Request that has been submitted . 19Section 6: Approving a Travel Request . 20Step 1: Approving Requests . 20Step 2: Send a Request Back to Traveler . 20Section 7: Requests Reviewed by Supervisor. 21Section 8: Make a Travel Reservation. 22Step 1: Booking your Approved Request . 22Step 2: Airfare. 23Step 3: Hotel. 25Step 4: Rental Car . 26Section 8: Make a Travel Reservation (continued) . 27Step 5: Complete the Reservation. 27Step 6: When the Booking is Complete . 28Section 9: Change/Cancel a Travel Reservation. 28Section 10: Create a New Expense Report Step 1: Create an expense report from an existing Request or Booking . 29Step 2: Create an Expense Report without a Request or Booking. . 31Step 3: Add Travel Allowances . 32Step 4: Add out-of-pocket (paid by traveler) expenses . 33Section 11: Foreign Currency Transactions . 34Section 12: Import Travel Card Transactions . 34Section 13: Itemize Lodging Expenses . 35Step 1: Itemize nightly lodging expenses . 35Page 3 of 79
Concur Training GuideStep 2: Add remaining lodging itemizations. 37Section 14: Add Car Mileage Expense . 37Section 15: Copy an Expense . 38Section 16: Allocate Expenses . 39Section 18: Upload or Attach Receipts/Affidavits . 40Section 19: Print and Submit Expense Reports . 41Section 20: Payment Confirmation . 42Section 21: Balance Due OU . 42Section 22: The 120 Day Limit . 43Appendix A: Travel Allowance Troubleshooting . 44Appendix B: Itinerary Troubleshooting . 46Appendix C: Troubleshooting - Other . 53Personal Expense (including Meals) paid on Travel Card . 53Fraudulent Charges on Travel Card . 53Lodging Expense Itemizations . 54Unable to View Receipts in New Window. 55Appendix D: FAQ . 56How do I find my approver in Concur? . 56How do I locate/view my Travel Card Charges? . 57What is required of me as an Approver? . 58How do I enter Per Diem (Travel Allowance) in Concur? . 59How often should I submit an expense report? . 59Page 4 of 79
Concur Training GuideHow do I know how much I will be reimbursed? . 60Appendix E: Tips & Tricks . 61Edit Multiple Fields . 61Change the Department Number . 62Copy an Expense . 64Use the Travel Card for International Travel . 65View Historical Reports . 66Appendix F: Per Diem and Mileage Reduction. 68Appendix G: Mobile Apps . 69Concur Buttons & IconsGlossaryPage 5 of 79
Back to Table of ContentsConcur Training GuideSection 1: Getting StartedIf you are a full or part-time employee of the University of Oklahoma, you already haveaccess to Concur Travel and Expense. Students will not have access to this travelsystem.Logging in to Concur Travel & ExpenseWhen logging into Concur for the first time:1. Go to www.concursolutions.com.2.In the User Name field, enter your OU email address.3.Click on the Forgot your password? hyperlink.4.Choose the Send me an email with a link to reset my password.5.Click Submit.6.Click Yes to confirm that you want to receive an email with a link to reset your password.7.You will receive an email from DoNotReply@concursolutions.com with alink to Concur allowing you to type in a password and hint.8.Once you have successfully created a password, you will be automaticallylogged into Concur.If you forget your password after you successfully log on to Concur, repeat the above steps.Page 6 of 79
Back to Table of ContentsConcur Training GuideSection 2: Concur NavigationExplore the available options1.Explore the Trip Search section.2.Locate the My Trips section.3.Explore the Alerts section.4.Explore the Company Notes section. Remember to click on theRead more button.5.Locate the My Tasks section.6.Locate the Expense section.7.Locate the Approvals section (only available if you are an approver).Page 7 of 79
Back to Table of ContentsConcur Training GuideSection 3: Update Your ProfileUpdate your Personal Information1.At the top of the Concur page, click Profile then Profile Settings.2.On the left side of the page, click Personal Information.3.On the Personal Information page,
Concur Training Guide Page 8 of 79 Section 3: Update Your Profile Update your Personal Information 1. At the top of the Concur page, click Profile then Profile Settings. 2. On the left side of the page, click Personal Information. 3. On the Personal Information page, there are required fields you will