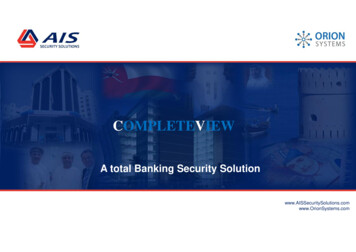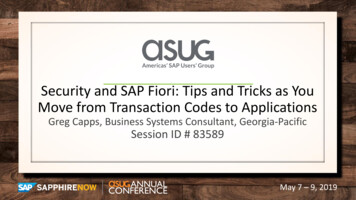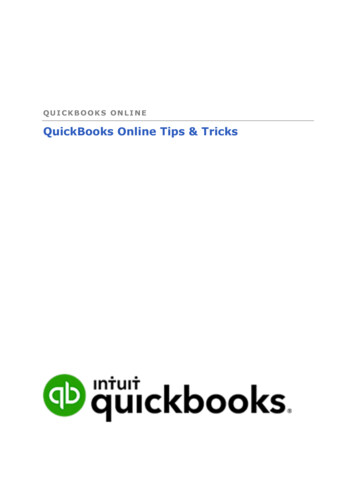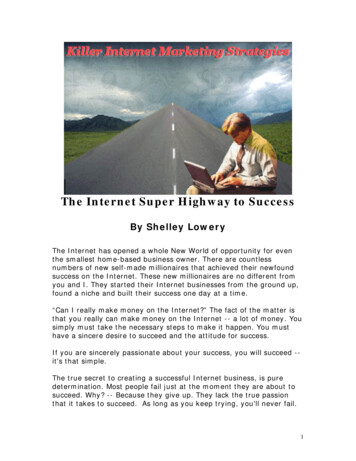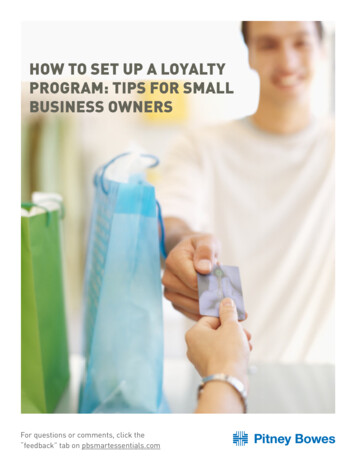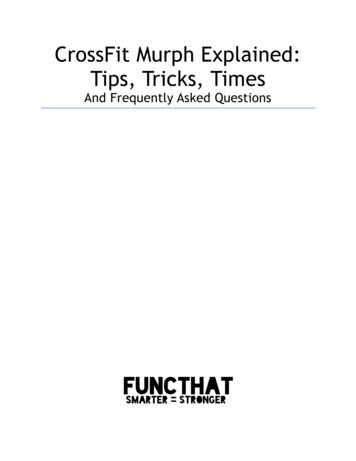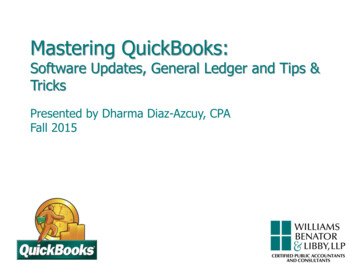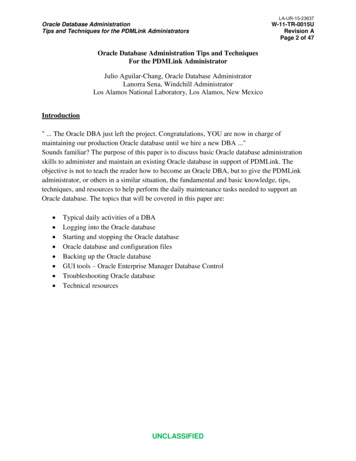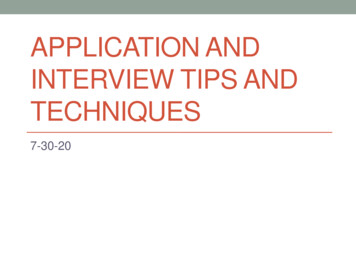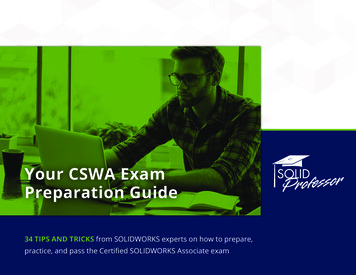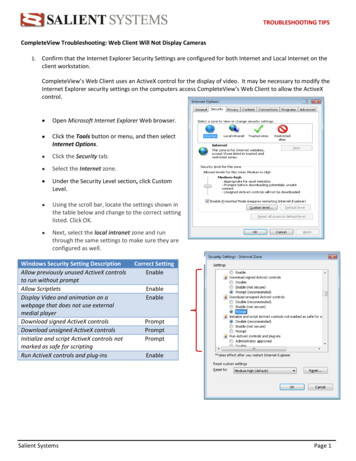
Transcription
TROUBLESHOOTING TIPSCompleteView Troubleshooting: Web Client Will Not Display Cameras1.Confirm that the Internet Explorer Security Settings are configured for both Internet and Local Internet on theclient workstation.CompleteView’s Web Client uses an ActiveX control for the display of video. It may be necessary to modify theInternet Explorer security settings on the computers access CompleteView’s Web Client to allow the ActiveXcontrol. Open Microsoft Internet Explorer Web browser. Click the Tools button or menu, and then selectInternet Options. Click the Security tab. Select the Internet zone. Under the Security Level section, click CustomLevel. Using the scroll bar, locate the settings shown inthe table below and change to the correct settinglisted. Click OK. Next, select the local intranet zone and runthrough the same settings to make sure they areconfigured as well.Windows Security Setting DescriptionAllow previously unused ActiveX controlsto run without promptAllow ScriptletsDisplay Video and animation on awebpage that does not use externalmedial playerDownload signed ActiveX controlsDownload unsigned ActiveX controlsInitialize and script ActiveX controls notmarked as safe for scriptingRun ActiveX controls and plug-insSalient SystemsCorrect age 1
TROUBLESHOOTING TIPS2. Confirm that the Active X Control is installed properly. You can click on tools and manage add-ons to see if it isinstalled properly. You should have listed CVVideo Class and it should show the status as Enabled.3. If the Active X Control has been installed, confirm that port exceptions for CompleteView Web Client (defaultTCP 8080) and CompleteView Data Port (4242) have been added to any active firewall(s) on the CompleteViewserver that is recording video. Additional port exceptions for other CompleteView Applications can also beadded, these ports are as follows: TCP 4243, 4250, and 4255. You can find the instructions to add exceptions tothe Windows Firewall below.Salient SystemsPage 2
TROUBLESHOOTING TIPSWindows XP Firewall Settings Open Control Panel by clicking Start then ControlPanel. Click Windows Firewall to open the firewallsettings. Select the Exceptions tab then click Add Port toadd an exception. Salient SystemsOn the Add a Port dialog box enter “CV Data” as theName; enter 4242 as the Port Number; set the Protocolto TCP. Click OK to add the port exception.Page 3
TROUBLESHOOTING TIPS Click the Add Port button on the Windows FirewallExceptions tab to add another port exception. On theAdd a Port dialog box enter “CV Command” as theName; enter 4243 as the Port Number; set theProtocol to TCP. Click OK to add the port exception. Click the Add Port button on the Windows FirewallExceptions tab to add another port exception. Onthe Add a Port dialog box enter “CV Admin Service”as the Name; enter 4255 as the Port Number; set theProtocol to TCP. Click OK to add the port exception. Click the Add Port button on the Windows FirewallExceptions tab to add another port exception. Onthe Add a Port dialog box enter “CV Config Server”as the Name; enter 4250 as the Port Number; setthe Protocol to TCP. Click OK to add the portexception.Salient SystemsPage 4
TROUBLESHOOTING TIPS Click the Add Port button on the Windows FirewallExceptions tab to add another port exception. On theAdd a Port dialog box enter “CV Web Service” as theName; enter 8080 as the Port Number; set theProtocol to TCP. Click OK to add the port exception. Click OK on the Windows Firewall dialogto save the changes.Salient SystemsPage 5
TROUBLESHOOTING TIPSConfiguration of Windows Firewall on Windows 7 Open Control Panel by clicking Startthen Control Panel. Open the Security options by clickingSystem and Security. Click Windows Firewall. Click Advanced Settings.Salient SystemsPage 6
TROUBLESHOOTING TIPS Select Inbound Rules.Click New Rule. Select Port and click next.Salient SystemsPage 7
TROUBLESHOOTING TIPS Enter in the following ports as SpecificLocal Ports and click next.a. 4242 – Datab. 4243 – Commandc. 4250 – Config Serverd. 4255 – Admin Servicee. 8080 – Web Server**Optional Select Allow the connection andclick next.Salient SystemsPage 8
TROUBLESHOOTING TIPS Select which network types apply tothis rule and click next. If you are notsure, select all. Name the rule CompleteView andclick Finish.Salient SystemsPage 9
TROUBLESHOOTING TIPSConfiguration of Windows Firewall on Windows Server 2008 Right click on My Computer andselect Manage.Expand Configuration to seeWindows Firewall with AdvanceSettings.Expand Windows Firewall withAdvance Settings to see InboundRules. Select Inbound Rules.Click New Rule. Select Port and click next.Salient SystemsPage 10
TROUBLESHOOTING TIPS Enter in the following ports asSpecific Local Ports and click next.a. 4242 – Datab. 4243 –Commandc. 4250 – Config Serverd. 4255 – Admin Servicee. 8080 – Web Server**Optional Select Allow the connection andclick Next.Salient SystemsPage 11
TROUBLESHOOTING TIPS Select which network types apply tothis rule and click next. If you arenot sure, select all. Name the rule CompleteViewand click Finish.Salient SystemsPage 12
TROUBLESHOOTING TIPS4. If you are still not able to connect to the Web Client, check the following Registry settings on the server.a. Click on the Windows Start Button, select run, and type regedit.b. Navigate to ws NT/RPCc. If RPC is present, confirm the following words are d. If they are not present, please add them by clicking on edit and selecting new key value.e. If they are present, confirm they have a value of 0.f. If they are not present, please add them by clicking on edit and selecting new dword value. Once theyare added, confirm that both words have a value of 0.g. Once you have confirmed the registry settings, please try and reconnect to the web client and reinstallthe Active X Control.5. If you are still not able to connect to the Web Client from a separate workstation, you can copy two files fromthe server to the client machine.a. These two files are located in C:\Program Files\CompleteView\WebClient, on the server. The two filesyou need to copy are:i. CVVideocontrol.dllii. CVVideocontrol2.dllb. Once you have copied both of these files, create a folder on the workstation named WebClient in theC:\Program Files\CompleteView directory and copy two .dll files into this folder.c. Next, right click on the .dll files and select Open with. Navigate to C:\Windows\System32\ and selectregsvr32.exe.d. Double click on the .dlls and you will see the following messages.Salient SystemsPage 13
TROUBLESHOOTING TIPS6. If you can still not connect to the web client, please contact Salient Support via email atsupport@salientsys.com.Salient SystemsPage 14
client workstation. CompleteView’s Web Client uses an ActiveX control for the display of video. It may be necessary to modify the Internet Explorer security settings on the computers access CompleteView’s Web Client to allow the ActiveX control. Open Microsoft Internet Explorer Web browser. Click the Tools button or menu, and then selectFile Size: 1011KB