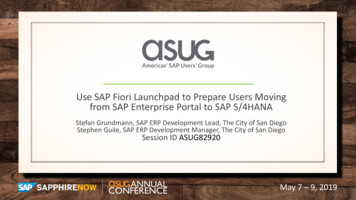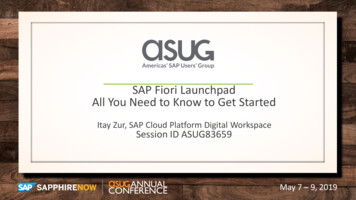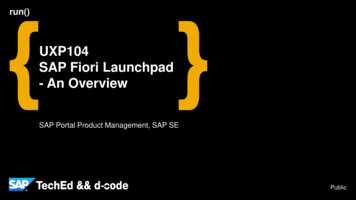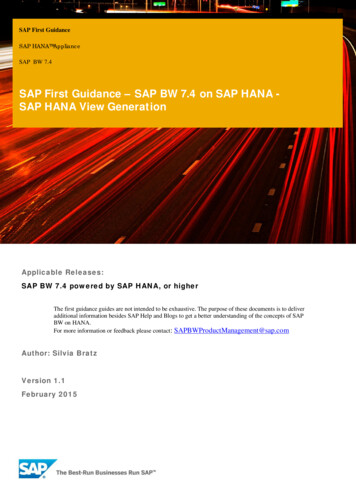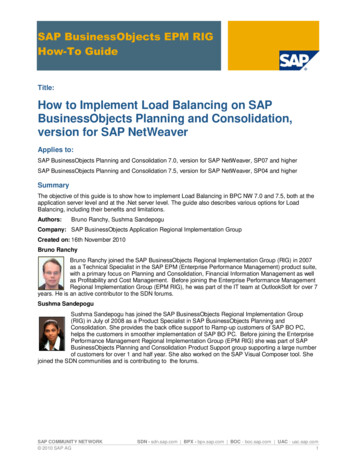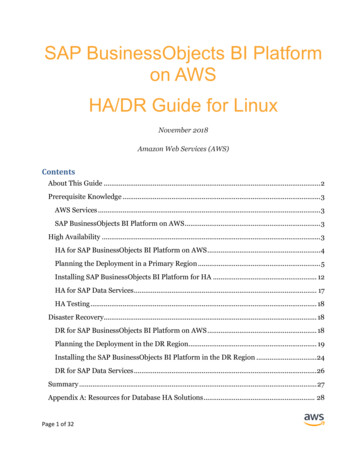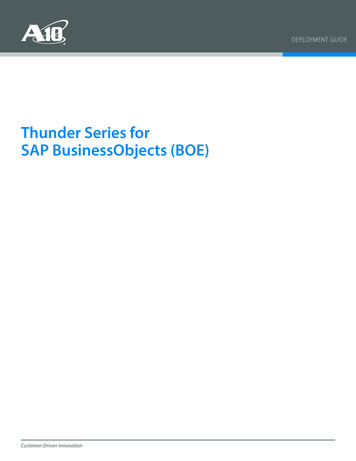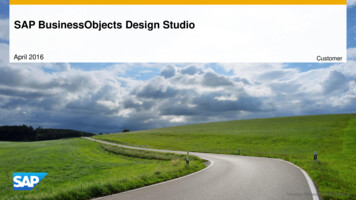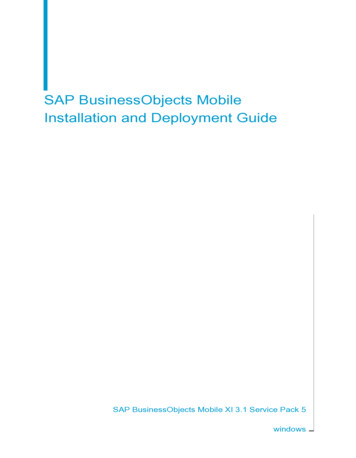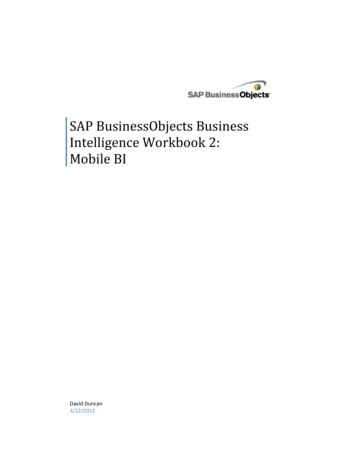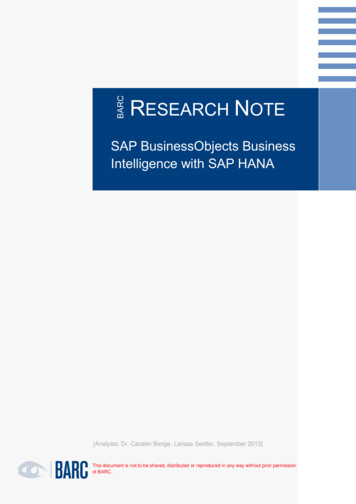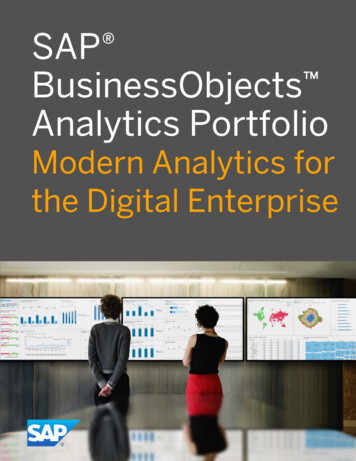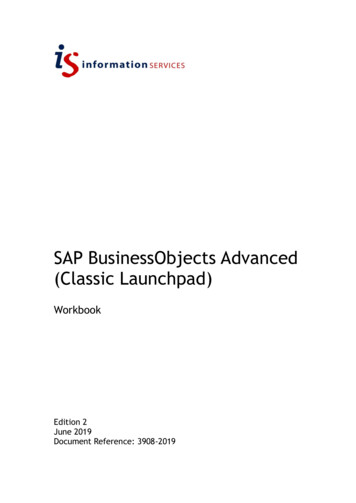
Transcription
SAP BusinessObjects Advanced(Classic Launchpad)WorkbookEdition 2June 2019Document Reference: 3908-2019
SAP BusinessObjects AdvancedContents1. Introduction to the Classic Launchpad . 11.1Classic Launchpad overview . 11.2Web Intelligence Reading Mode . 42. Create a new Web Intelligence document . 52.1Before you begin . 52.2Choose a universe . 62.3Query panel . 72.4Query filters . 82.5Prompts . 102.6Save your new document . 122.7Exercise . 133. Report design . 143.1Copy a public document . 143.2Edit the query of a document . 153.3Sections, sorts and filters . 153.4Add items to your document . 203.5Formatting . 233.6Exercise . 244. Functions and formulas . 254.1Pre-defined functions . 254.2The formula editor . 264.3Variables . 274.4Charts . 284.5Exercise . 295. Sharing documents . 305.1Send to a BusinessObjects Inbox . 305.2Save to a public folder . 315.3Exercise . 316. Help Resources . 326.1Reporting Analytics website . 326.2Information Portal. 326.3Information Security . 32If you require this document in an alternative format, such as large print, pleasecontact Catherine Koppe in the Digital Skills and Training team by emailis.skills@ed.ac.uk or phone 0131 6513233 Catherine Koppe, University of Edinburgh 2019 CC BY
SAP BusinessObjects Advanced11. Introduction to the Classic LaunchpadLearning objectives: Know when it is appropriate to use the classic Launchpad, rather than themodern Launchpad.Understand the layout of the Home and Documents tab in the classic Launchpad.Be able to find and open a Web Intelligence document from the Public Folders.Understand the basic features of Web Intelligence Reading Mode.SAP BusinessObjects can be accessed using either the Modern or Classic Launchpad. TheModern Launchpad is recommended for people who need to view, refresh and exportdata from ready-made documents. Using the Modern Launchpad is covered in the “SAPBusinessObjects Introduction” course and workbook.You should use the Classic Launchpad if you want to make changes to existing WebIntelligence documents, or create new ones.1.1 Classic Launchpad overview1. Start Firefox, log in to MyEd and locate the Reporting Analytics channel. Click onthe button to open the Classic Launchpad.Chapter 1. Introduction to the Classic Launchpad
2SAP BusinessObjects AdvancedWhen you first log in to the classic Launchpad you will see the Home tab, which consistsof 6 panels: WelcomeMy Recently Viewed DocumentsHelp & SupportMessages in My InboxMy Recently Run DocumentsMy ApplicationsThe Home tab is equivalent to the My Home tab in the Modern Launchpad.The Classic Launchpad also has a Documents tab, which is similar to the Folders tab inthe Modern Launchpad. The Documents tab gives you access to your private and publicdocuments. The Documents tab has 4 drawers in the left panel: My Documents. This is your personal file-space where you can save WebIntelligence documents that you create or modify. You can also create subfolders to keep your files organised. The My Documents drawer contains yourBusinessObjects Inbox, which is where you will find any documents sent to youby other BusnessObjects users.Folders. This drawer contains all of the Public Folders that you have access to.Recycle Bin. Any documents that you delete will be kept in the recycle bin for 30days.Search. Allows you to search all of the files that you have access to.Chapter 1. Introduction to the Classic Launchpad
SAP BusinessObjects Advanced32. To open a Web Intelligence document from a Public Folder in the Classic Launchpad,first click on the Documents tab.3. Open the Folders drawer and click on the plus sign ( ) to the left of Public Folders toexpand the folder and view the sub-folders.4. Locate the Web Intelligence document that you want to view within the PublicFolders. When located, double-click on the document’s name to open it. It will openin a new tab in the Launchpad.Chapter 1. Introduction to the Classic Launchpad
4SAP BusinessObjects Advanced1.2 Web Intelligence Reading ModeThe date that the document was last refreshed is displayed in the bottom right corner.Click this button if you want to refresh the document.If the document contains more than one report, these will be visible as tabs at thebottom of the main viewing area. Click on the tabs to switch between reports.If the report contains simple filters, click on the Filter Bar button in the top toolbar toview and use them.Click on the Export button in the top toolbar to export the data as a PDF or Excel file.Click on the cross (X) button on the document’s tab to close it.Chapter 1. Introduction to the Classic Launchpad
SAP BusinessObjects Advanced52. Create a new Web Intelligence documentIn this section, you will learn how to use the Query Panel to create a new WebIntelligence document.Learning objectives: Open the Web Intelligence application.Select a universe as a data source.Be aware of the different types of objects.Use the Query Panel to add objects (including the search function).Know the advantages of using query filters.Add simple and multi-value query filters.Add prompted filters.Save your new document.2.1 Before you beginIt’s a good idea to check what is already available before creating a new document. Theinformation you need may already be in an existing document, or it may be moreefficient to modify an existing document to meet your requirements (see section 3.1),rather than creating a new document from scratch.There are several ways to find what’s already available before creating a new document: Browse documents in the Public Folders drawer on the Documents tab. You canalso use the Search drawer to search documents that you have access to.Check the Information Portal, which has links to all the key information sourcesheld within the University.Contact the relevant business area helpdesk if you need help finding or reportingon specific information.Chapter 2. Create a new Web Intelligence document
6SAP BusinessObjects Advanced2.2 Choose a universeA BusinessObjects universe is a layer that maps onto a University database. The universecontains objects that we can use to retrieve the data that interests us, without having tounderstand the underlying database’s structure, or risk accidentally modifying it.1. On the Home tab, click on the Web Intelligence button in the My Applications panel(right side) to open the Web Intelligence application in a new tab on the Launchpad.Tip: If you get an error about needing to install a Java virtual machine you shouldupdate your preferences to use the HTML editor.To do this, open your Preferences using the link at the top right of the screen.Choose Web Intelligence and ensure that the HTML radio button is selected for boththe View and Modify options.Click Save & Close and refresh your browser tab to allow the changes to take effect.2. Click on the New button in the top toolbar to create a new Web Intelligencedocument.3. Ensure Universe is selected as the data source. Click OK.You will see a list of the BusinessObjects Universes that you have access to.4. Select a universe from the list and click OK.The Query Panel will open.Chapter 2. Create a new Web Intelligence document
SAP BusinessObjects Advanced72.3 Query panelUse the query panel to select and filter the data you want to include in your document.The Available Objects pane lists all the data objects available in the selected universe.This is the toolbox for building the query that will be the basis of your Webi document.Result Objects pane – drag objects here to include them in your query.Query Filters pane – drag objects here to set restrictions on the data returned by yourquery.Search box – use this to search the available objects.You may find several different object types in the available objects pane: Dimension (blue diamond) – string Dimension detail (blue diamond with green star) – stringMeasure (yellow and orange ruler) – numeric Filter (yellow funnel)5. To find the object you want, type the first few letters of its name into the Search box6. Drag the objects that you want to include in your document from the AvailableObjects pane to the Result Objects pane.7. To remove objects from your document, drag them out of the Result Objects pane.Tip: If you want to include all the objects in a folder, you can drag the whole folderinto the Result Objects pane.Chapter 2. Create a new Web Intelligence document
8SAP BusinessObjects Advanced2.4 Query filtersIntroduction to query filtersYou can limit the amount of data that is retrieved from the data source and returned toyour Web Intelligence report by creating query filters. Query filters have three mainadvantages: Retrieve only the specific data you need to answer a specific business question.Hide data you don’t want users to see when they access the document.Minimise the quantity of data returned to optimize document performance andsize.A filter consists of four parts – the filter object, operator, operand and filter type.The filter object is the object that is being used for the filter.The operator is the filter function. Click on the down arrow to the right of the operatorto see a list of available functions, including equal to, between, greater than and in list.The operand is the input to the operator function. This will be one or more valuesassociated with the filter object.The define filter type menu lets you choose how the operand value is entered. It can bea constant (typed in when you create the query), a value chosen from a list of availablevalues, or a prompt (where the person running the document is prompted to fill in thevalue).Add a simple query filterSimple filters can be used to filter the data in a Webi document to only show a singlevalue of the chosen object.8. To add a simple filter to your query, drag the object you want to use for the filterfrom the Available Objects pane to the Query Filters pane.Tip: If you want the filter object to be available to view in your document it must bein the Result Objects pane as well as the Query Filters pane.9. You want to select a specific, single value to filter on, so click the define filter typemenu, and select Value(s) from list.Chapter 2. Create a new Web Intelligence document
SAP BusinessObjects Advanced910. In the window that opens, use the search box at the bottom left to search for thevalue you want to filter by. When you have found the correct value, click once toselect it, then use the right arrow to add it to Selected Value(s) pane.11. Click OK to close the List of Values window. You have now added a simple filter.Tip: You can add more than one value to a simple query filter. This is useful when youneed to see a broader range of data than a single value would allow. However, try toensure filters are as specific as possible - broad filters take longer to return data.Chapter 2. Create a new Web Intelligence document
10SAP BusinessObjects AdvancedAdd a date range filterA query can contain more than one filter. You should add as many filters as you need toreturn the data you want.Other filter operators can be used to create more complex filters, for example specifyingthe start and end point of a date range you are interested in.Using a date object, I can set the operator to Between, and can now use the two OpenCalendar buttons to specify the date range.By default, query filters are combined using the AND Boolean operator (only data thatmatches both filters is returned), but this can be changed to OR by double-clicking on it.Using the OR operator will produce more results (i.e. all data that matches either filter).2.5 PromptsIf you want the user to select what data to return, then rather than pre-defining thefilter value for them (as in the examples above), you can create a prompted filter. Aprompt asks the person accessing the report to choose the values they want before thereport will load.In this example, I add a filter that will prompt the user to select the course provider forthemselves. However, you can make prompts out of all objects.12. Decide which query filter you want to turn into a prompt. Click on its Define filtertype menu and choose Prompt.That’s it! Now when someone refreshes the document they will see a prompts windowwhich will let them select the values they want.13. When you have finished adding Result Objects and Query Filters, click on the RunQuery button in the Query Panel to create your Webi document.Chapter 2. Create a new Web Intelligence document
SAP BusinessObjects Advanced11If you have set any query filters as prompts you will need to fill these in before thedocument appears.Tip: You can edit the text that appears for each prompt in the Prompts windowPrompts Summary pane, to make it clearer what is being asked for. In the QueryPanel, click on the Show prompt properties buttonMake any changes to the Prompt text and click OK.to the right of the filter.Chapter 2. Create a new Web Intelligence document
12SAP BusinessObjects Advanced2.6 Save your new documentThe new document will appear as a tab in the classic Launchpad. It has not yet beensaved, so you should save it to your My Favorites folder within your My Documentsdrawer, which is your personal file-space in BusinessObjects. This area is called MyFolders in the Modern Launchpad.14. Click on the Save Menu button on the File tab.15. The Save As window will open. Make sure that your Favourites Folder is selected inthe left panel. Give the document a name to help you find it again easily.Chapter 2. Create a new Web Intelligence document
SAP BusinessObjects Advanced1316. If you click the More (two arrows) button you can also enter a Description, whichmay be used to provide extra information about the document.17. Click on Save.Refresh on openIt is good practice to set any Web Intelligence documents that you create to refresh onopen. This means that anyone using the document will only see current data.18. Ensure the document is open in the Classic Launchpad Design view.19. Click the Document Summary buttonEdit.on the far left of the screen and choose20. Tick the box for Refresh on open and click OK.21. Save your changes.2.7 ExerciseYou have been asked by your line manager to create a simple report based on a universeyou are familiar with. Decide what the report should be about. Build it and then save itto your My Favorites folder. Include all of the following items: At least 5 result objects, including at least 1 measure. At least 1 simple filter. 1 prompted filter.Chapter 2. Create a new Web Intelligence document
14SAP BusinessObjects Advanced3. Report designReport creators have a responsibility to build reports that meet a clear businessquestion. These reports should be easy to use and navigate. This section looks at ways toimprove the layout and clarity of your document.Learning objectives: Save a copy of a public document to your My Documents folder.Edit the query of an existing document.Add sections to a report.Sort a table.Add simple filters using the filter bar.Add a report filter.Add a report to a Webi document.Add a vertical table to a report, add and remove columns to/from the table.Add a pre-defined cell to a report.Use the Formatting tab to change backgrounds and fonts.Add an empty cell and type in text using the formula bar.3.1 Copy a public documentIf you want to make changes to an existing public document, you should first save a copyto your My Documents folder. Most people do not have permissions to save changes tothe public folders, as any changes to the public copy will affect all users.1. To save a copy of a public document, first locate the document on the classicLaunchpad Documents tab.2. Click once to select the document, then go to the Organise menu and choose Copy.3. Open the My Documents drawer and select your My Favorites folder.4. Go to the Organize menu and choose Paste.Chapter 3. Report design
SAP BusinessObjects Advanced15Tip: It is a good idea to change the name of any document you save a copy of, so it iseasy to tell which is the copy and the original. With the document copy selected,open the View menu and choose Properties. Edit the Title and click Save & Close.5. Once you have saved the copy, open the copy in Design mode and make any changesyou require, remembering to Save when you have finished.3.2 Edit the query of a document6. To change an existing document’s query, go to the Data Access tab Data Providerssub-tab and click the Edit button. This will open the Query Panel, which we looked atin chapter 2.3.3 Sections, sorts and filtersSections, sorts and filters are tools that you can use to present your data in a clear andlogical way.SectionsSections can be used to split up a long table. Each section has its own title that appearsin the Navigation Map.7. To add sections to a Webi document, first ensure that the document is open inDesign mode.8. Go to the Report Elements tab Section sub-tab
The Available Objects pane lists all the data objects available in the selected universe. This is the toolbox for building the query that will be the basis of your Webi document. Result Objects pane – drag objects here to include them in your query. Query Filters pane – drag objects her