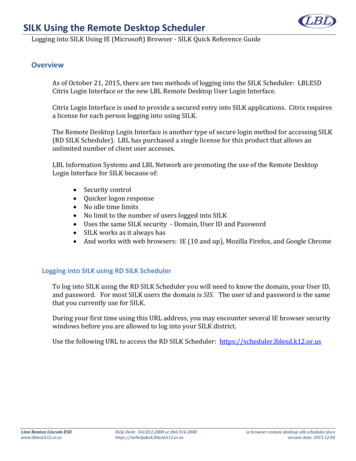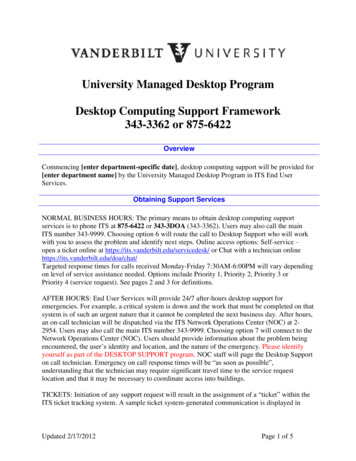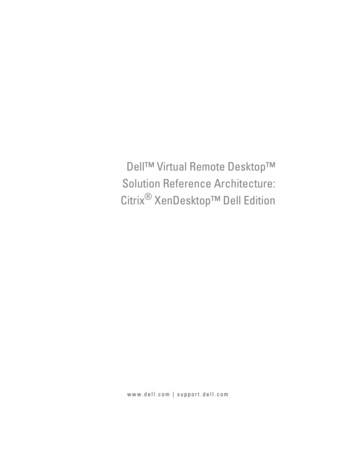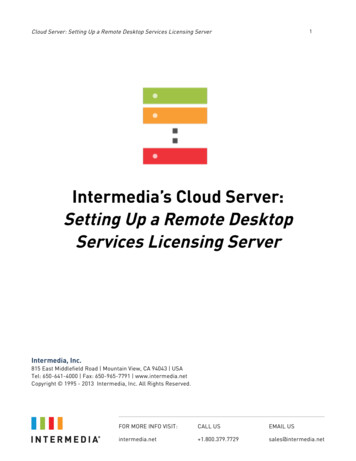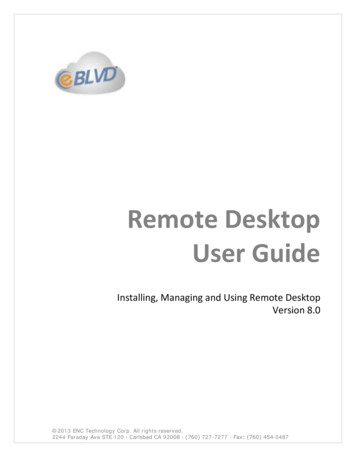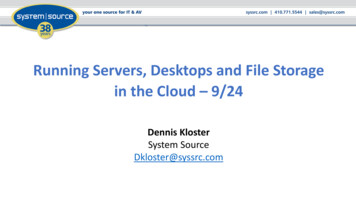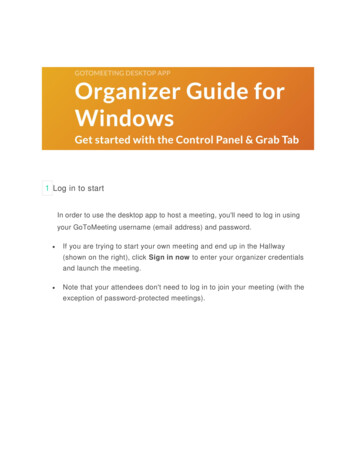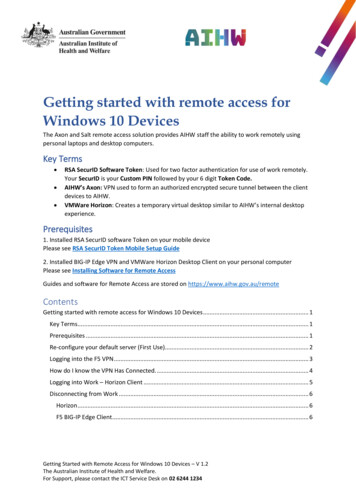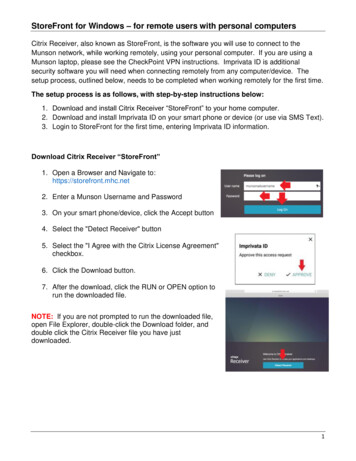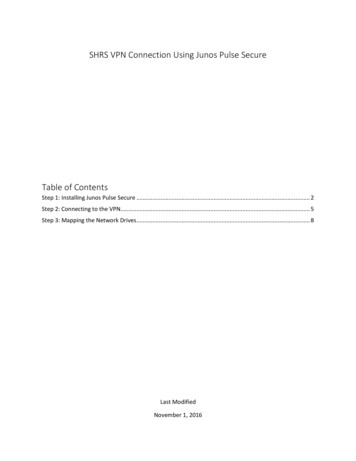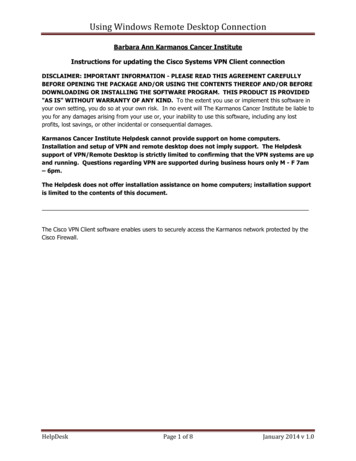
Transcription
Using Windows Remote Desktop ConnectionBarbara Ann Karmanos Cancer InstituteInstructions for updating the Cisco Systems VPN Client connectionDISCLAIMER: IMPORTANT INFORMATION - PLEASE READ THIS AGREEMENT CAREFULLYBEFORE OPENING THE PACKAGE AND/OR USING THE CONTENTS THEREOF AND/OR BEFOREDOWNLOADING OR INSTALLING THE SOFTWARE PROGRAM. THIS PRODUCT IS PROVIDED"AS IS" WITHOUT WARRANTY OF ANY KIND. To the extent you use or implement this software inyour own setting, you do so at your own risk. In no event will The Karmanos Cancer Institute be liable toyou for any damages arising from your use or, your inability to use this software, including any lostprofits, lost savings, or other incidental or consequential damages.Karmanos Cancer Institute Helpdesk cannot provide support on home computers.Installation and setup of VPN and remote desktop does not imply support. The Helpdesksupport of VPN/Remote Desktop is strictly limited to confirming that the VPN systems are upand running. Questions regarding VPN are supported during business hours only M - F 7am– 6pm.The Helpdesk does not offer installation assistance on home computers; installation supportis limited to the contents of this document.The Cisco VPN Client software enables users to securely access the Karmanos network protected by theCisco Firewall.HelpDeskPage 1 of 8January 2014 v 1.0
Using Windows Remote Desktop ConnectionREQUIREMENTS If you have never used VPN and Remote Desktop to access a PC at Karmanos you must completethe request process.a. Email your request for VPN access to helpdesk@karmanos.org to request the form oryou may retrieve the form x?id 2147483823 policy IT-049 Att.2b. Once completed your manager/supervisor will need to approve your request byemailing the form to helpdesk@karmanos.orgi. NOTE: If you email the form yourself and CC your manager the helpdesk willaccept this as manager approval. High Speed internet (DSL, or cable) At Work - Windows XP, or Windows 7 (is required no other operating systems are supported)At Home - Windows XP SP1 or above, Vista, Windows 7, Windows 8, MAC OS Xa. If you are using OSx you will need to download a Remote Desktop app from the AppStoreUSAGE PROCEDURE1. To successfully connect to the computer at the office first you need get your IP addressor Computer Name2. To retrieve the computer's IP address or namea. Easiest method look at the Windows wallpaper in the right corner the IPaddress and hostname are displayed (in many cases)b. Click the Green K either near the clock or near the Start button this willdisplay a box with the same informationHelpDeskPage 2 of 8January 2014 v 1.0
Using Windows Remote Desktop ConnectionTo connect to the work PC using Remote Desktop:1.2.3.4.5.6.Click Start (or Blue circle in Windows 7)Click All ProgramsClick AccessoriesClick CommunicationsClick Remote Desktop ConnectionThe following window will open7. In the Computer box enter your IP address or Computer namea. In this example 10.100.61.15 is the network addressb.i. Keep in mind the network IP address can change, therefore, if you know you areworking from home on a particular day please confirm the information prior.HelpDeskPage 3 of 8January 2014 v 1.0
Using Windows Remote Desktop Connection8. The Remote Desktop application allows you to save login information for later use if you wouldlike to save your information:a. Click Show Optionsb. You can enter your username in the User Name field: kci-net\usernamec. If you also want to save password you mayi. Click Box in front of Allow me to save credentials the password will be saved thefirst time you login.1. NOTE: For security reasons it is not recommended that you save thepassword.HelpDeskPage 4 of 8January 2014 v 1.0
Using Windows Remote Desktop Connection9. If you see the following box or similar simply click connect to finish connecting.a. NOTE: you may check the box in front of “Don’t ask me again for connections to thecomputer” to turn it off this warning for this connection onlyHelpDeskPage 5 of 8January 2014 v 1.0
Using Windows Remote Desktop Connection10. Not a required change but if you have performance issues over Remote Desktop you can modifywhat Microsoft calls Experience. Changes to the experience tab will remove or suppress variousvisual elements of Windows and in some cases increase the performance.a. Click the Experience tab11. Click the pull down for connection speeda. Select your type of connection most home internet connections will use High-speedbroadband (DSL or standard cable) or WAN (Uverse or Xfinity).HelpDeskPage 6 of 8January 2014 v 1.0
Using Windows Remote Desktop ConnectionTROUBLESHOOTING KNOWN ISSUESKnown Issue 1: You connect to VPN successfully and try to connect to remote control butreceive and error that looks like this:Cause: The computer is already running a remote desktop session with another person or has alocked session caused by an improper disconnectSolution 1: The person running remote desktop with the computer needs to disconnect, or thecomputer needs to be restartedHelpDeskPage 7 of 8January 2014 v 1.0
Using Windows Remote Desktop ConnectionKnown Issue 2: Again you are successfully connected to VPN and try remote control but receivean error dialog box:Image 1:Image 2:Solution 2:1. If you have successfully connected before. Number 1 in images 1 and 2 would not applyunless the computer at the office has been reloaded/replaced.2. Image 1 issue 2 refer to Known Issue 1 above3. Image 1 issue 3 and Image 2 issue 3a. Restart computerb. Check IP address has not changed (refer above for how) will happen if computerhas movedc. Network issues at work4. Image 2 issue 2a. Turn computer on, if already on reboot the computerHelpDeskPage 8 of 8January 2014 v 1.0
Known Issue 2: Again you are successfully connected to VPN and try remote control but receive an error dialog box: Image 1: Image 2: Solution 2: 1. If you have successfully connected before. Number 1 in images 1 and 2 would not apply unless the computer at the office has been reloaded/replaced. 2. Image 1 issue 2 refer to Known Issue 1 above 3. Image 1 issue 3 and Image 2 issue 3