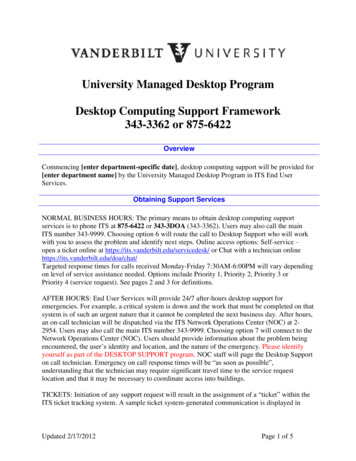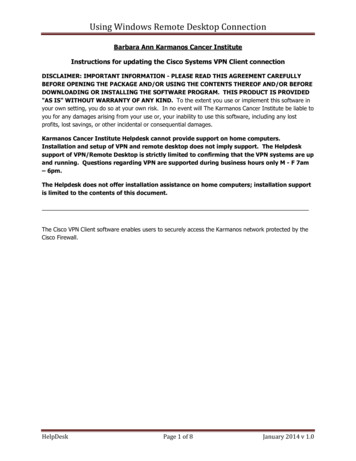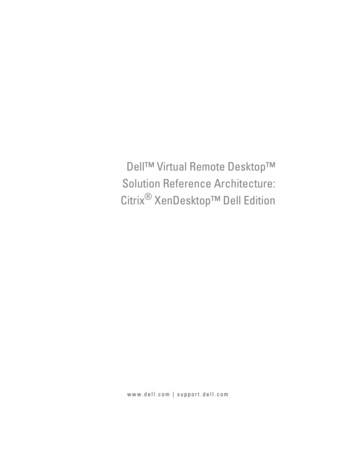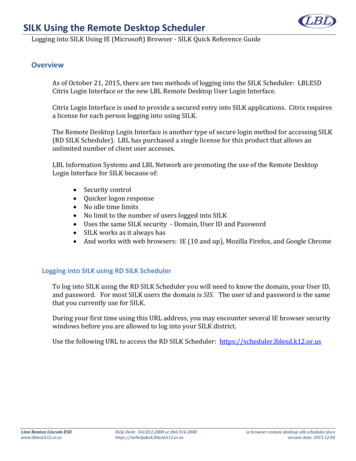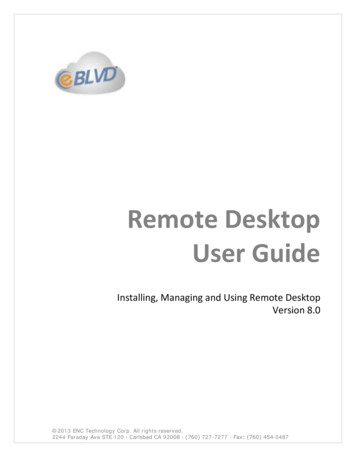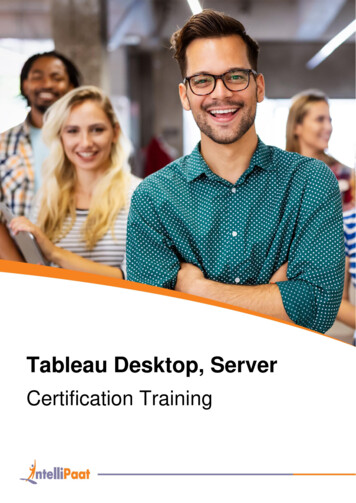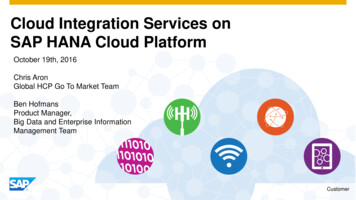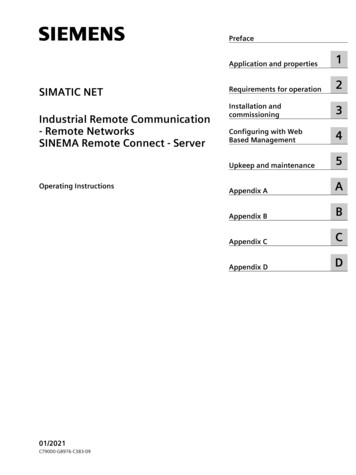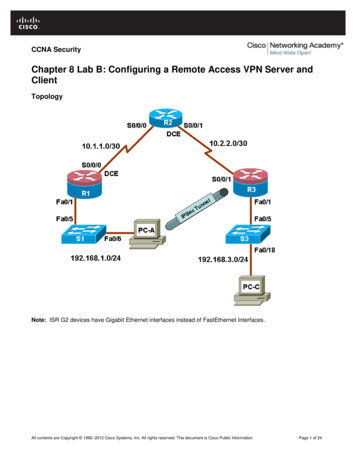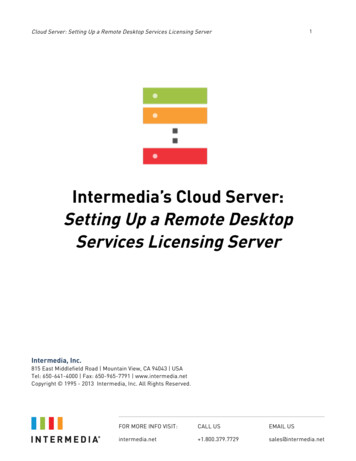
Transcription
Cloud Server: Setting Up a Remote Desktop Services Licensing Server1Intermedia’s Cloud Server:Setting Up a Remote DesktopServices Licensing ServerIntermedia, Inc.815 East Middlefield Road Mountain View, CA 94043 USATel: 650-641-4000 Fax: 650-965-7791 www.intermedia.netCopyright 1995 - 2013 Intermedia, Inc. All Rights Reserved.FOR MORE INFO VISIT:CALL USEMAIL USintermedia.net 1.800.379.7729sales@intermedia.net
Cloud Server: Setting Up a Remote Desktop Services Licensing Server2Intermedia’s Cloud Server: Setting Up a Remote Desktop Services Licensing ServerCreated: 3 April 2013Modified: 6 May 2013Copyright InformationCopyright 1995 - 2013 Intermedia, Inc. All Rights Reserved.No part of this publication may be reproduced, transmitted, transcribed, stored in a retrieval system, ortranslated into any language, in any form or by any means, electronic, mechanical, photocopying, recording, orotherwise, without prior written permission from Intermedia, Inc.All copyright, confidential information, patents, design rights and all other intellectual property rights ofwhatsoever nature contained herein are and shall remain the sole and exclusive property of Intermedia, Inc. Theinformation furnished herein is believed to be accurate and reliable.However, no responsibility is assumed by Intermedia, Inc. for its use, or for any infringements of patents or otherrights of third parties resulting from its use.The Intermedia, Inc. name and Intermedia, Inc. logo are trademarks or registered trademarks of Intermedia, Inc.All other trademarks are the property of their respective owners.Mailing AddressIntermedia, Inc.815 East Middlefield Road Mountain View, CA 94043 USATel: 650-641-4000 Fax: 650-965-7791 www.intermedia.netFOR MORE INFO VISIT:CALL USEMAIL USintermedia.net 1.800.379.7729sales@intermedia.net
Cloud Server: Setting Up a Remote Desktop Services Licensing Server3ContentsAbout This Document .4Setting Up a Remote Desktop Services Licensing Server .5Running the Remote Desktop Services Licensing Manager .9Configuring the Remote Desktop Session Host Server . 15Summary . 17FOR MORE INFO VISIT:CALL USEMAIL USintermedia.net 1.800.379.7729sales@intermedia.net
Cloud Server: Setting Up a Remote Desktop Services Licensing Server4About This DocumentThis guide explains how to set up a Remote Desktop Services Licensing Server for use with an Intermedia CloudServer (Cloud Server). Remote Desktop Services allow users to access applications and data on a remotecomputer over a network. For information about operations not described in this guide, contact Intermedia, Inc. at(800) 379-7729.AudienceThis guide is intended for customers who want to set up their Cloud Server as a Remote Desktop Serviceslicensing server. To complete the steps in this guide, you must be familiar with the basics of installing software ina server environment.Customer SupportIntermedia provides 24/7 phone and email support for the Cloud Server platform. Limited support is currentlyavailable for applications and their installation.Before You ContinueBefore you complete the steps contained in this guide, verify that you have completed all the steps as described inthe Cloud Server Getting Started Guide and that Microsoft Internet Information Server (IIS) and Microsoft SQLServer are installed and properly configured.FOR MORE INFO VISIT:CALL USEMAIL USintermedia.net 1.800.379.7729sales@intermedia.net
Cloud Server: Setting Up a Remote Desktop Services Licensing Server5Setting Up a Remote Desktop Services LicensingServerTo set up a Remote Desktop Services licensing server:1.Select Start – Administrative Tools – Server Manager.2.In Server Manager, select Roles – Add Roles:2. Click Next.FOR MORE INFO VISIT:CALL USEMAIL USintermedia.net 1.800.379.7729sales@intermedia.net
Cloud Server: Setting Up a Remote Desktop Services Licensing Server63.On the Select Server Roles screen, select Remote Desktop Services and then click Next:4.On the Remote Desktop Services screen, select Remote Desktop Licensing and then click Next:FOR MORE INFO VISIT:CALL USEMAIL USintermedia.net 1.800.379.7729sales@intermedia.net
Cloud Server: Setting Up a Remote Desktop Services Licensing Server5.On the Select Role Services screen, select Role Services.6.On the Select Role Services screen:§ 7If a single server is used for Terminal Services, select Remote Desktop Session Host. (In amulti-server configuration, select Remote Desktop Licensing only.)§ Select Remote Desktop Licensing (if it is not already installed).§ Click Next.FOR MORE INFO VISIT:CALL USEMAIL USintermedia.net 1.800.379.7729sales@intermedia.net
Cloud Server: Setting Up a Remote Desktop Services Licensing Server7.8On the Configure Discovery Scope for RD Licensing screen, click Next. Microsoft recommends you do notconfigure a discovery scope for the Licensing Server.8.On the next screen, click Install.9.When the Installation Results screen indicates the installation succeeded, click Close:FOR MORE INFO VISIT:CALL USEMAIL USintermedia.net 1.800.379.7729sales@intermedia.net
Cloud Server: Setting Up a Remote Desktop Services Licensing Server9Running the Remote Desktop Services LicensingManagerTo run the Remote Desktop Services Licensing Manager:1. Select Start – Administrative Tools – Remote Desktop Services, Run Remote Desktop LicensingManager.2. In the RD Licensing Manager, right-click the desired server and then select Activate Server:3. On the Welcome to the Welcome to the Activate Server wizard screen, click Next.FOR MORE INFO VISIT:CALL USEMAIL USintermedia.net 1.800.379.7729sales@intermedia.net
Cloud Server: Setting Up a Remote Desktop Services Licensing Server4.10On the Connection Method page, confirm that Automatic Connection (recommended) is selected and thenclick Next:FOR MORE INFO VISIT:CALL USEMAIL USintermedia.net 1.800.379.7729sales@intermedia.net
Cloud Server: Setting Up a Remote Desktop Services Licensing Server5.11On the Company Information: Requested Company Information screen, enter values next to the requiredfields of First Name, Last Name, Company, and Country or Region and then click Next:FOR MORE INFO VISIT:CALL USEMAIL USintermedia.net 1.800.379.7729sales@intermedia.net
Cloud Server: Setting Up a Remote Desktop Services Licensing Server6.12On the Company Information: Enter this Optional Information screen, click Next (these fields are optional andcan remain empty):7.On the Completing the Activate Server Wizard screen, de-select Start Install Licenses Wizard Now and thenclick Next:FOR MORE INFO VISIT:CALL USEMAIL USintermedia.net 1.800.379.7729sales@intermedia.net
Cloud Server: Setting Up a Remote Desktop Services Licensing Server138.On the RD Licensing Manager screen, right-click the desired server and then select Properties:9.From the Server Properties page, copy the License Server ID to a text file for safe-keeping. You'll use it laterin this guide:Make a note of the following information, which you will need to order licenses from Microsoft:§ License Server ID§ Server name§ Number of licensesFOR MORE INFO VISIT:CALL USEMAIL USintermedia.net 1.800.379.7729sales@intermedia.net
Cloud Server: Setting Up a Remote Desktop Services Licensing Server14When you receive your licenses from Microsoft, submit the Remote Desktop License ID, the licensing ServerName and login credentials, as well as the Subscriber Access License (SAL) type (for example, per-User, perDevice) to Intermedia. Intermedia will then procure and install the SALs on the Licensing Server.When these steps are completed, configure the Remote Desktop Session Host listener to use the LicensingServer on which the SALs were installed.10. When you receive the License Key Pack ID from Microsoft, right-click the desired server name on the RDLicensing Manager screen and click Properties.11. Change the connection method to Web Browser and then click OK:12. Right-click the Licensing Server, select Install Licenses, and then click Next.13. Enter the License Key Pack ID (which you can paste into this field) and click Next.14. When the initialization process is complete, click Finish.FOR MORE INFO VISIT:CALL USEMAIL USintermedia.net 1.800.379.7729sales@intermedia.net
Cloud Server: Setting Up a Remote Desktop Services Licensing Server15Configuring the Remote Desktop Session Host ServerTo configure the Remote Desktop session host server:1.Select Start – Administrative Tools – Remote Desktop Services – Remote Desktop Session HostConfiguration.2.Right-click Remote Desktop License Servers and click Properties:FOR MORE INFO VISIT:CALL USEMAIL USintermedia.net 1.800.379.7729sales@intermedia.net
Cloud Server: Setting Up a Remote Desktop Services Licensing Server3.In the Properties window, go to the Licensing tab and select Add:4.On the Add License Server screen, select the desired server and then click Add:5.Fill in the desired fields and then click OK.16FOR MORE INFO VISIT:CALL USEMAIL USintermedia.net 1.800.379.7729sales@intermedia.net
Cloud Server: Setting Up a Remote Desktop Services Licensing Server17SummaryCongratulations on successfully setting up a Remote Desktop Licensing Server to run with Cloud Server. Forcustomer support, see the section entitled "Customer Support" earlier in this guide.As your computing needs grow, you can easily add more memory, processing, and storage resources to expandthe capabilities of your Cloud Server. Use the Intermedia HostPilot control panel to do so.If you have any questions about migrating to Intermedia's Hosted Exchange, Hosted PBX, or Cloud Serverservices, please contact us at 1.800.379.7729.FOR MORE INFO VISIT:CALL USEMAIL USintermedia.net 1.800.379.7729sales@intermedia.net
Cloud Server: Setting Up a Remote Desktop Services Licensing Server 7 FOR MORE INFO VISIT: CALL US EMAIL US intermedia.net 1.800.379.7729 sales@intermedia.net 5. On the Select Role Services screen, select Role Services. 6. On the Select Role Services screen: ! If a single server is used f