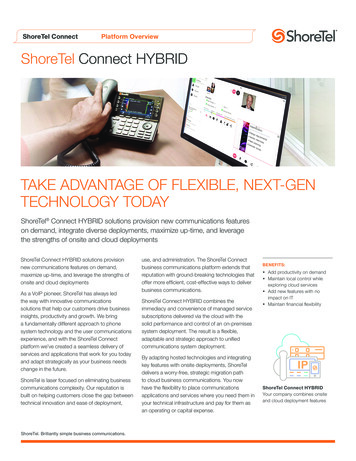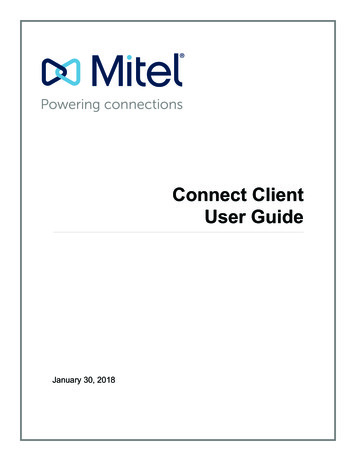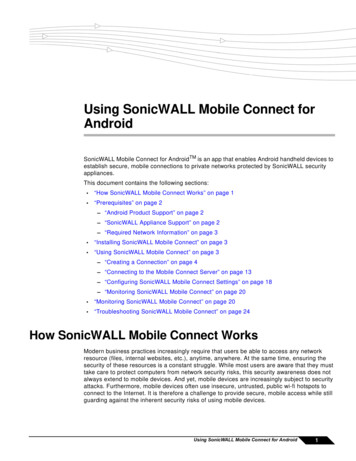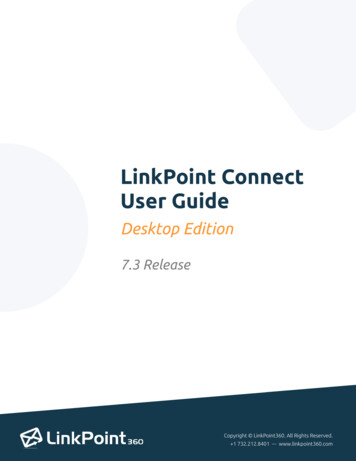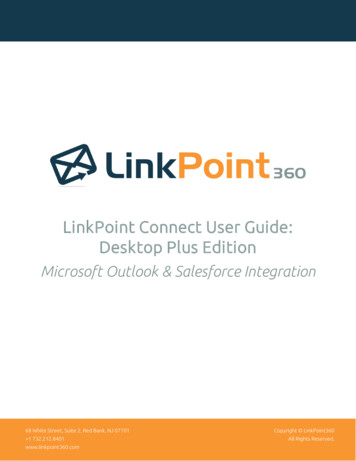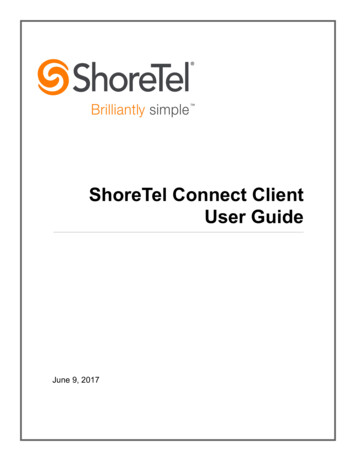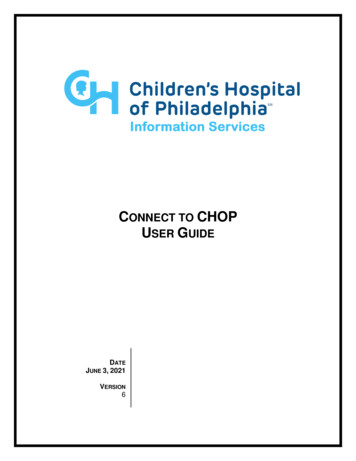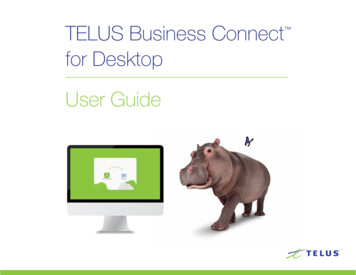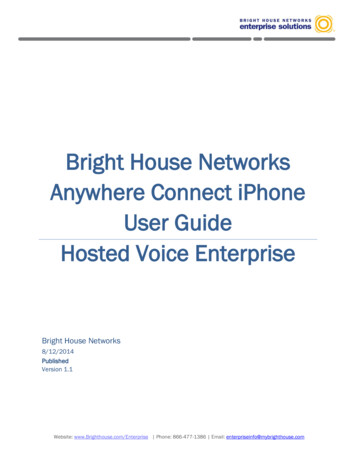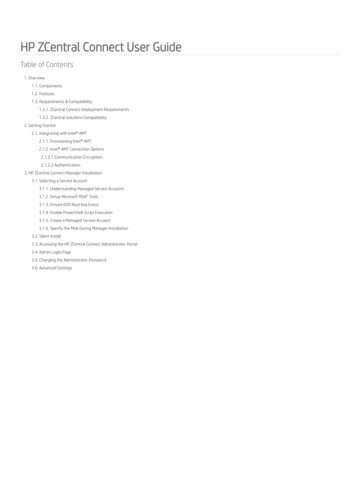
Transcription
HP ZCentral Connect User GuideTable of Contents1. Overview1.1. Components1.2. Features1.3. Requirements & Compatibility1.3.1. ZCentral Connect Deployment Requirements1.3.2. ZCentral Solutions Compatibility2. Getting Started2.1. Integrating with Intel AMT2.1.1. Provisioning Intel AMT2.1.2. Intel AMT Connection Options2.1.2.1 Communication Encryption2.1.2.2 Authentication3. HP ZCentral Connect Manager Installation3.1. Selecting a Service Account3.1.1. Understanding Managed Service Accounts3.1.2. Setup Microsoft RSAT Tools3.1.3. Ensure KDS Root Key Exists3.1.4. Enable PowerShell Script Execution3.1.5. Create a Managed Service Account3.1.6. Specify the MSA During Manager Installation3.2. Silent Install3.3. Accessing the HP ZCentral Connect Administrator Portal3.4. Admin Login Page3.5. Changing the Administrator Password3.6. Advanced Settings
4. Administrator Features4.1. Hosts4.1.1. Registering and Importing Hosts4.1.2. Status4.1.3. Availability4.1.4. Agent Status4.1.5. AMT Status4.1.6. Managing Hosts4.1.7. System Events4.1.8. Removing Hosts4.2. Pools4.2.1. Creating Pools4.3. Private Hosts4.3.1. Creating Private Host Associations4.4. Security Groups4.4.1. Importing Security Groups4.5. Users4.5.1. Importing Users4.6. Sessions4.7. Reservations (Preview)4.7.1. Details4.7.2. Roles and Reservation Creation4.7.3. Important Notices and Recommendations for Using Reservations4.7.4. Starting a Reservation4.7.5. Reservation Ending and Noti cations4.7.6. Converting ICS Calendar Invites for Google Calendar4.7.7. Compatibility With Other Advanced Features4.8. Certi cates4.8.1. Accepting the Self-Signed Certi cate Authority in Your Environment4.8.2. Make Agent Trust New Manager Certi cate4.8.3. Using Your Own Certi cate4.8.4. Trusting a Certi cate Authority4.9. HP ZCentral Connect Manager Con g App (ManagerCon g.exe)4.9.1. Recovering HP ZCentral Connect Administrator Password4.9.2. Renewing or Con guring new HP ZCentral Connect Manager Certi cate5. Advanced Administrator Features5.1. Offer only Remote Boost ready Hosts5.2. Prevent Unmanaged Connections5.3. Automatically Return Hosts5.4. Enabling Host Reservations6. HP ZCentral Connect Agent6.1. Installing ZCentral Connect Agent6.2. Agent Tokens and Renewal6.3. ZCentral Connect Agent Con g6.3.1. Register Agent6.3.2. Con gure Settings6.3.3. Run Unattended AgentCon g6.4. ZCentral Connect Agent Logs6.5. Running the Agent as non-root user on Linux 6.6. Agent User Noti cations6.7. Uninstalling ZCentral Connect Agent7. HP ZCentral Connect Hardware Monitor8. HP ZCentral Connect Client Portal Features8.1. Prerequisites8.2. Accessing the HP ZCentral Connect Client Portal8.3. Client Authentication8.4. HP ZCentral Connect Client8.4.1. Installing HP ZCentral Connect Client8.4.2. HP ZCentral Connect Client Already Installed8.4.3. Authenticating to Linux Hosts using Remote Boost
9. Licensing Guide9.1. Providing a Hostname When Purchasing a License to Use (LTU)9.2. How to Install a License File for HP ZCentral Connect Software10. Security Recommendations10.1. Use Single Sign On Authentication10.2. Network Transport Security10.2.1. TLS Protocols10.2.2. Disabling Weak Ciphers (Triple DES and RC4 Ciphers)10.3. Do Not Use LocalSystem10.4. Admin Account Password10.5. Agent Data Folder Protection11. Backup and Restore11.1. Create a Backup11.2. Restore a Backup12. Uninstallation13. Known Issues and Limitations
1. OverviewHP ZCentral Connect is a management and brokering solution that lets IT administrators organize remote workstations for many users. ZCentral Connect leverages existing toolsand market standards, such as HP ZCentral Remote Boost and Intel vPro Platform: Intel Active Management Technology, to provide administrators a lightweight, but effective,remote management experience.ZCentral Connect de nes two basic roles: Administrators and Users. Administrators are responsible for con guring policies for connection brokering, managing, and monitoringworkstations (Hosts). Users seek remote workstations to work remotely via HP ZCentral Remote Boost.1.1. ComponentsThe following diagram provides a high-level view of the major components of ZCentral:ComponentDescriptionHP ZCentral Connect ManagerThe HP ZCentral Connect Manager Windows service that hosts web endpoints for both administrators and usersHP ZCentral Connect Web PortalWeb endpoint for the Manager. Example: https://zcentralconnect.local.domain/HP ZCentral Connect Administrator PortalWeb Portal when logged in as Administrator.HP ZCentral Connect Client PortalWeb Portal when logged in as User.HP ZCentral Connect ClientLaunches HP ZCentral Remote Boost locally in end-user machinesHP ZCentral Remote Boost ReceiverEstablishes a Remote Boost connection with a Host
ComponentDescriptionIntel AMTAllows ZCentral to remotely manage the power state and monitor system events of WorkstationsHP ZCentral Connect AgentMonitors the state of a Host and sends status updates to the ManagerHP ZCentral Connect Hardware MonitorMonitors the state of Power Supplies and report events to Intel AMTHP ZCentral Remote Boost SenderTransmits graphics, audio and USB data to a Remote Boost Receiver1.2. FeaturesThe main features of ZCentral Connect include the following:FeatureDescriptionHosts InventoryZCentral Connect contains a list of managed Hosts, where a Host is a workstation intended for remote desktop access by a User.HP ZCentral Remote Boost ConnectionBrokeringZCentral Connect brokers suitable Hosts running ZCentral Remote Boost Sender for Users. Brokering policies can be con guredby administrators.Remote Power ManagementAllows Administrators and Users to remotely manage Host power by leveraging the Intel AMT technology.Host MonitoringActively monitors Hosts for logged in Users and ZCentral Remote Boost Sender service status. Requires the ZCentral ConnectAgent.PoolAssociation of one or more Hosts with one or more Groups and/or Users.Private HostAssociation of a single Host with a single User.1.3. Requirements & Compatibility1.3.1 ZCentral Connect Deployment RequirementsIn order to deploy ZCentral Connect, some requirements must be met.HP ZCentral Connect Manager (Service):Microsoft Active Directory Domain Services 2012 R2 or greaterDomain joined Windows 10 (version 1607 or higher), Windows Server 2016 or Windows Server 2019.NET Framework 4.7.1 or newerRecommended minimum system requirements4-Core 2 GHz CPU (i3, i5, i7, Xeon or vCPU)4 GB of RAM240 GB Solid State Drive (with at least 50 GB of free space)1 Gbps Network ConnectionHP ZCentral Connect Client (User side):HP RGS Receiver version 7.5, HP ZCentral Remote Boost Receiver 2020 or newerWindows/Linux (RHEL/Suse/ThinPro)/macOS Edge version 42.17134 or laterChrome version 70.0.3538 or laterFirefox version 60.3.0 or laterHP ZCentral Connect Agent (Host side):HP RGS Sender version 7.5, HP ZCentral Remote Boost Sender 2020 or newerIntel AMT version 9 or later (required for remote power control)Agent service (required for monitoring logins and HP RGS Sender or HP ZCentral Remote Boost Sender service status)Windows 10Linux (RHEL7/RHEL8/Ubuntu18.04/Ubuntu20.04)1.3.2. ZCentral Solutions CompatibilityZCentral solutions encompass two main components:Connect - Used to manage remote resources and their associations.Remote Boost - Used to actively connect users to remote machines.Full functionality of the ZCentral solution requires customers to have the most up to date versions of all ZCentral software components.Each release of ZCentral Connect is a release of all aforementioned components, including the Manager, Agent, and Client. An updated Connect Manager version will havecompatibility with older versions of the Connect Agent and Client, but may limit some of its functionality for new features.For ZCentral Connect to be fully integrated with Remote Boost and take advantage of the latest features, Remote Boost versions should also be up to date. Although Connectsupports older versions of Remote Boost, formerly known as HP RGS, an older Remote Boost version will limit functionality.For detailed information on the latest Connect features, refer to the Advanced Administrator Features section of this document.NOTE End users are responsible for ensuring that each workstation operating system and the software applications accessed via ZCentral Connect are properly licensed accordingto the terms of the operating system or software application provider.
2. Getting StartedSome prerequisites for getting started with ZCentral Connect:1. If you installed ZCentral Connect Beta versions before, please uninstall it before proceeding2. Have a machine available that can run the ZCentral Connect Manager and that is connected to your Microsoft Active Directory Domain3. Have a set of workstations (Hosts) already provisioned with ZCentral Remote Boost Sender and Intel AMT4. Install the ZCentral Remote Boost Receiver on all the machines that are going to be made available for the users to access ZCentral ConnectThis is a high-level set of steps to get started with ZCentral Connect:1. Install the ZCentral Connect Manager2. Log in to the ZCentral Connect Administrator Portal3. Register or import the Hosts you want ZCentral Connect to manage4. Import Users and Security Groups from Active Directory as necessary5. Con gure Pools and Private Hosts6. Ensure you have a valid license le installed7. Share the ZCentral Connect Client Portal address with Users and allow them to create Sessions to Hosts2.1. Integrating With Intel AMTTo enable power operations through the ZCentral Connect Manager it must rst be integrated with Intel AMT and each Host needs to be provisioned.NOTE For security reasons, it is strongly recommended that Kerberos is used when integrating ZCentral Connect with Intel AMT. Only TLS (Transport Layer Security) connectionswill be supported by the Manager to communicate with AMT devices. Mutual TLS (mTLS) is recommended to provide two-way authentication between the Manager and the AMTdevices.2.1.1. Provisioning AMTA brief overview of provisioning HP Workstations is available in the Setting up and con guring Intel AMT in HP Business Notebooks, Desktops, and Workstations white paperprovided by HP. For more in depth information about provisioning AMT, please refer to the documentation provided by Intel: Intel Active Management TechnologyImplementation.Enterprise ProvisioningTo bene t from the added security and easy access of TLS, mTLS, and Kerberos, enterprise provisioning is required. Enterprise provisioning is also useful for provisioning largenumbers of AMT devices where a manual process is not feasible.Intel(R) Setup and Con guration Software (SCS) and the Remote Con guration Server (RCS) it contains are required for enterprise provisioning.The SCS User Guide can be referenced to help setup your environment.Intel provides an AMT Con guration Utility (ACU) executable that can be run on a Windows host machine and request provisioning from the RCS.There is an Intel SCS add-on for Microsoft System Center Con guration Manager (SCCM) which can help in bulk provisioning.The following are some example steps that can be taken to provision a group of Windows machines to be used with ZCentral Connect:1. Create a provisioning pro le with Active Directory (AD) Integration, Access Control Lists, TLS, and Mutual Authentication (mTLS).2. Create a script that calls the ACU executable, specifying the Con gViaRCSOnly command to use Intel SCS to provision a device, and point it at your Remote Con gurationServer (RCS) and the pro le created.3. Use group policy to distribute the script and ACU executable to machines that need to be provisioned.NOTE There is no support for the AMT Con guration Utility on Linux . Booting a Windows OS or using "Bare-Metal Setup and Con guration" (refer to Intel SCS User Guide) isrequired.Manual ProvisioningThe most basic provisioning that can be done on a system is through a manual process. The features supported with this provisioning are limited when compared to enterpriseprovisioning. In addition, the process requires physical access to each Host that needs to be provisioned.Following is a summarized list of the steps required to enable and con gure Intel AMT for ZCentral Connect:1. Boot the machine2. During POST press F6 or Ctrl P to enter the MEBx setup menu (this depends on the model of the workstation)3. Select MEBx Login and enter the default password “admin”4. Enter a new password. For best practices regarding AMT passwords, refer to the Setting up and con guring Intel AMT in HP Business Notebooks, Desktops, andWorkstations white paper provided by HP5. Select Intel AMT Con guration6. Select Power Control7. In Host Sleep States, ensure that the Intel AMT ON option is set to On in S0, ME Wake in S3, S4-58. Press Esc to go back to the previous menu9. Select Activate Network Access10. Press Y to activate network access11. Exit the MEBx setup menuYou can verify that Intel AMT was correctly provisioned by browsing to http:// hostname :16992 and signing in with the username “admin” and the newly createdpassword.NOTE Network traffic is unencrypted before setting up TLS. HP recommends performing a manual provisioning setup and con guration in a closed network.
Next, TLS will have to be set up on the AMT device as it is required by the Manager. This can be done using MeshCommander. The following steps show an example of theprocess:1. Open MeshCommander2. If you do not already have a Root Certi cate con gured, follow these steps:1. Open the Certi cate Manager tab (certi cate icon on the leftmost side)2. Create a Root Certi cate3. View the new Root Certi cate and save the .cer le4. Import the .cer le to a certi cate store on the machine running the ManagerThe account running the Manager service needs to trust this certi cateThe best place for this is the LocalMachine Trusted Root storeThis single trusted Root certi cate can be used to issue TLS certi cates for each Host going forward3. Back in MeshCommander open the Computer Management tab (two monitors icon on the leftmost side)4. Add the Host that was just provisioned5. Connect to the Host6. Open the Security Settings tab7. Click Add Certi cate. and add the root certi cate you just created as a Trusted Root Certi cate8. Click Issue Certi cate and use the root certi cate to issue a TLS Server (HTTPS) certi cateEnsure that the common name matches what you plan to use to reference the Host in the Manager9. Click on the link next to Remote TLS Security10. Select the newly issued certi cate and Server-auth TLS only11. Click OK and reconnect to the Host with TLS to test the connectionWhen TLS is enabled, the web interface is reachable through https:// hostname :16993.Mutual TLS can be setup through MeshCommander as well. The following steps show an example of the process:1. Open MeshCommander2. If this is the rst time con guring a Host with mTLS follow these steps:1. Open the Certi cate Manager tab (certi cate icon on the leftmost side)2. Use the Root Certi cate created when setting up TLS to issue a new Client Certi cate for Intel(R) AMT ConsoleThe common name used will be required later and is not tied to a speci c Host3. View the new Client Certi cate and save the .p12 le4. Import the certi cate to the LocalMachine Personal certi cate store on the ZCentral Connect Manager machineFollow the steps in the Mutual TLS section to integrate with the Manager3. Connect to the Host being con gured4. Open the Security Settings tab5. Click on the link next to Remote TLS Security6. Select Mutual-auth TLS only for Security7. Add the common name of the issued certi cate to the Remote CN's list8. Click OK9. Connect to the Host through the ManagerNOTE Mutual TLS is recommended but not required.NOTE When enabling TLS and mTLS through MeshCommander a Root Certi cate can also be imported from the le system. The private key needs to be imported as well.NOTE This process needs to be done for each Host individually and it is not possible to setup Kerberos through manual provisioning. For a scalable and secure solution, useenterprise provisioning.2.1.2. AMT Connection Options2.1.2.1. Communication EncryptionTLSTLS (Transport Layer Security) is required by the Manager and used to encrypt communication between the Manager and the AMT device. The AMT device holds a servercerti cate that must be trusted by the Manager to establish a connection. To avoid name mismatch errors, the hostname used for the Host by the Manager must match theCommon Name or a Subject Alternative Name of the certi cate.NOTE To enable TLS for an AMT device, it must either be provisioned using enterprise provisioning with Intel SCS or enabled after manual provisioning with external tools suchas MeshCommander.Mutual TLSMutual TLS (mTLS) is an extra security layer that can be added on top of TLS by including a second certi cate validation. The use of mTLS is recommended by HP but it is notrequired. In addition to the Manager needing to trust the server certi cate from AMT, the AMT device needs to trust the client certi cate that the Manager has access to. The clientcerti cate used for mTLS with AMT is special and requires additional steps to setup in your environment (refer to Chapter 9: Preparing the Certi cation Authority in Intel SCS UserGuide).
The account running the Manager service must have access to the private key of a client certi cate. For this to happen, a client certi cate must be issued by a Certi cate Authoritytrusted by the AMT device. This certi cate must be placed in the Personal certi cate store of the Manager computer for either the Current User or Local Machine (depending onwhich account is running the Manager). If an AD account is used to run the Manager service, the certi cate should live in the Current User Personal store. If LOCALSYSTEM or aManaged Service Account (MSA) is used to run the Manager service, the certi cate must live in the Local Machine Personal store. In addition, if an MSA is used it must be givenaccess to the private key. This can be done by following these steps:1. Open the MMC snap in for managing Local Machine certi cates (run certlm.msc)2. Right click on the issued AMT client certi cate3. Click on All Tasks - Manage Private Keys4. Add the MSA to the list of users and give it Read permissionsThe subject name of the certi cate must then be added as the value for the AMTMutualAuthCertName setting in the Manager settings le. Edit the settings le by following theinstructions described in the Advanced Settings section of the User Guide.NOTE The certi cate will attempt to be gathered if there is a value for the AMTMutualAuthCertName setting. If the certi cate is not able to be found, all AMT connections will fail.The certi cate is not sent to the AMT device until it is requested, so non-mTLS connections will not be affected as long as the certi cate is accessible.NOTE To enable mTLS for an AMT device it must either be provisioned using enterprise provisioning with Intel SCS or enabled after manual provisioning with external tools suchas MeshCommander.2.1.2.2. AuthenticationThe authentication method used by AMT can be selected in the "AMT Authentication / Security" eld when creating, editing or importing a Host. TLS is required by the Managerand so it is present by default in all options. All options also support Mutual TLS (mTLS).KerberosZCentral Connect can use Kerberos to authenticate with an AMT device. Kerberos authentication provides better security and does not require managing AMT credentials for eachhost. To take advantage of Kerberos authentication, the account running the Manager must be given permissions which are set up during provisioning. When creating theprovisioning pro le with Intel SCS, the account running the Manager must be given "PT Administration" realm privileges (refer to the Adding a User to the ACL section of Intel SCS User Guide). The permissions can be granted by either directly adding the account to the
HP ZCentral Connect Manager Con g App (ManagerCon g.exe) . Backup and Restore 9.1. Create a Backup 9.2. Restore a Backup 10. Uninstallation . Have a machine available that can host HP ZCentral Connect and that is connected to your Microsof t Active Director y Domain 3. Have a set of w