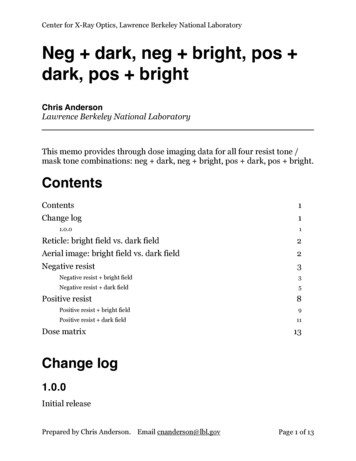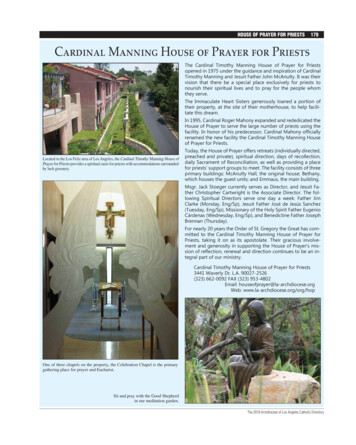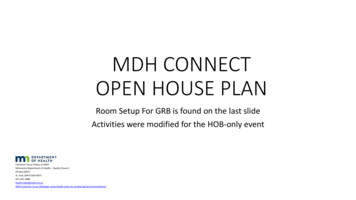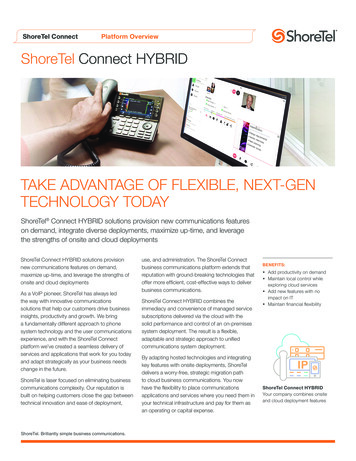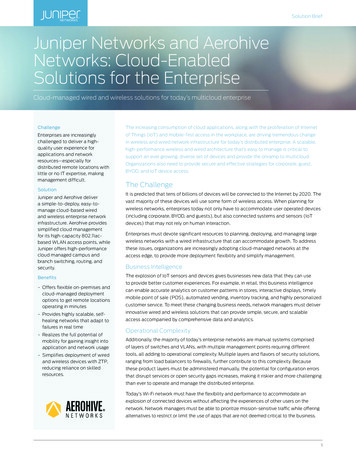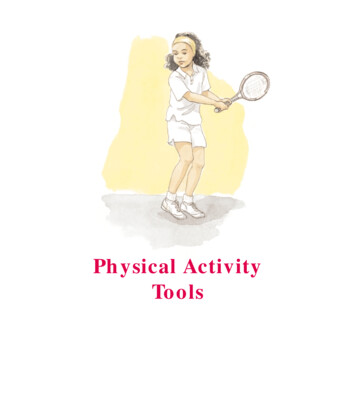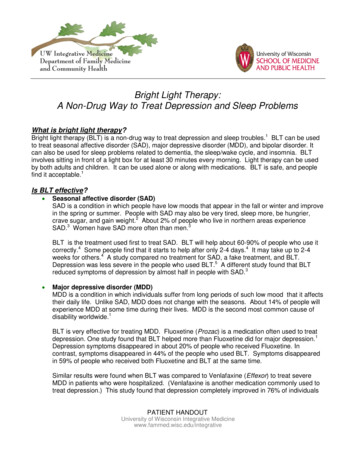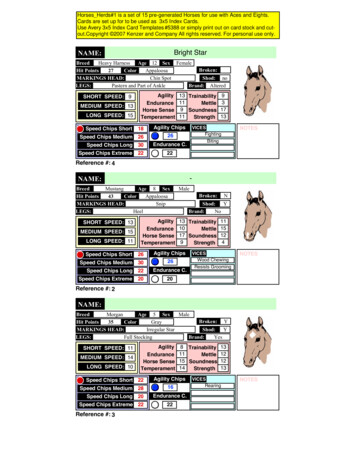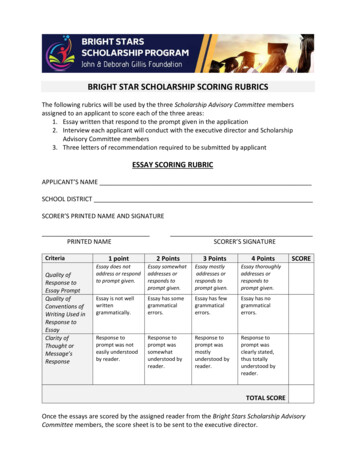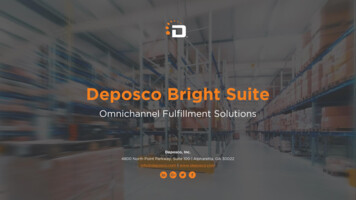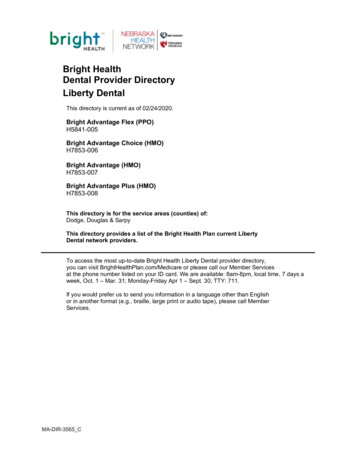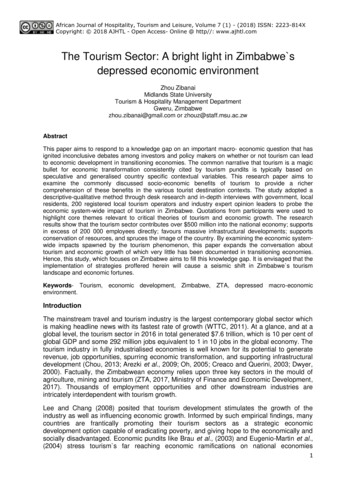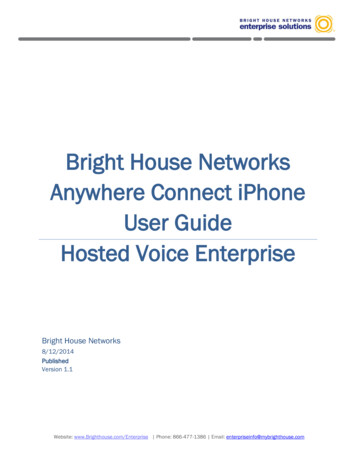
Transcription
Bright House NetworksAnywhere Connect iPhoneUser GuideHosted Voice EnterpriseBright House Networks8/12/2014PublishedVersion 1.1Website: www.Brighthouse.com/Enterprise Phone: 866-477-1386 Email: enterpriseinfo@mybrighthouse.com
Copyright 2014, Bright House Networks: All rights reserved.Except as permitted under copyright law, no part of this manual may be reproduced or distributed in any formor by any means without the prior written permission of Bright House Networks.DisclaimerEvery effort has been made to ensure that the information in this manual is accurate. If errors are found,please report them to Technical Communication Resources.April A Diehl – april.diehl@mybrighthouse.comTrademarksThe Bright House Networks logo is a trademark of Bright House Networks. Other products are trademarks oftheir respective companies.Revision HistoryDateRevisionAuthor8/4/141.0April DiehlCreate DocumentComments8/12/141.1April DiehlAdded direct link to ITunes for installation Section 2.1Website: www.Brighthouse.com/Enterprise Phone: 866-477-1386 Email: enterpriseinfo@mybrighthouse.com
Table of Contents1About Anywhere Connect for iPhone . 82Getting Started . 82.1Installation. 82.2Sign In . 83Main Tabs. 94Contacts. 104.1Add . 104.2Edit . 115Presence . 126Instant Messaging. 136.1Chat Tab . 136.2Chat . 136.3Group Chat (Ad-Hoc Rooms) . 137Audio and Video Calls . 157.1Dial Pad Tab . 157.2Make Audio or Video Calls . 157.3Answer Call . 157.4In Call Actions . 157.5Missed Calls and New Messages . 167.6Message Waiting Indicator and Voice Mail Access . 167.7Business Line Call Back and Call-Through . 167.8Contact Name Lookup for Incoming Calls and Call Logs . 167.9Call Waiting . 167.10 Call Transfer . 177.11 Call Pull . 177.12 Call Park . 178Call History . 189Settings . 199.1Language Support . 199.2Help Pages . 199.3Automatic Sign In . 199.4Call Settings . 199.4.1 Anywhere . 209.4.2 Remote Office. 209.4.3 Call Forwarding. 209.4.4 Do Not Disturb . 209.4.5 Hide Number . 219.4.6 Own Number . 2110 Search Enterprise Directory . 21Website: www.Brighthouse.com/Enterprise Phone: 866-477-1386 Email: enterpriseinfo@mybrighthouse.com
11 Anywhere Connect Call History . 2212 Multi-Device . 2213 Troubleshooting . 2214 Sign Out . 2315 Other Features . 2315.1 Version Control . 2315.2 Privacy Management . 2315.3 Failover and Failback. 2316 Abbreviations . 24Website: www.Brighthouse.com/Enterprise Phone: 866-477-1386 Email: enterpriseinfo@mybrighthouse.com
1About Anywhere Connect for iPhoneAnywhere Connect for iPhone provides the following communication features:2 Instant Messaging and Presence (IM&P) Voice Calling (VoIP) Voice Calling (Circuit Switched) Video Calling Call SettingsGetting StartedThis section contains the essential information for getting started with Anywhere Connect.2.1InstallationThe iPhone client can be downloaded from Apple App Store. Search for UC-One 786421882?mt 82.2Sign InWhen you first launch the application, you are prompted to sign in.1)If displayed, enter the device configuration address (Uniform Resource Identifier[URI]) provided by Bright House Networks.2)Enter your Hosted Voice user name and password.3)Select whether you would like Anywhere Connect to remember your password.4)Select whether you would like Anywhere Connect to sign you in automatically onsubsequent launches.5)Tap Sign In.NOTE: If you select automatic sign in, you are signed in automatically and taken to the Contactslist upon subsequent Anywhere Connect launches. Otherwise, you are presented with the SignIn screen.Website: www.Brighthouse.com/Enterprise Phone: 866-477-1386 Email: enterpriseinfo@mybrighthouse.com
After logging in, a pop-up dialog may appear informing you about emergency calls.Website: www.Brighthouse.com/Enterprise Phone: 866-477-1386 Email: enterpriseinfo@mybrighthouse.com
3Main TabsWhen you start Anywhere Connect for the first time, the Contacts list is empty. Use thesearch field to find people and add them to your Contacts list. Contacts can also be addedmanually by tapping the Add button.Chat – View your Buddies list, ChatHistory, and My Room list.Dial Pad – Make calls.History – View incoming, outgoing,and missed calls.Contacts – View your local contactsor search for directory contacts.Settings – Set up your client.The main view contains a number of tabs that present information about the contacts andcommunications options available as follows: Chat Dial Pad History Contacts SettingsWebsite: www.Brighthouse.com/Enterprise Phone: 866-477-1386 Email: enterpriseinfo@mybrighthouse.com
4ContactsThe Contacts list in Chat tab can contain different types of contacts as follows: Presence-enabled contacts Non presence-enabled contactsAny contact can be marked as a favorite and it appears at the top of the Contacts list in theFavorites section.Presence-enabled contacts are users with an Extensible Messaging and Presence Protocol(XMPP) address. These can be other Anywhere Connect users or users from federatedsystems such as Google Talk. Non presence-enabled contacts can be phone or conferencenumbers.The Contacts tab contains: Local contacts Directory contactsDirectory provides the company directory contacts.4.1AddWhen you sign in for the first time, there are no contacts on your Contacts list. Add a newpresence-enable contact at any time by selecting the option Add Contact from the menu icon inthe navigation bar. Another way to add new contacts is to use the directory search option fromthe Contacts tab.In the Add Contact screen, enter the contact’s information and then click Done. Bydefault, your presence information is always shared with a new contact if an XMPPaddress is provided.If you receive a buddy request invitation, you can ignore or accept it. If you ignore the buddyrequest, you can always share your presence information later by selecting Subscribe fromthe buddy contact card. Note that the contact must accept your subscription request for you toestablish the presence relationship successfully.The newly added contact appears on your Contacts list.Add a conference number by selecting the option Add Conference from the same menu icon inthe navigation bar by typing a conference number. You can also add a conference numberfrom directory search. A conference contact is a special contact used for conference bridgesto avoid having to remember a PIN code and a conference number, for example, for arecurring conference.Website: www.Brighthouse.com/Enterprise Phone: 866-477-1386 Email: enterpriseinfo@mybrighthouse.com
4.2EditTap an information icon of a contact entry from the Contacts list to open a contact card. This isthe same for presence-enabled and non-presence-enabled contacts. Edit opens the Contact Information dialog box where you can add, edit, or removeinformation. This works for both presence-enabled and non-presence-enabledcontacts. Unsubscribe removes the presence relationship between you and that contact. Thismeans you do not see the contact’s presence information and your contact does not seeyours. Select Subscribe to re-establish the presence relationship. An unsubscribedcontact remains on your Contacts list and is always shown as “offline”. Remove removes the contact from your Contacts list. The Directory list provides the company contacts in the enterprise directory. The Local list provides the contacts from your local phone book.Website: www.Brighthouse.com/Enterprise Phone: 866-477-1386 Email: enterpriseinfo@mybrighthouse.com
5PresenceFor each contact you have subscribed to, you can see their presence. Similarly, your contactscan see your presence on their Contacts list.Presence means that your friends are able to see whether you are available, for example, “I’mavailable” or “I’m busy”.IconWhat does it mean?The green presence icon indicates that the user is online and ready for communication.The yellow presence icon indicates that the user is online but has been idle or away fromtheir computer for more than ten minutes.The red presence icon indicates that the user is busy and does not want to be disturbed.The grey presence icon indicates that the user is offline and the only available contactmethod is calling or chatting.The question mark indicates that a subscription is pending and the contact has not yetapproved sharing their presence.This icon indicates that the contact is busy due to a call. This is an automated presencestatus.This icon indicates that the contact is busy due to a meeting. This is an automatedpresence status. The Busy – In Call status overrides the Busy – In Meeting status so thisone is only seen when there is a meeting but no call.You can set your own presence by tapping on the presence icon from the status bar in all tabviews. The presence icon opens the My status screen where you can change your avatar,personal message, and presence status.Your avatar is the picture that represents you in your friends’ Contacts lists and in chatscreens. Tapping on an avatar opens a dialog with options to select an existing image, totake a new one with your phone camera, or to clear your avatar.You can enter a status message into the area next to the avatar. This status text is shown inyour friends’ Contacts lists.If you see the error message, “Chat Unavailable” under any tab, it means that XMPPconnectivity has been lost for chat and presence; however, you can still make calls. In thiscase, you should contact your service provider.The presence update is only triggered by appointments and meetings that are either acceptedby the user or made by them. All-day meetings do not trigger a presence change to Busy – InMeeting.Website: www.Brighthouse.com/Enterprise Phone: 866-477-1386 Email: enterpriseinfo@mybrighthouse.com
66.1Instant MessagingChat TabChat shows the list of recent chats since the last login. IfUser A chats with User B multiple times, their discussionsappear as one item in the list.Tapping the name opens the chat view (IM view) where newmessages can be typed. Old messages are also shown.New incoming messages are indicated with a notificationbadge to the right of the name. The icon remains next to thename until the message is read.Chats are listed so that the newest one is always at the top.Chats are not in alphabetical order and are always listed withthe most recent first.Clicking the menu button in the navigation bar, displays theMake all as Read option. This option removes all notificationbadges from the Chat History list.6.2ChatStart a chat using one of the following methods: From the Buddies list, tap a contact to open thecommunication view. From the contact card, choose Open Chat to start a chat. In the Chat History list, tap a contact entry to start a chat.When you initiate a chat, the Chat screen opens. Chatting with a contact is possible onlywhen you are both online. If your contact initiates a chat, you see a notification badge on theChat tab and the entry appears on the top of Chat History list.When the chat opens the name of the recipient is on the top bar and there is a presence iconflag before the name. The recipient messages are presented in the orange background andthe user is presented in white background.A smiley can be added to a message by typing the corresponding character codes and byselecting a smiley icon, (the smiley is displayed graphically in the message area).6.3Group Chat (Ad-Hoc Rooms)Start a group chat using one of the following methods: In single chat session, tap the add participant icongroup chat. From the Chat tab, tap on the menu icon to select the “start group chat” option. In the Chat History list, tap a group communication entry to start a group chat.to escalate from a single to aWhen you initiate a group chat, the Chat screen opens. More people can be added later to thechat using the add participant icon. Anyone in the group chat can add participants. However,removing participants is currently not supported.A group chat works the same way as a one-on-one chat. All messages from anyone are sentto everyone else. All contacts need to be online to be able to participate in a group chat. Youcannot invite an offline contact.Website: www.Brighthouse.com/Enterprise Phone: 866-477-1386 Email: enterpriseinfo@mybrighthouse.com
A group chat history is saved and is available to view later in the Chat tab.A user can leave a group chat by selecting the Leave chat option. The chat is marked as“offline” and the user no longer receives messages from the chat. When clicking on the“offline” chat, the user re-joins the room and starts receiving messages. However, the userdoes not receive the messages that were sent in the chat while the user was outside of theroom.The Clear History menu item works the same way as the corresponding option in a one- onone chat and removes the local history.The View Participants button opens a dialog that shows the list of participants in the group chat.Deleting a chat room is not supported.Website: www.Brighthouse.com/Enterprise Phone: 866-477-1386 Email: enterpriseinfo@mybrighthouse.com
77.1Audio and Video CallsDial Pad TabThe Dial pad tab displays a dial pad and a text field used to enternumbers. The dial pad is one of the options used to make audio orvideo calls. There are three buttons below the dial pad: Call, Videocall, and Dial pad menu that are configurable by the serviceprovider. The top text field also has a delete button that, whenpressed, deletes one character at a time.A badge notification appears on the Dial pad tab when there aremessages in the voicemail box. A long press on the “1” digitconnects you to the voicemail box. When there is no voice mail inyour voicemail box, no notification badge is shown.The Dial pad menu can contains two options: Pull Call andRetrieve Call.7.2Make Audio or Video CallsMake an audio or video call using one of the following methods:7.3 Tap the contact info button on a contact to open a contact card. From the contactcard, tap on the contact number to perform an audio or video call. From search results, open a contact card and tap on the contact number to perform anaudio or video call. Open the dial pad, enter a phone number, and tap the Call or Video button. On the Call History list, tap a call entry. On the Chat screen, tap the headset iconperform a video call.for an audio call o
This icon indicates that the contact is busy due to a call. This is an automated presence status. This icon indicates that the contact is busy due to a meeting. This is an automated presence status. The Busy – In Call status overrides the Busy – In Meeting status so this one is only s