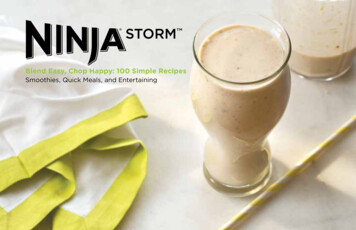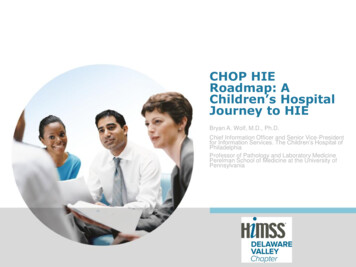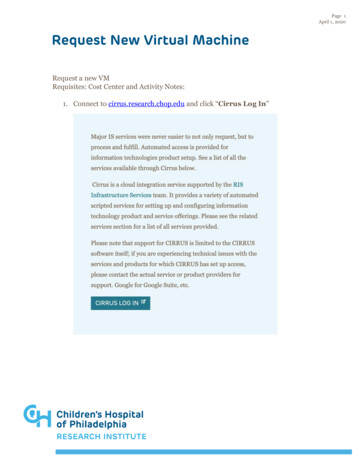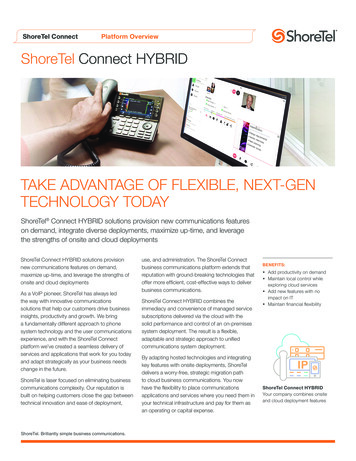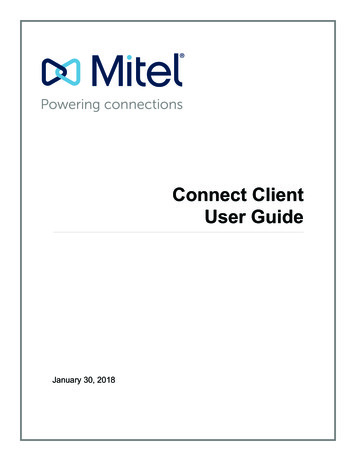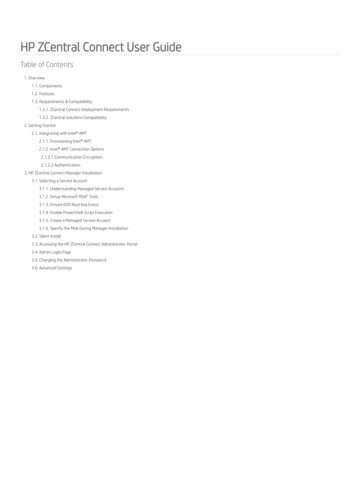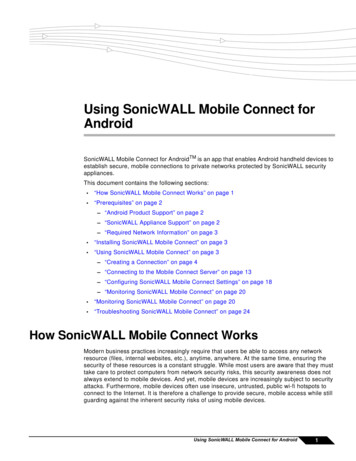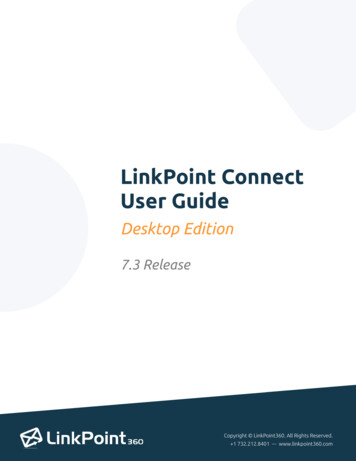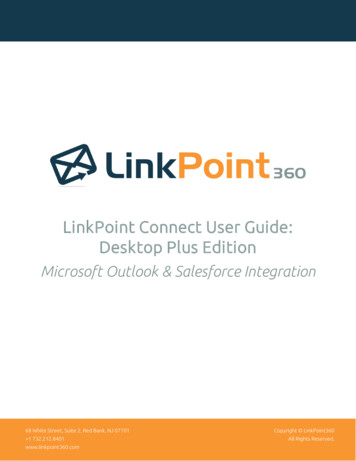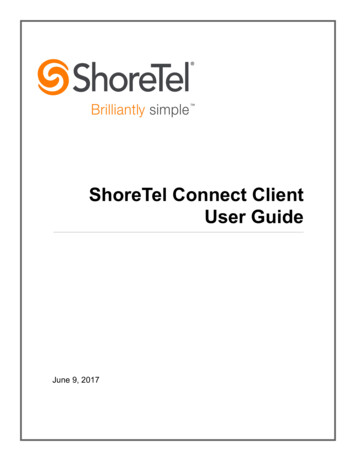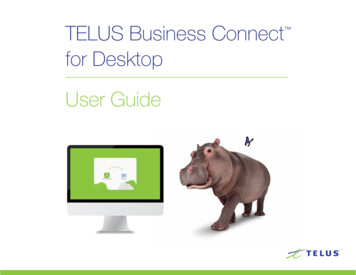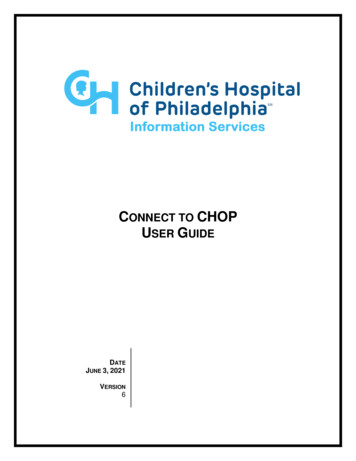
Transcription
CONNECT TO CHOPUSER GUIDEDATEJUNE 3, 2021VERSION6
Connect to CHOPUser GuideTable of Contents12Overview . 3Requirements . 32.1 Security . 32.2 Computer Requirements . 32.2.1 Network Connection . 32.3 Application Requirements . 32.3.1 Supported Operating Systems. 32.3.2 Supported Web Browsers . 32.3.3 Citrix Workspace App . 33 Logon Connect . 94 Logoff Connect . 105 Support References . 10Page 2 of 10v6
Connect to CHOPUser Guide1 OverviewThe connect web site (connect.chop.edu) is used for secure remote access into theCHOP trusted network. This guide describes how to configure and use the system toaccess CHOP applications and servers.2 Requirements2.1 Security Have a CHOP network login User Name and PasswordHave a CHOP network login enrolled in Microsoft Authenticator2.2 Computer Requirements2.2.1 Network Connection Your computer needs to be able to access the Internet or be connected to theCHOP network.2.3 Application Requirements2.3.1 Supported Operating Systems Windows 8.1, 10MacOS 10.15 (Catalina), 11.x (Big Sur)2.3.2 Supported Web Browsers Microsoft Internet Explorer 11o Disable pop-up blockers (IE, Safari, Google & Yahoo Toolbars, etc.)o Uncheck “Do not save encrypted pages to disk” under Internet Options,Advanced, Security section.Safari 10.1.2 2.3.3 Citrix Workspace AppBefore Connect to CHOP can be used the first time, Citrix Workspace App must beinstalled on the device that will be used to connect. This only needs to be done once; forsubsequent use, follow the steps in section 3.2.3.3.1 Citrix Workspace App for Windows Install1. Launch a browser session and type into the address bar: connect.chop.eduPage 3 of 10v6
Connect to CHOPUser Guide2. Click the Citrix Workspace App for Windows link to download the client3. Select Download Citrix Workspace app for Windows4. Select RunPage 4 of 10v6
Connect to CHOPUser Guide5. Select Start, accept the license agreement, and then select Next6. Check Enable single sign-on, select Next, leave Enable app protectionunchecked, and then select Install7. Select Finish and reboot your device. If you are asked to add an account, selectClosePage 5 of 10v6
Connect to CHOPUser Guide2.3.3.2 Citrix Workspace App for Mac Install1. Launch a browser session and type into the address bar: connect.chop.edu2. Click the Citrix Workspace App for Mac link to download the client. Citrix willautomatically detect your OS. After the software is downloaded and the diskimage is mounted, double click on the installer application3. Select Install Citrix Workspace.pkg, then select AllowPage 6 of 10v6
Connect to CHOPUser Guide4. Select Continue, then select Continue5. Select Agree, then select Install6. You will be prompted to enter Administrator Name and Password, then selectInstall SoftwarePage 7 of 10v6
Connect to CHOPUser Guide7. Select Continue, then select Close, then select Move to Trash, it is goodpractice to reboot after the installPage 8 of 10v6
Connect to CHOPUser Guide3 Logon Connect1. Launch a browser session and type into the address bar: connect.chop.edu2. Enter your User Name and Password, and then click the Log On button3. Approve the two-factor sign-in with your Microsoft Authenticator app4. Once logged in, you will be able to access both published bookmarks, as well asall Citrix applications and desktops assigned to your CHOP AD accountNote: Not all CHOP applications are available through Connect to CHOP5. Simply click on the application/desktop you wish to launch and use as if you wereon-site at CHOPNote: if you click on an application and a file downloads ending with “.ica”,this is normal. Open or run this file with Citrix workspace which you installedearlierPage 9 of 10v6
Connect to CHOPUser Guide4 Logoff Connect1. To logoff, properly exit the application you were using, click on the down arrownext to your username, and then click Log Off5 Support ReferencesCan be accessed from the Connect Log On page: User Guide: How-To Guide for getting connected to CHOP Anywhere Troubleshooting Guide: Basic Citrix troubleshooting steps Password Help: https://forgotpassword.chop.edu Service Desk: 215-590-4357Page 10 of 10v6
Connect to CHOP User Guide Page 3 of 12 v5 1 Overview The connect web site (connect.chop.edu) is used for secure remote access into the CHOP trusted network. This guide describes how to configure and use the system to access CHOP applications and servers. 2 Requirements 2.1 Security Have a CHOP network login User Name and Password.File Size: 1MB