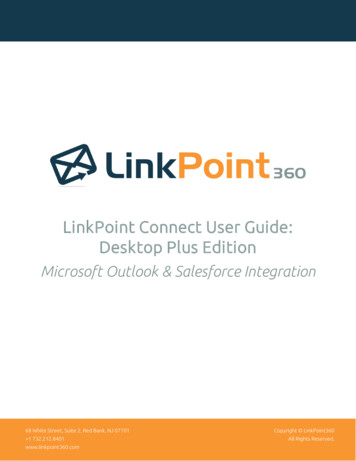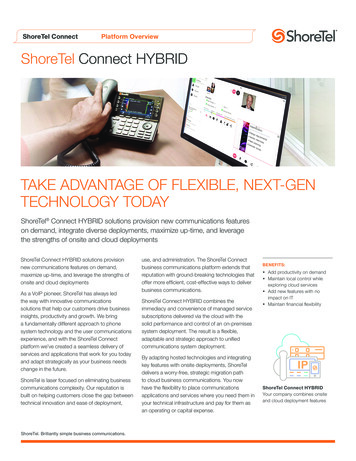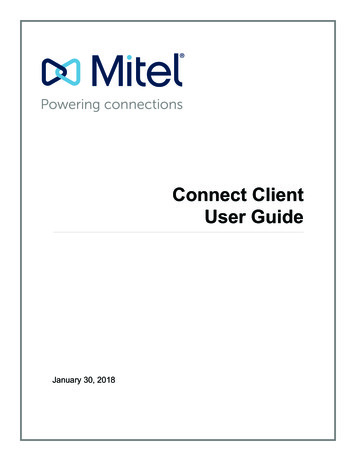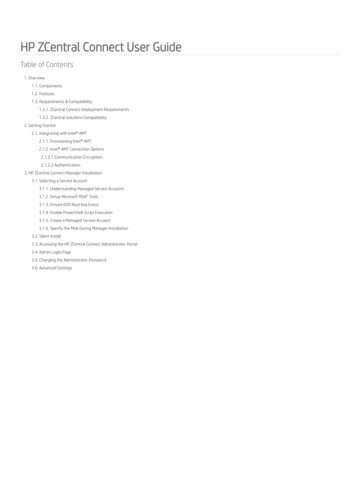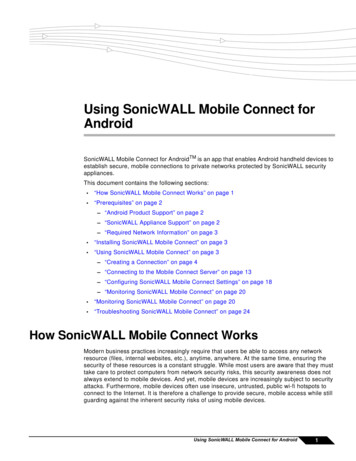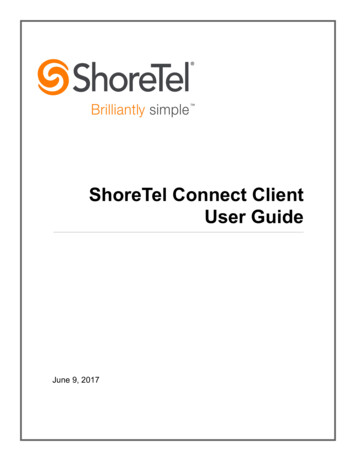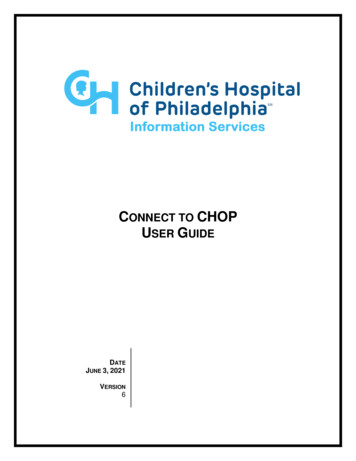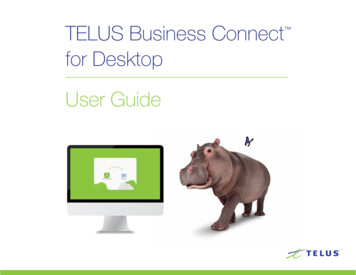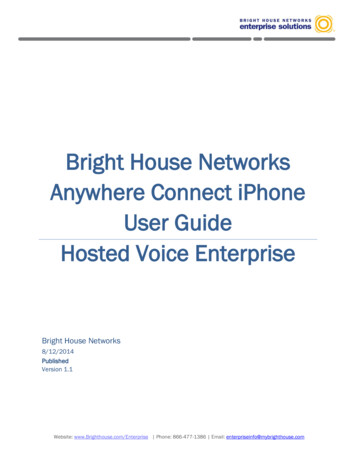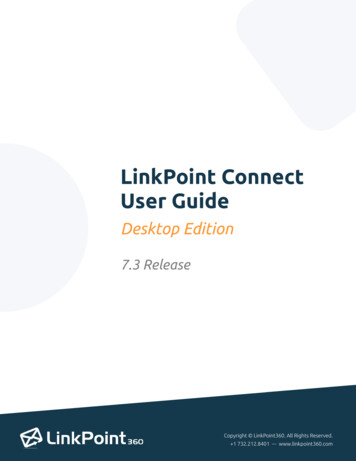
Transcription
LinkPoint ConnectUser GuideDesktop Edition7.3 ReleaseCopyright LinkPoint360. All Rights Reserved. 1 732.212.8401 --- www.linkpoint360.com
LinkPoint Connect: Desktop Edition User GuideSalesforce Outlook IntegrationTable of ContentsOVERVIEW . 4About LinkPoint Connect . 4A Note about Upgrades . 4A Note about Configuration . 4SET UP . 5Install LinkPoint Connect . 5Configure LinkPoint Connect . 8RECORD EMAILS . 12Record an Email to Salesforce . 12Record an Attachment to Salesforce . 18Create a Follow Up in Salesforce . 20Edit Recorded Emails . 22Use Salesforce Email Templates in Outlook . 25TRACK EMAILS . 28Track Email Opens . 28Configure LinkPoint Tracker . 31VIEW DATA . 34Display the Side Panel . 34View Salesforce Data in Outlook . 36Configure Display and Search Settings . 39CREATE AND EDIT RECORDS . 44Create Records with LinkPoint Connections . 44Drag and Drop to Create Salesforce Records . 48Drag and Drop to Update Salesforce Records . 51Create Salesforce Records with SnapForms . 54Edit Salesforce Records with SnapForms . 56Work with Short Forms . 57Create Outlook Records . 627.3 ReleasePage 2Copyright LinkPoint360All Rights Reserved.
LinkPoint Connect: Desktop Edition User GuideSalesforce Outlook IntegrationBOOK MEETINGS . 66Set Up LinkPoint TimeScout . 66Manage TimeScout Meeting Types. 72Update TimeScout Account Settings. 79Share TimeScout Booking Links . 83Book a Meeting via LinkPoint TimeScout . 86SYNC CALENDAR EVENTS . 91Choose a Calendar Sync Mode . 91Record Events with SnapRecord . 92Establish Calendar Auto Sync Settings . 96Relate Calendar Events to Salesforce with Auto Sync . 102SYNC CONTACTS .105Choose a Contact Sync Mode. 105Establish Contact Auto Sync Settings . 106Sync Contacts with Different Filters . 111SYNC TASKS .114Choose a Task Sync Mode . 114Record Tasks with SnapRecord . 115Establish Task Auto Sync Settings . 118Relate Tasks to Salesforce with Auto Sync . 124SET SYNC OPTIONS .126Configure and Run a Manual Sync . 126Rebuild Sync History . 132CONFIGURE LINKPOINT CONNECT .135Edit Preferences . 135Configure Web Proxy . 138Configure Updates . 141Activate Sandbox Mode . 143Configure a Salesforce Partner Community Account . 145Create LinkPoint Connect Usage Reports in Salesforce . 1467.3 ReleasePage 3Copyright LinkPoint360All Rights Reserved.
LinkPoint Connect: Desktop Edition User GuideSalesforce Outlook IntegrationOverviewAbout LinkPoint ConnectLinkPoint Connect streamlines data entry and access to Salesforce by enabling users to instantly view data in Outlook.Users can record inbound and outbound emails to Salesforce with just a few clicks. Users can also create new accounts,contacts, and leads from an email signature with drag and drop functionality. SnapForms provide access to create orupdate Salesforce records based on the user’s Salesforce permissions and setup. LinkPoint Connect includes options forone-click, auto, and manual sync for calendar events, contacts, and tasks. Robust configuration options let users controlhow data is recorded, viewed, updated, and synced.A Note about UpgradesProducts and services provided by LinkPoint360 are automatically updated by default. Individual users may, in mostcases, change update preferences in LinkPoint Assist. Some organizations may request that upgrades be disabled bydefault and then manually released at the discretion of internal IT teams. If new features or functionality are listed butdo not appear in a customer’s instance of LinkPoint Connect, please contact an internal IT team member or Salesforceadmin for more information.A Note about ConfigurationDepending on how an organization has configured LinkPoint Connect to mirror existing business processes, users maynot have all of the options described throughout this user guide. By default, each user will have access to the objects,records, and fields that they have access to in Salesforce. Users can configure view, create, update, and sync settings tochange how the Side Panel and related windows operate in Outlook. Customers can also request configuration changesthrough LinkPoint360 Professional Services, which may alter the available options. Please contact an internal IT teammember or Salesforce admin for more information.7.3 ReleasePage 4Copyright LinkPoint360All Rights Reserved.
LinkPoint Connect: Desktop Edition User GuideSalesforce Outlook IntegrationSet UpInstall LinkPoint ConnectLinkPoint Connect is a PC-installed application that allows users to work with and create Salesforce data directly indesktop instances of Outlook. To get started, users must download the LinkPoint Connect Installer, which is accessiblevia the Salesforce AppExchange, the LinkPoint360 website, or a direct link provided by a LinkPoint360 AccountExecutive. All methods provide access to the same Installer for free trial and licensed users.1Select the link for the LinkPoint Connect Installer provided in the welcome email or enter the URL provided byLinkPoint360 in the browser address bar, and press Enter.2Save the file named LinkPointConnectSF.exe to the computer, and open it to launch the Installer.3Click Next in the LinkPoint Connect for Salesforce – InstallShield Wizard to start the installation process.7.3 ReleasePage 5Copyright LinkPoint360All Rights Reserved.
LinkPoint Connect: Desktop Edition User GuideSalesforce Outlook Integration456Select the I accept the terms in the license agreement option, and click the Next button.Confirm that Outlook is closed, and click the Next button.Select the installation preferences in the Custom Setup screen. By default, the Installer will place LinkPointConnect on the system hard drive. Click Next to continue.7.3 ReleasePage 6Copyright LinkPoint360All Rights Reserved.
LinkPoint Connect: Desktop Edition User GuideSalesforce Outlook Integration7Review the Current Settings. Click Back to make changes, or click Install to start the installation.Tip: LinkPoint Connect relies on a common Microsoft technology called .NET Framework 4.52 Client Profilewhich comes pre-loaded on Windows 7 and above. If the computer does not already have this installed, it willautomatically be downloaded as part of the LinkPoint Connect installation process.8Select the Launch the program checkbox, and click the Finish button to exit the Installer.7.3 ReleasePage 7Copyright LinkPoint360All Rights Reserved.
LinkPoint Connect: Desktop Edition User GuideSalesforce Outlook IntegrationConfigure LinkPoint ConnectLinkPoint Connect is a PC-installed application that allows users to work with and create Salesforce data directly indesktop instances of Outlook. To use LinkPoint Connect beyond the initial free trial period, users must enter a uniqueLicense Key. All instances of LinkPoint Connect require the user to connect to a Salesforce account.1Launch the LinkPoint Assist window.Tip: Users may automatically arrive in LinkPoint Assist by selecting the option to Launch the program whenfinishing the Installer. Users can also access these settings by clicking the LinkPoint Assist icon in the systemtray with the right mouse button and then selecting Configure LinkPoint Connect.7.3 ReleasePage 8Copyright LinkPoint360All Rights Reserved.
LinkPoint Connect: Desktop Edition User GuideSalesforce Outlook Integration2Enter the required information for the First Name, Last Name, and Email Address fields.Tip: The license information entered should match the user’s login information for Salesforce. If differentinformation is entered, the fields will be overwritten and locked once the user connects to Salesforce.3Enter the License Key provided in the welcome email or by LinkPoint360 staff, and click Verify License.Tip: In some cases, the License Key may be prepopulated based on the company’s configuration. If users areinstalling LinkPoint Connect as part of the free trial, the License Key will be Evaluation.Warning: Customers will need to follow the steps to update the License Key from Evaluation to the uniqueLicense Key provided after purchase.7.3 ReleasePage 9Copyright LinkPoint360All Rights Reserved.
LinkPoint Connect: Desktop Edition User GuideSalesforce Outlook IntegrationTip: If the License Key reverts back to Evaluation, a firewall may be blocking access to the LinkPoint Connectserver or there may be an issue with the proxy settings. Please contact an internal IT team member forassistance.4Select Salesforce from the Connectors list in the LinkPoint Assist window, and select Connect Now.5Enter the user’s Salesforce Username and Password, and click the Log In button.Tip: First-time users may need to click Allow to enable LinkPoint Connect to access the Salesforce account.7.3 ReleasePage 10Copyright LinkPoint360All Rights Reserved.
LinkPoint Connect: Desktop Edition User GuideSalesforce Outlook Integration6LinkPoint Connect will test the connection to Salesforce. This may take a few moments. Click OK once the TestConnection window displays the Connection succeeded message.7.3 ReleasePage 11Copyright LinkPoint360All Rights Reserved.
LinkPoint Connect: Desktop Edition User GuideSalesforce Outlook IntegrationRecord EmailsRecord an Email to SalesforceRecord emails to Salesforce directly from the Side Panel in Outlook. The process is the same for inbound and outboundemails.Additional Resources: Users can adjust the display and search settings in the Side Panel. Refer to the EditPreferences section of this User Guide for more information.Warning: Large emails with more than 32,000 characters in the body will record to Salesforce. However, theadditional text will not be recorded because Salesforce limits the “Comments” field for tasks to 32,000characters.Tip: Organizations with the Salesforce Enhanced Email Object can record emails to this object rather than ascompleted Tasks in the record Activity History. This feature is off by default and can be enabled on request byLinkPoint360 Professional Services.1Select or compose an email. Note that the Side Panel returns Search Results based on the sender and/orrecipient email address(es) and the related Salesforce records.7.3 ReleasePage 12Copyright LinkPoint360All Rights Reserved.
LinkPoint Connect: Desktop Edition User GuideSalesforce Outlook Integration2Select the option to Accept This/These Suggestions in the Relate to Salesforce section to record the email toall of the listed suggested records.Tip: LinkPoint Connect automatically suggests contacts and/or leads in Salesforce if they are included in the To,From, Cc, or Bcc fields of the email. If there are no matching contacts or leads in Salesforce, the Relate toSalesforce section will not display any suggestions.3Select the Relate to Salesforce checkbox next to records in the Search Results to record the email to theselected record.Warning: Salesforce does not allow users to take action on contacts and leads at the same time. Try selectingonly contacts or only leads and record the email.7.3 ReleasePage 13Copyright LinkPoint360All Rights Reserved.
LinkPoint Connect: Desktop Edition User GuideSalesforce Outlook Integration4Enter text in the Search field, and press Enter or click the Search icon to search for additional records.Tip: The Side Panel Search B
LinkPoint Connect is a PC-installed application that allows users to work with and create Salesforce data directly in desktop instances of Outlook. To use LinkPoint Connect beyond