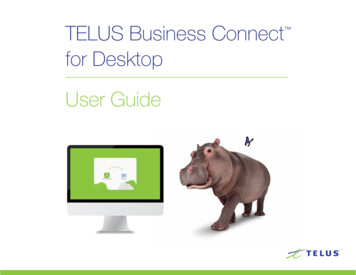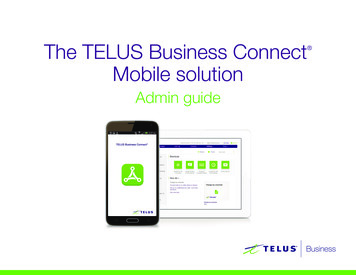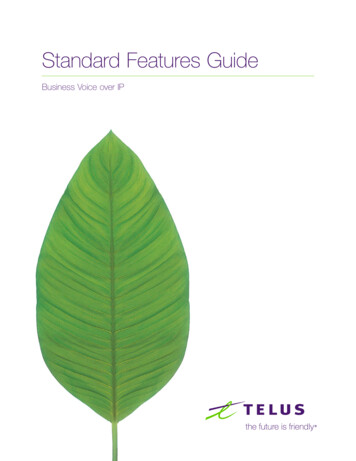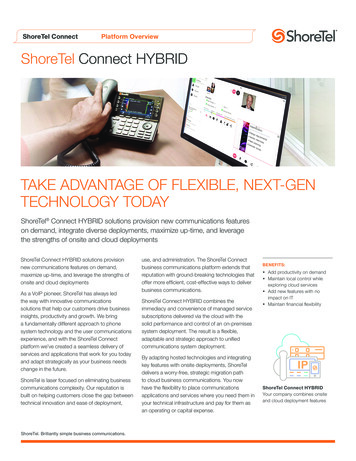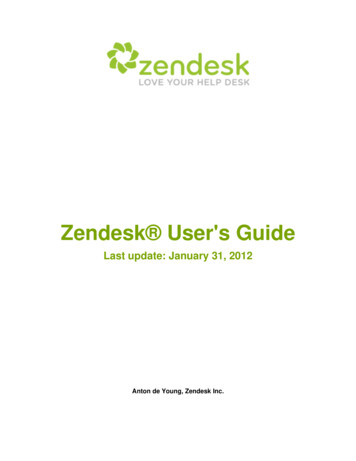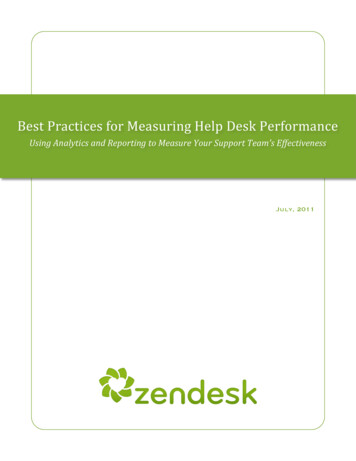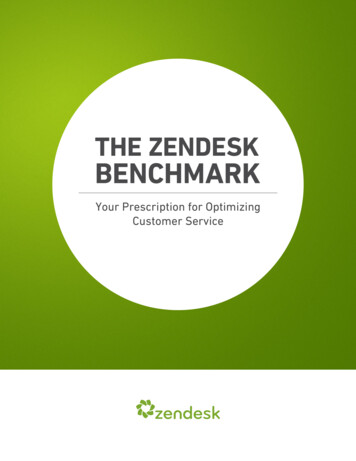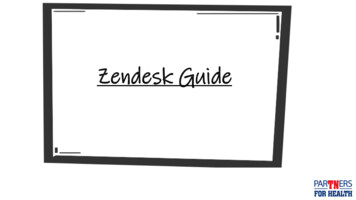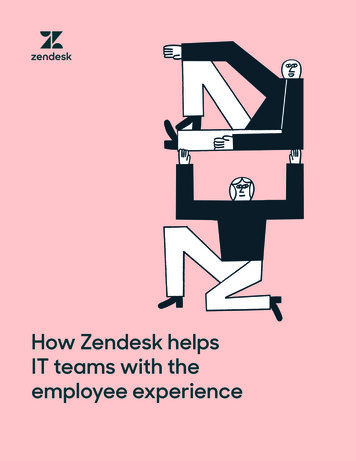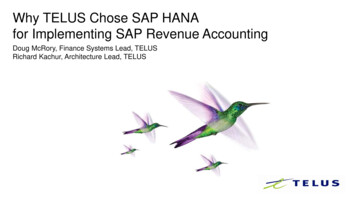Transcription
TELUS Business Connect for ZendeskConnexion Affaires de TELUS pour Zendesk MCUser Guide / Guide de l’utilisateur
Table of contentsTable de matières3Introduction12Introduction333About TELUS Business Connect for ZendeskAbout this guideAbout Zendesk121212À propos de Connexion Affaires de TELUS pour ZendeskÀ propos de ce guideÀ propos de Zendesk4Basics13Notions de base4Options13Options5Log in14Ouvrir une session7Placing calls16Faire des appels8Placing an International Call17Faire un appel international9Incoming calls18Appels entrants9Related search18Recherche connexe10Troubleshooting19Dépannage2
TELUS Business Connect for Zendesk User Guide IntroductionIntroductionNote: This guide assumes that TELUS Business Connect for Zendesk isalready installed in your company’s Zendesk instance by your company’sadministrator.About TELUS Business Connect for ZendeskTELUS Business Connect for Zendesk provides seamless integrationbetween the Zendesk application and your TELUS Business Connectservices to enable improved customer retention, greater agent productivity,and advanced business processes.It offers these features:Complete cloud-based app Use your browser on any platform (Windows , Mac ); no softwareinstallation is needed. Make or receive calls through the TELUS Business Connect phonesystem, directly from your account within Zendesk.Increase call efficiency With simple click-to-dial from within Zendesk, you can spend more timeservicing clients and less time dialing.Save time by eliminating misdials.About this guideThis guide is specially designed for Zendesk users after TELUS BusinessConnect for Zendesk is installed and enabled by their company’sadministrator. This guide is not intended for system/network administratorsand does not provide any information on how to set up the applicationor how to configure the Zendesk.com instance to be able to use thisapplication. This user guide will show you how to use this application, andprovide known issues/limitations of the application as well as some basictroubleshooting questions and answers.About ZendeskZendesk is customer service software based in the cloud. It features a simpleinterface that will feel familiar to users. To enhance the customer experience,Zendesk integrates other cloud based services such as Salesforce, Facebookand Twitter.Zendesk includes ticketing, self-service options, and the most-neededcustomer support features.Zendesk streamlines customer support with time-saving tools such as ticketviews, triggers, and automations. This helps you get straight to what mattersmost – better customer service and more meaningful conversations.Enhance customer interaction Incoming callers are instantly matched to existing client records, which areautomatically displayed.Tickets are created when a call is accepted by an agent.3
TELUS Business Connect for Zendesk User Guide BasicsBasicsOptionsFor optimal user experience, ensure that:The browser you are using is updated to the latestversion.1. You have set the correct number as yourTELUS Business Connect Direct Number —you will be making and receiving calls fromthis number through the Zendesk interface.You can find your TELUS Business ConnectDirect Number in the TELUS Business ConnectVoice Manager at My Settings Phones andNumbers Direct Numbers.2. Login to your company’s Zendesk instancethrough the browser. The URL may look likehttps://yourcompanyname.zendesk.com/The App will work only while the user is loggedin to Zendesk.3. Login to the App through Zendesk. Use yourTELUS Business Connect Direct Number forthe user name and your TELUS BusinessConnect password.There are only two options to set. You can get to these options by clicking on the gear icon in thetop navigation bar.1. Direct Number: This is the number from which outgoing calls will be made. This field cannotbe left blank.2. Press 1 To Start A Call: When you make an outgoing call, TELUS Business Connect will first callyou at your TELUS Business Connect Direct Number. Once you answer the call, you will have anoption to press 1 before the call is connected to the other party. If this option is not enabled, thenTELUS Business Connect will call your number and the dialed number simultaneously.Figure 1Click the Save button to save your settings. These settings are cleared when the user logs out ofthe Softphone application, but will persist if the user logs out from Zendesk instance without loggingout from the application and had also selected the option Remember Me on the login screen whilelogging in.4
TELUS Business Connect for Zendesk User Guide Log inLog inOpen your browser and login to your Zendesk account. If this is the first time you are using TELUS Business Connect for Zendesk, you will see a form as shown inFigure 2, allowing you to login to your TELUS Business Connect account. Type in your TELUS Business Connect Direct Number and your TELUS Business Connectaccount password.Figure 2If you select the Remember Me option provided on this page, TELUS Business Connect will not ask you to provide your credentials again for one week. If you donot login for a week, you will be asked to provide your credentials again. Also, your credentials are stored in the browser, so if you login from some other browser orcomputer/laptop/tablet, you will need to login again.5
TELUS Business Connect for Zendesk User Guide Log inLog in (continued)Once the login is successful, the TELUS Business Connect for Zendesk layout will change to as shown in Figure 3 below.Figure 36
TELUS Business Connect for Zendesk User Guide Placing CallsPlacing callsThere are two ways you can make an outgoing call:1. Type in the number you want to dial in the dial pad (Figure 4)2. Use the click to dial phone # feature (Figure 5)When you select an End User in Zendesk, TELUS Business Connect forZendesk will automatically load the Dial button to allow you to quickly dialthe number for the end user.TELUS Business Connect will first call you at your TELUS BusinessConnect Direct Number and the App dialer will change to the screenshown above in Figure 6 during the time the call is being connected.Figure 6Once you answer the call, depending on your settings, you may beprompted to press 1 before the call is connected to the other party. If thecall cannot be completed, the Call could not be completed message willbe displayed.Once you have picked up the call and it starts ringing the other party. If thecall is connected successfully, the Softphone display will start showing acall timer.You are free to hang up the phone through which you are speaking to thecalled party.For call actions such as transfer, hold, and mute, use the controls availableon the device on which you answered the call.Figure 4Figure 57
TELUS Business Connect for Zendesk User Guide Placing an international callPlacing calls (continued)Placing an International CallIn the event that you wish to place an international call (i.e. to a destination outsideof your home country), you must ensure that the number is properly formatted.If you wish to use Dial# button for an international number, first ensure that thecountry code is part of the phone number, like this:To dial an international number directly from the dial pad, you can either enter theescape codes as you would manually with your phone, or you can prepend thenumber with a and the country code8
TELUS Business Connect for Zendesk User Guide Incoming callsIncoming callsWhen an incoming call is received, you are notified about the incoming call onyour TELUS Business Connect for Zendesk. A matching Zendesk end user anda new Zendesk ticket for that end user automatically pops up in new tabs afterthe agent accepts the call on their TELUS Business Connect enabled device.In addition to the app notification and Zendesk pop ups, other phones will ringdepending upon the configuration of your TELUS Business Connect phonesystem. Once you pick up the call on your device/desk phone, the call timer willstart. You can take notes or do other things you would usually do on the newlycreated ticket. If the call goes directly to voicemail without ringing any of yourTELUS Business Connect phones, then there will not be any notification to yourTELUS Business Connect for Zendesk.Figure 7Related searchWhenever there is an incoming call, the application searches Zendesk formatching records. If there is only one matching record, the end user tab for thatrecord will be displayed along with a new ticket. If there are multiple records,TELUS Business Connect for Zendesk will not pop up all matching end users.9
TELUS Business Connect for Zendesk User Guide TroubleshootingTroubleshootingQ. I can’t see the TELUS Business Connect for Zendesk when I loginto Zendesk. What is the problem? Does it require some specialpermission?A. No, TELUS Business Connect for Zendesk does not require any specialpermissions and it should work for all user profiles. Please ask your ZendeskAdministrator to ensure that TELUS Business Connect for Zendesk isenabled for the Zendesk role you are a member of.Q. Can I use the same TELUS Business Connect for Zendesk acrossmultiple Zendesk instances?A. Yes you can. You will need to contact your Zendesk Administrator tosetup and enable the TELUS Business Connect Cloud App for Zendeskfor each of your instances.Q. Can I use the same TELUS Business Connect for Zendesk acrossmultiple browsers (IE and Firefox, for example)?A. The same TELUS Business Connect for Zendesk can be used across asmany browsers as you want so long as the user is not logged into twoor more browsers simultaneously. This means that the user cannot belogged into Zendesk on Internet Explorer and Firefox at the same time.Simultaneous logins are not supported.Q. I make a call to myself, and the incoming call features are not working.A. This behaviour is expected – calls from your own extension to your ownextension will not appear in TELUS Business Connect for Zendesk.Q. What Operation Systems are supported?A. The following Operating Systems are supported:Windows XP, 7, 8 and above.Mac OS X Mountain Lion and above.Q. What browsers are supported?A. TELUS Business Connect for Zendesk supports the following browsers:Internet Explorer 10 or later (Windows)Firefox 25 or later (Windows, Mac)Chrome 30 or later (Windows, Mac)Safari 6.0.5 or later (Mac)Q. On logging into TELUS Business Connect for Zendesk, I am gettingthis error message: “Your TELUS Business Connect edition doesnot support Zendesk Integration - please call your TELUS BusinessConnect account representative to upgrade your TELUS BusinessConnect edition.” What is that?A. Zendesk integration is available for TELUS Business Connect Premiumand Premium Plus users. Please check with your TELUS Business ConnectAdministrator or contact your TELUS Business Connect representative toget more information about this feature.Q. Search results are not displaying records that match the caller ID.A. Check the format of the phone number in Zendesk. Ensure the format isstandardized per Zendesk features.Q. I would like to disable this feature for now.A. You will have to request that your Zendesk Administrator remove Zendeskuser role that you belong to from TELUS Business Connect for Zendeskvia settings. 2016 TELUS Communications Company. TELUS and the TELUS logo are trademarks of TELUS Intellectual Property.All other marks, logos, designs and otherwise are the trademarks and intellectual property of the respective third parties.10
Connexion Affaires de TELUS pour Zendesk Guide de l’utilisateur IntroductionIntroductionRemarque : Ce guide suppose que Connexion Affaires de TELUS pourZendesk a déjà été installé sur votre système Zendesk par l’administrateurde votre entreprise.À propos de Connexion Affaires de TELUS pour ZendeskConnexion Affaires de TELUS pour Zendesk offre une intégrationtransparente entre l’application Zendesk et vos services Connexion Affairesde TELUS, ce qui permet d’améliorer la fidélisation de la clientèle, laproductivité des agents et les processus d’affaires évolués.La solution offre les fonctions suivantes :Application infonuagique complète Utilisez votre navigateur sur n’importe quelle plateforme (WindowsMD,MacMD); aucune installation de logiciel nécessaire. Faites ou recevez des appels à partir du système téléphoniqueConnexion Affaires de TELUS, directement dans votre compte Zendesk.Efficacité des appels améliorée Avec la fonction Cliquer pour appeler dans Zendesk, vous pouvezconsacrer plus de temps aux clients et moins de temps à composerdes numéros.Gagnez du temps en évitant de composer de mauvais numéros.À propos de ce guideCe guide est conçu spécialement pour les utilisateurs de Zendesk aprèsl’installation et l’activation de Connexion Affaires de TELUS pour Zendesk parl’administrateur de leur entreprise. Il n’est pas conçu pour les administrateursde système ou de réseau et ne donne aucun renseignement sur la façond’installer l’application ou de configurer le système Zendesk.com pour êtrecapable d’utiliser cette application. Ce guide de l’utilisateur vous expliquecomment utiliser l’application et vous présente ses problèmes et limitesconnus, de même que quelques questions et réponses de dépannagede base.À propos de ZendeskZendesk est un logiciel de service à la clientèle infonuagique. Il se caractérisepar une interface simple d’utilisation et conviviale. Pour améliorer l’expérienceclient, Zendesk intègre d’autres services infonuagiques comme Salesforce,Facebook et Twitter.Zendesk propose des options d’émission de billets et de libre-service,de même que les fonctions de soutien à la clientèle les plus demandées.Zendesk simplifie le soutien à la clientèle grâce à des outils efficaces commel’affichage des billets, les déclencheurs et les automatisations. Ces outilsvous aident à vous consacrer entièrement à ce qui importe le plus : offrirun meilleur service aux clients et entretenir des conversations constructives.Meilleures interactions avec les clients Les appelants sont immédiatement associés à des dossiers de clientsexistants qui s’affichent automatiquement.Des billets sont créés lorsqu’un agent prend un appel.12
Connexion Affaires de TELUS pour Zendesk Guide de l’utilisateur Notions de baseNotions de baseOptionsPour profiter d’une expérience utilisateur optimale,assurez-vous de ce qui suit : La dernière versiondu navigateur que vous utilisez a été installée.1. Vous avez entré le bon numéro pour votrenuméro direct de Connexion Affaires de TELUS.Vous ferez et recevrez des appels à partir dece numéro dans l’interface Zendesk. Voustrouverez votre numéro direct de ConnexionAffaires de TELUS dans le Gestionnaire desservices vocaux de TELUS : Mes paramètres Téléphones et numéros Numéros directs.2. Ouvrez une session dans le système Zendeskde votre entreprise à partir de votre navigateur.L’adresse URL sera similaire à celle-ci on peut seulement être utiliséelorsqu’un utilisateur est connecté à Zendesk.3. Ouvrez une session dans l’application à partirde Zendesk. Entrez votre numéro direct deConnexion Affaires de TELUS comme nomd’utilisateur et votre mot de passe ConnexionAffaires de TELUS.Il n’y a que deux options à configurer. Vous pouvez accéder à ces options en cliquant sur l’icônede l’engrenage dans la barre de navigation supérieure.1. Numéro direct : Il s’agit du numéro à partir duquel les appels seront faits. Ce champ ne peutêtre vide.2. Appuyer sur le 1 pour faire un appel: Lorsque vous faites un appel, Connexion Affairesde TELUS vous téléphonera d’abord à votre numéro direct de Connexion Affaires de TELUS.Une fois que vous aurez pris l’appel, vous pourrez appuyer sur le 1 avant que l’appel soitacheminé à l’autre partie. Si cette option n’est pas activée, Connexion Affaires de TELUStéléphonera alors simultanément à votre numéro et au numéro composé.Image 1Cliquez sur le bouton Enregistrer pour sauvegarder vos paramètres. Ces paramètres sont suppriméslorsque l’utilisateur se déconnecte de l’application de téléphone logiciel, mais sont conservés s’ilse déconnecte du système Zendesk sans fermer sa session dans l’application et s’il coche l’option13Se souvenir de moi à la page d’ouverture de session.
Connexion Affaires de TELUS pour Zendesk Guide de l’utilisateur Ouvrir une sessionOuvrir une sessionOuvrez votre navigateur et une session dans votre compte Zendesk. Si vous utilisez Connexion Affaires de TELUS pour Zendesk pour la première fois,une fenêtre comme celle de l’image 2 apparaîtra pour vous permettre de vous connecter à votre compte Connexion Affaires de TELUS. Entrez votre numérodirect de Connexion Affaires de TELUS et le mot de passe de votre compte Connexion Affaires.Image 2Si vous avez coché la case Se souvenir de moi sur cette page, Connexion Affaires de TELUS ne vous demandera pas d’entrer vos identifiants pendant unesemaine. Cependant, si vous ne vous connectez pas pendant une semaine, vous devrez les fournir. Aussi, vos identifiants sont stockés dans le navigateur,alors si vous ouvrez une session à partir d’un autre navigateur ou d’un autre appareil (ordinateur, ordinateur portable, tablette), vous devrez vous connecterde nouveau.14
Connexion Affaires de TELUS pour Zendesk Guide de l’utilisateur Ouvrir une sessionOuvrir une session (suite)Une fois votre session ouverte, l’interface de Connexion Affaires de TELUS pour Zendesk changera pour celle qui est illustrée dans l’image 3 ci-dessous.Image 315
Connexion Affaires de TELUS pour Zendesk Guide de l’utilisateur Faire des appelsFaire des appelsVous avez deux moyens de faire des appels :1. Entrez le numéro que vous voulez composer au moyen du claviernumérique (image 4)2. Utiliser la fonction Cliquer pour appeler pour composer le numérode téléphone (image 5)Lorsque vous sélectionnez un utilisateur final dans Zendesk, ConnexionAffaires de TELUS pour Zendesk charge automatiquement le bouton Dial(composer) pour vous permettre de composer rapidement le numéro detéléphone de l’utilisateur final.Connexion Affaires vous téléphonera d’abord à votre numéro direct deConnexion Affaires de TELUS, puis le clavier de l’application s’effacerapour laisser place à l’écran de l’image 6 pendant que l’appel est acheminé.Image 6Selon vos paramètres, vous pourriez devoir faire le 1 avant que l’appelque vous avez pris soit acheminé à l’autre partie. Si l’appel ne peut êtreacheminé, le message Call could not be completed (l’appel n’a puêtre acheminé) s’affichera.Une fois que vous avez pris l’appel, il est aussitôt acheminé à l’autre partie.Si l’appel est bien acheminé, un minuteur d’appel s’affichera sur l’écrandu téléphone logiciel.Vous êtes libre de raccrocher le téléphone avec lequel vous parlezà la personne appelée.Pour les fonctions d’appel comme le transfert, la mise en attente etle mode discrétion, servez-vous des boutons de l’appareil à partir duquelvous avez pris l’appel.Image 4Image 516
Connexion Affaires de TELUS pour Zendesk Guide de l’utilisateur Faire des appelsFaire des appels (suite)Faire un appel internationalSi vous voulez faire un appel international (c.-à-d., un appel vers une destinationsituée à l’extérieur de votre pays de résidence), vous devez vous assurer que leformat du numéro est conforme.Si vous voulez utiliser le bouton Dial# (composer) pour un numéro international,assurez-vous d’abord que l’indicatif de pays fait partie du numéro de téléphonecomme dans l’image ci-dessous :Pour composer un numéro international directement à partir du clavier numérique,vous pouvez faire des espaces comme vous le feriez normalement avec votretéléphone ou faire précéder le numéro du symbole et de l’indicatif de pays.17
Connexion Affaires de TELUS pour Zendesk Guide de l’utilisateur Appels entrantsAppels entrantsLorsque vous recevez un appel, une notification d’appel entrant apparaîtdans votre solution Connexion Affaires de TELUS pour Zendesk.
depending upon the configuration of your TELUS Business Connect phone system. Once you pick up the call on your device/desk phone, the call timer will start. You can take notes or do other things you would u