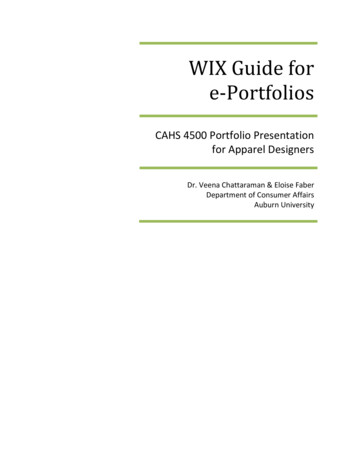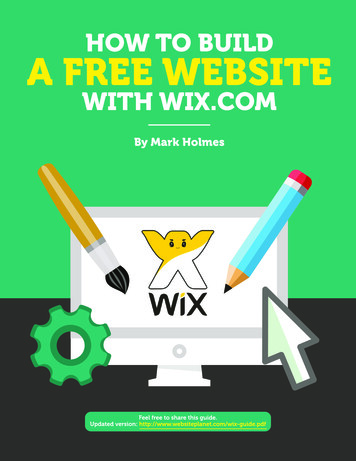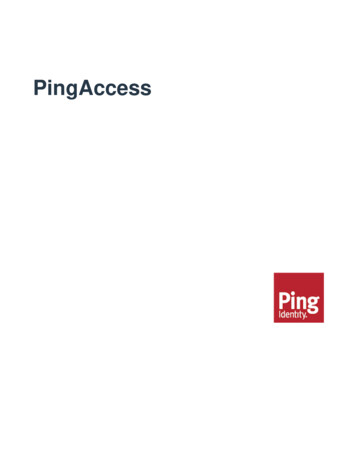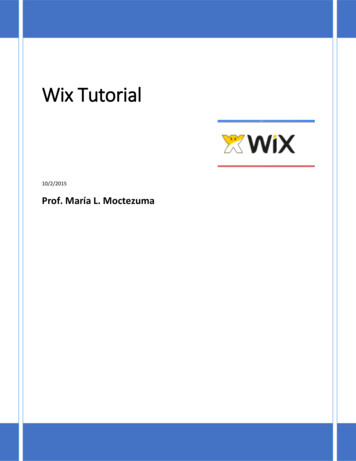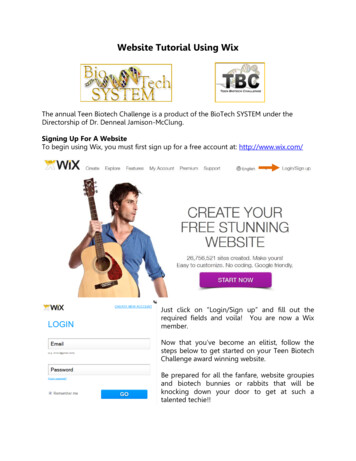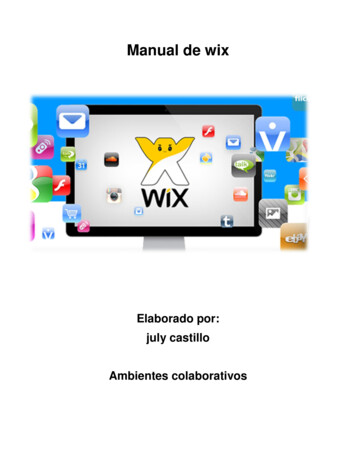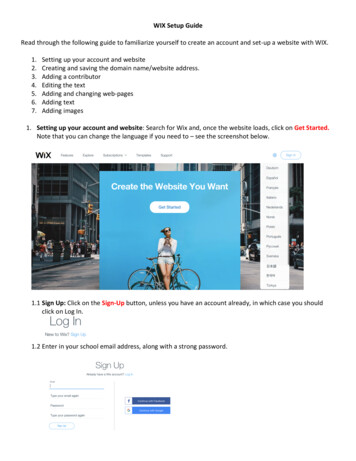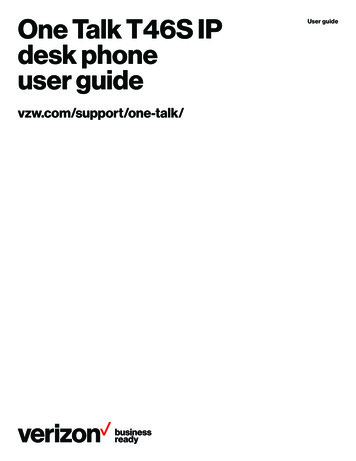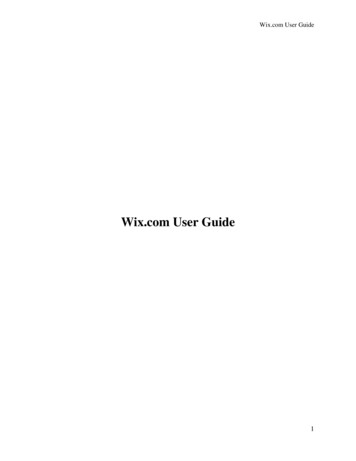
Transcription
Wix.com User GuideWix.com User Guide1
Wix.com User GuideTable of ContentsIntroduction .3Getting Started .3 Making a Wix account .3Making a Website .5 Selecting a template .5 Using the interface .7 Editing page elements .10 Adding/Deleting pages.16 Adding social media buttons .18 Using Apps.19 Publishing to the web .22Managing your Sites .23 Using the dashboard .23 Popular Shortcuts .24 Site Settings .26 Premium Plans .27 Domains .28 SEO Wizard .292
Wix.com User GuideIntroductionThank you for using Wix.com. Wix is a website building service that allows users to select froma vast library of templates and edit them as needed. With these templates, users can make sitesfor a multitude of different purposes (business sites, personal blogs, online stores, professionalportfolios, etc.). Many of Wix's features are free, but users can purchase premium subscriptionsfor additional capabilities.Getting StartedMaking a Wix accountTo make a free account, access Wix.com and click the “Sign in” button in the top right corner ofthe screen.3
Wix.com User GuideWhen prompted, select the “I’m a new user” option, fill in your email address and a password foryour Wix account, then click “Go.”Another screen will appear asking you to confirm your email and password. From this screenyou will have an opportunity to review the "Terms of Use" and "Privacy Policy" before officiallycreating your account.4
Wix.com User GuideMaking a WebsiteThe following sections will show you how to create a website starting from a selecting a premade template, through using editing features to add, delete and rearrange elements of a site, topublishing your site live to the internet for all to see. Not all of these features are absolutelynecessary for a basic site.Selecting a templateTo access the list of templates for a new site, click the "Templates" option from the toolbar at thetop of your screen.You will then be taken to the templates page, where you can select a pre-made template from oneof several categories.5
Wix.com User GuideHovering your cursor over a template will display more information and options, showing theprice of the template, options to view or edit the template, or view more detailed informationabout the template.Clicking "Info" will display intended uses of the template and a detailed description of thetemplate.Clicking "View" will display an example webpage of the selected template.6
Wix.com User GuideUsing the interfaceClicking "Edit" from the template info page, or clicking "Edit the site" from the template viewpage will open up the Wix website editor, allowing you to edit the selected template.The controls bar at the top of the screen allows you to toggle some of the editing features andquickly access common controls.7
Wix.com User GuideClicking the "Pages" button shows the list of pages comprising the website. Here, you cannavigate between and edit pages.8
Wix.com User GuideHovering your cursor over the "Site" button displays options for navigating the site. You cansave, preview or publish your website, upgrade your account, leave the editor, etc.9
Wix.com User GuideEditing page elementsThe selection of options on the left of the screen supplies several editing functions. Clicking the"Background" button displays a list of options for changing the background image of your site. Itcan be applied to the selected page or all pages of your site.Clicking the "Add" button displays a list of elements you can add to your webpage, includingbuttons, images, menus, text boxes, etc., many with different design choices.10
Wix.com User GuideClicking the "App Market" button displays a list of apps you can apply to your webpage. Appsare supplementary functions that generally facilitate interaction with other services.The "My Uploads" function gives you the option to upload files to the webpage from yourmachine, including images, audio and documents.11
Wix.com User GuideThe "Start Blogging" option allows you to include a blog in your website. Clicking " Add Now"will create the blog as a new page on your site and display options for posting to and managingyour blog.12
Wix.com User GuideHovering your cursor over various areas of the webpage will highlight them, designating specificcomponents of the webpage such as the header, footer, text boxes, menus, etc. For example,hovering your cursor over this section at the top of the page will highlight this horizontal menu,which allows web surfers to navigate through the webpages.Clicking within a designated area will cause a new assortment of options to appear.The layouts optionallows you to rearrange the content of a selected area, changing theorder, size and alignment of text and tabs within the area.13
Wix.com User GuideThe design optionallows you to change the visual design scheme of the selected area.You can choose from a list of pre-made designs or customize the currently selected scheme.The animate optionallows you to add animations to a selected area. You can control theduration and delay of the animation.14
Wix.com User GuideThe stretch optionallows you to stretch out the area to span the width of the page. Thisonly applies to certain areas of a webpage.15
Wix.com User GuideAdding/Deleting PagesTo add a page to your site, click the "Pages" option from the top toolbar, click " Add Page" fromthe resulting dropdown menu, then click "Page" from the resulting side menu. A new, blank pagewill be added to your site with nothing but the header and footer, and you will be asked to nameit.16
Wix.com User GuideTo delete a page, click the "Pages" option from the top toolbar, hover your cursor over the pageyou want to delete, click the "." button and click "delete."17
Wix.com User GuideAdding social media buttonsTemplates on Wix typically have a "social bar" in the footer, which includes buttons leading tothe social media webpages (Facebook, Twitter, Linkedin, etc.) of the organization. You can usethese to link to your business' social media pages, if applicable.You can also add social media buttons using the "Add" option and selecting "Social."18
Wix.com User GuideUsing AppsApps are supplementary functions that go beyond design features. Wix has many differentcategories of apps, serving many different purposes. For example, form apps allow websurfers tosubmit information through polls, surveys, quizzes, etc.19
Wix.com User GuideThe "Poll" app is a form app that allows websurfers to take a poll that you write the questionsfor. To use this app, hover your cursor of the app, click " Add to site" and confirm that you wantto add the app.20
Wix.com User GuideOnce you've added the app, a new poll box will appear on your webpage.Clicking the "Settings" button will bring up this menu, allowing you to edit your poll; you canedit the questions, the design of the poll box, where the information is sent, etc.21
Wix.com User GuidePublishing to the webWhen you are done editing your site, you can publish it to the internet and make it visible to allwebsurfers. Simply click "Publish" in the top right corner of the screen. You will be asked toname your site if you haven't saved already.Note: When making your site's name (url), it will appear as http://username.wix.com/customunless you save it to your own domain.22
Wix.com User GuideManaging your SitesUsing the dashboardEvery site you have on your Wix account, published or not, has a dashboard from which you canmanage it. From your dashboard, you can see and edit your site, see news and tips from Wix,upgrade your account and more.23
Wix.com User GuidePopular ShortcutsThe "Popular Shortcuts" option will bring up a list of general options for editing your overall siteand other general account options. You can access this list by clicking on the "Popular Shortcuts"option at the left of your dashboard, or by clicking "Show More" at the bottom of the grid on theright.24
Wix.com User GuideYou can rearrange icons on the grid to your liking by hovering your cursor over an icon andclicking and dragging the six dots that appear in the corner.25
Wix.com User GuideSite SettingsThe "Site Settings" allow you to edit overall settings of your selected site, including SEO, socialnetwork connections, mobile settings, etc. Click the "Site Settings" button on the left of yourdashboard to access the list of options.26
Wix.com User GuidePremium PlansUpgrading your Wix.com account to premium status will grant you access to a variety ofadvanced options and features, such as fully custom domains, increased storage space, access tomore apps, etc. Different plans have different monthly prices and come with a different varietyof features. To upgrade a site, click the "Upgrade" button near the top of your dashboard; youwill then arrive at a page where you can select a plan.27
Wix.com User GuideDomainsA domain is a unique url that you can designate to your site, rather than a standard "wix.com"url. You can either buy a domain or link your site to a pre-existing domain, but you will have toupgrade your Wix account to do either. To give your site a domain, click on the "Domains &Mailboxes" button on the left of your dashboard; you will then arrive at a page where you will beprompted to either buy a domain name for your selected site or connect it to a pre-existingdomain.28
Wix.com User GuideSEO WizardSearch Engine Optimization (SEO) is the process of making a website more easily found bysearch engines. It typically involves strategic use of keywords relating to the site's content. The"SEO Wizard" feature will generate a report to help you optimize your site according to specifickeywords. Click the "SEO Wizard" button on the bottom left of your dashboard to access thisfeature.29
Wix.com User GuideIn this example, we use the keyword "Law" as a search term we expect websurfers to use whenlooking for the site. Clicking the "Get Report" button will generate this page that reports howwell your site is expected to rank based on the given keyword. You can view reports for thehomepage and the full site.30
Wix.com User Guide 3 Introduction Thank you for using Wix.com. Wix is a website building service that allows users to select from a vast library of templates and edit them as needed. With these templates, users can make sites for a multitude of different purposes (business sites, personal blogs, online stores, professional portfolios, etc.).File Size: 1001KB