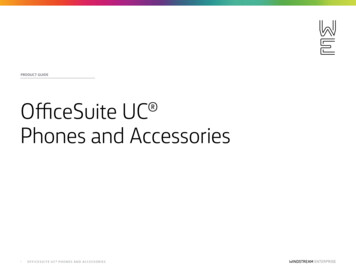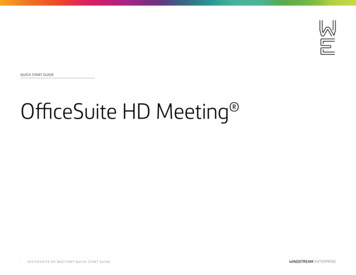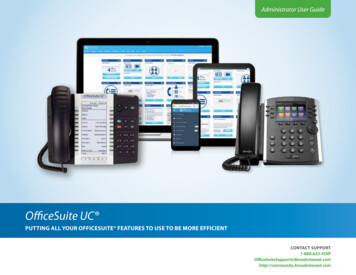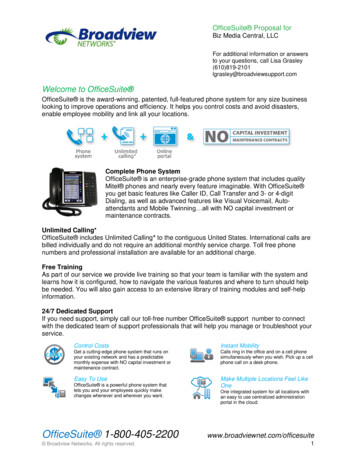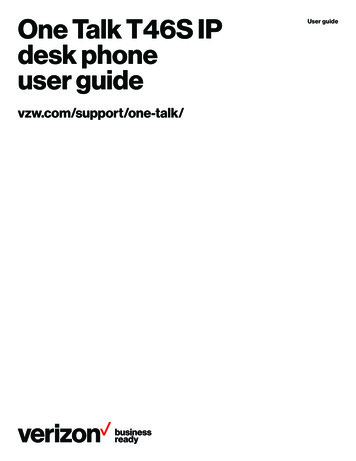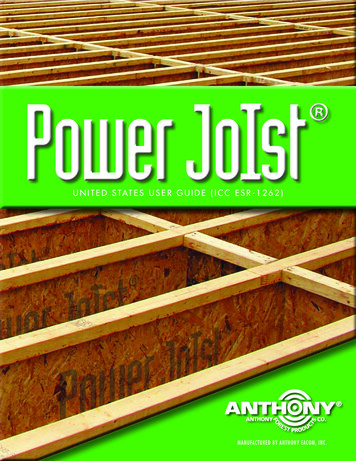Transcription
USER GUIDEOfficeSuite UCUser GuideMitel Phones 1OFFICESUIT E UC — USER GUIDE MIT EL PHONES
Table of Contents4579111113162Quick Start Guide–5300 seriesUsing Your 5300 Series PhoneQuick Start Guide–6900 SeriesQuick Reference Guide–Using Featuresthrough the WE Connect PortalInstalling Your Phone Without Power Over EthernetInstalling Your Phone With Power Over EthernetUsing Your OfficeSuite UC PhoneUsing the System from the WE Connect PortalOFFICESUIT E UC — USER GUIDE MIT EL PHONES17282930313334Using the SystemOptional Features and ServicesStreamline and Improve Tasks withThese Powerful IntegrationsPowerful AccessoriesGetting HelpTroubleshooting Your SystemImportant Safety Instructions and Precautions
OfficeSuite UCUser GuidePutting all your OfficeSuite UC features to useto be more efficientContact supportJust click on Live Help on top of the WE Connect Dashboardhttp://we.windstream.comTo access the community, go to the Support tab on the WE Connect Dashboard or officesuite-uc/3OFFICESUIT E UC — USER GUIDE MIT EL PHONES
Quick Start Guide–Mitel 5300 SeriesAll of your phone’s features and settings will be managed through the phone itself and through our intuitive, online customer portal calledWE Connect. An account has been created for you upon purchase in which you will receive an activation email instructing you to set yourpassword. Once activated, you can login to the portal at http://we.windstream.com to view and manage your system and features.This quick start guide is designed to provide you with a brief overview of the system.Information AreaDisplayDate/TimeDisplayVoicemail LightAction KeysVolume/Ring Volume/ScrollSpeakerphoneẠÀÆÀĀ ÌÏ ẢÄẨẾỆẸẨẠÃMuteÐKĮĦİĪÍỊİÆ ĀĀĀĀĖĪĦȊ ẾĜÏĦỄÐDŽEĈĚSoft KeysAction KeysDĈĚĚȄÊÐẾĖProgrammable KeysSpeakerMemory KeysĚÍİĦ ẠĎỊȊĴĜȊHÍİIĚÍİĦ ÀDỊİĤ ĊȊÍHIĦĎȊỊİĮ DŽĦĪÎDỊİĤĦȊĦİĠĦ ẠẸĦİHỊȊDỊİĤĦȊĦİĠĦ ÀĊȊĜİĠIJ ẠẸĜȈĦĮĊȊĜİĠIJ ÀẸỊÍĠĦÏĜÍȈĖỀȄĎÈDŽ ĮỊ DĦȈȈSettingsCancelRedialHoldTransfer &ConferenceVoicemailPhone Key PadDžỊÏĦÊĜİĜIĦȊDžỊÏĦKey Page and Navigation Buttons4OFFICESUIT E UC — USER GUIDE MIT EL PHONESMicrophone
Quick Start Guide – Using Your 5300 Series PhoneActivating Your PhoneListening to Voicemail MessagesPress the Activate soft key and enter your extension and PIN, then press Enter or the # key.From Your Desk PhonePress the Voicemail key and follow the prompts.Making CallsExternal CallsTo make an external call, you must dial a 9 1 the number.From Any Phone Outside Your Office1. Call your own phone number2. During your voicemail greeting press * key and follow the prompts.Internal CallsInternal calls can be made by just entering the 3 or 4 digit extension of your colleague.Accessing the Company DirectoryInternational CallsTo make calls outside of the United States, dial 9 011 Country Code City Code thephone number of the person you are trying to reach.Press the Menu soft key on your phone, then select Directory. Here you can searchfor employees by typing in their last name. Once the coworker you are trying to reach isdisplayed, hit the Dial soft key to begin the call.Missed CallsUsing RedialA missed call is designated by an asterisk appearing next to your CALLS softkey:*CALLS. Scroll through the list to identify the specific missed calls marked with an asterisk.Press the Redial function key (or the Redial soft key). Then, select the number you wishto call by using the Arrow keys and press the Dial soft key.Recording Your Voicemail GreetingPlacing a Call on HoldTo record or change your voicemail greeting. Press the Voicemail button on yourphone and enter the temporary passcode of 1234 and follow the prompts to recordyour greeting. Here, you can also reset your passcode.When you are on a call and would like to put someone on hold. Press the redhold key . This places the call on hold. Take the call off hold by pressing the glowingLine Appearance key.5OFFICESUIT E UC — USER GUIDE MIT EL PHONES
Transferring a CallAdjusting Your Phone Display SettingsOnce on an active call, you can transfer acall by pressing the Transfer soft key. Youwill then see Transfer To displayed. Dialthe internal or external number (don’tforget to dial 9 1 for an external call) andpress Transfer again. The call will then betransferred to the appropriate party.You can adjust and personalize your phone’s settings by clicking on the blue Settings key.Here you will see a list of the display features: Text Size, Brightness and Contrast, Screen Saverand more. To view or adjust any of these settings, simply click on the button next to theappropriate category.Making a Three-way Callor Conference CallDial the first party’s number, then press theTransfer & Conference function key twice(or the Conf soft key once). Then dial thesecond party and press the Transfer &Conference function key once (or the Confsoft key) to join the parties.Adjusting the Speaker VolumePress the up arrow or down arrow to adjust the volume of the handset, headset andspeakerphone during a call.Adjusting the Ringer VolumePress up arrow or down arrow when the phone is ringing.Muting a CallPress the Mute function key to mute the microphone during a call. Then press the Mutefunction key again to turn off mute.NOTE: This command works whether you are using the headset, handset orspeakerphone. When on a call, if your phone is muted and you need to enter commandkeys, unmute the microphone to ensure that they transmit properly.6OFFICESUIT E UC — USER GUIDE MIT EL PHONES
Quick Start Guide–Mitel 6900 SeriesGetting StartedContactsDisplays a list of yourcontacts.Call HistoryDisplays a list of missed,outgoing and receivedcalls.Activating your phoneProgrammable KeysUp to 72 programmablekeys, a maximum of 12programmable keys perpage.SoftkeysFive state-sensitivesoftkeys.GoodbyeEnds active calls andused for exiting menus.VoicemailProvides access to yourvoicemail service.RedialDisplays Call Historywith a list of outgoingcalls.SettingsProvides services andoptions that allow youto customize yourphone.HoldPlaces an active call onhold or resumes a callfrom hold.VolumeAdjusts the volume forthe ringer, handset,speaker and headset.MuteMutes/unmutes alloutgoing audio fromheadset, handset orspeaker.Navigation/SelectMulti-directional navigation keys are used to navigatethrough the phone menu. Press the center button toselect menu options and perform various actions.On the Home screen, the left and right navigationkeys can be used to access the additional pages ofprogrammable keys.7Speaker/HeadsetToggles the phone’s audio between speaker andheadset. If you are using a DHSG/EHS headset, ensurethat the headset jack adapter is removed from theheadset port. See the Mitel MiVoice 6930 IP PhoneInstallation Guide for more details.Warning! The headset port is for headset use only.Plugging any other devices into this port may causedamage to the phone and will void your warranty.OFFICESUIT E UC — USER GUIDE MIT EL PHONESFollow the Installation Guide for the Mitel 6930 IP Phone to connect the phoneto your network. After the phone boots, press the ACTIVATE soft key. Enter your numeric OfficeSuite UC extension, and then enter your numeric PIN. Press ENTER or the # key and your phone will login and be ready for use. To program speed dial and feature keys, login to the WE Connect portal athttp://we.windstream.com.Basic call handlingMaking a call1. Lift the handset or press thekey, and dial the number.2. Press the Line programmable key and dial the number.Ending a callPlace the handset back in its cradle, press the End Call softkey, or press theAnswering a callLift the handset or press thekey.key for handsfree operation.RedialingPress the Redial softkey once or thedisplayed on the Home screen – or –key twice to call the last dialed number asPress thekey once to access the Call History application with a list of recentlydialed numbers. Use the up and down navigation keys to scroll through the entries andeither press the Select button or Dial softkey to redial the selected number.MutingPress thekey while on an active call to mute the microphone for your handset,headset, or speaker. Press thekey again to unmute the audio.
Holding and resuming1. To place an active call on hold, press therespective Line key.2. To resume the call, press thekey. A(hold) icon flashes on thekey again or press the respective Line key.ContactsPress the Contacts key to see your corporate, personal and mobile (for 6930, 6940 only)contacts. Scroll to the desired list and search by last name using T9 (pressing a singlenumber key multiple times to indicate desired letter). Select the desired record andpress the Dial soft key to place a call to that party.VoicemailPress the Voicemail key and follow the audio prompts to retrieve messages, recordgreetings, forward messages, etc.Call HistoryPress the Call History key to see your missed, outgoing, received and mobile (for 6930and 6940 only) call list. Select the desired list and scroll to find the desired call record.Press the Dial soft key to place a call to that party. You can add to your personal contactsdirectory by selecting a call record and pressing the Add Contact soft key.SettingsPress the Settings key to edit your ring tones and display settings. Scroll to the desiredsetting and press the Select key. Follow the on-screen prompts to make any changes.Press the Save soft key when done.8OFFICESUIT E UC — USER GUIDE MIT EL PHONESVolume Up/DownPress the Volume Up/Down key to adjust the volume of the handset and speakerphonewhen engaged in a call and the ringer volume while the phone is ringing.Navigation SelectUse the Navigation disc to move through menus up/down and left/right, and press thecenter Select key to make a selection.Missed CallsThe number of missed calls is indicated on your phone display. Press the Call Historyfeature key and then scroll through the missed calls list on the next screen.Help is availableFor more information about your OfficeSuite UC services, visit the OfficeSuite UC onlinecommunity at c.
Quick Reference Guide–Using Features through the WE Connect PortalLogin to the WE Connect Portal at http://we.windstream.com to performthe next set of functions.Setting Up How You Receive VoicemailsThere are several ways that you can receive voicemail messages, including via email. Toset up how you’d like to receive your messages, click on Settings on the My Voicemailwidget and check the box for Enable Voicemail Notifications and select yourpreference and enter the email address of where you would like to receive messages.Checking Voicemail OnlineYou can check your voicemail right from the portal. Click on Voicemail from the MyVoicemail widget. Here you can listen, sort, delete, save or forward messages.Call TwinningEnable your cell phone and desk phone to ring simultaneously so you never miss a call.After purchasing this feature, you can easily turn it on through the My Call Twinningwidget and entering the number you’d like to twin and click Save.9OFFICESUIT E UC — USER GUIDE MIT EL PHONES
Programming Buttons:Speed Dials AndForwarding Calls toOutside PhonesOfficeSuite UC enables you to programany assigned keys on your phone towhatever numbers you’d like. The mostpopular buttons to program are SpeedDials, Forward to Voicemail or Cell,Intercom and Do Not Disturb. To programyour buttons, click on Configure on theMy Phones widget and click on thebutton next to any unassigned key andselect from the drop-down menu the typeof button you’d like to program, enter thenumber, label it and click Save.*All external numbers must be entered with 9 1 then the number in order to function properly.10OFFICESUIT E UC — USER GUIDE MIT EL PHONESSearching ContactsClick on the Contacts tab on the topnavigation of the portal. Here, you cansearch and create Favorites.
Installing YourPhone Without PowerOver Ethernet – or –Installing YourPhone With Power OverEthernet1A: Connect Your Phone to the Local Area Network1B: Connect Your Phone to the Local Area NetworkConnect one of the provided Ethernet cables into your existing local area network (LAN)and into the LAN port on the power adapter. Next, connect another Ethernet cable intothe phone port on your power adapter and into the LAN port on the back of yourOfficeSuite UC phone.If your network is Power over Ethernet enabled, you do not need the power adapter andshould simply connect an Ethernet cable into your existing local area network and intothe LAN port on the back of your OfficeSuite UC phone.Proceed to STEP 2.2: Connect Your Phone HandsetConnect your phone handset into the port next to the handset icon on the back of yourOfficeSuite UC phone. You may also connect a headset into the port next to the headseticon on the back of your OfficeSuite UC phone.3: Connect Your PC to Your Phone (Optional)OfficeSuite UC can utilize an integrated Ethernet switch that allows you to connect toyour computer without requiring an Ethernet Port.To do this, connect one of the provided Ethernet cables to your computer and into thePC port on the back of your OfficeSuite UC phone.11OFFICESUIT E UC — USER GUIDE MIT EL PHONES
5300 Series–Ethernet Ports6900 Series–Ethernet PortsPhone PortHeadset Port1AORPower Adapter1BComputer(Optional)Power12LAN PortPower OverEthernet3Ethernet cableEthernet cablePC PortWall LANOFFICESUIT E UC — USER GUIDE MIT EL dset48vPower Input
Using Your OfficeSuite UC PhoneActivating Your PhoneSetting Up Voicemail and Getting MessagesPress the Activate soft key and enter your extension and PIN, then press Enter or the #key. Your extension was created by our team when your account was created and whenyou first logged into WE Connect, you created your numeric PIN.Press the Voicemail key on your phone and enter the temporary passcode of 1234.Then, follow the voice prompts to set up your mailbox and change your passcode.Making CallsNOTE: Please choose a passcode that is easy to remember for you, but difficult forothers to guess.External CallsFor calls outside your office, simply pick up the handset or press any line key to activatethe speakerphone and dial 9 1 the 10-digit phone number.Recording Your Voicemail GreetingTo record or change your voicemail greeting, hit the Voicemail key on your phone and login with your passcode followed by the # sign. Then, select option 9 and follow the prompts.Example: 9 1 800 555 1212To change your voicemail greeting, click the Voicemail key on your phone or simply callyour phone number and press the Star (*) key when you hear your current greeting.Internal CallsFor calls inside your office, simply pick up the handset or press any line key and dial theextension of your colleague. To use the company directory press Menu, then Directory(for 6900 series, press the Contacts key then select Corporate Directory) and type inthe first few letters of the party’s last name using your phone’s keypad, or scroll to findtheir name, then press Dial.International CallsTo call outside of the United States dial 9 011 Country Code City Code Number, then the phone number of the party you wish to call.Example: 9 011 52 55 5130 5300NOTE: OfficeSuite UC allows companies to restrict International calls so if you cannotmake an international call, please contact your local administrator.13OFFICESUIT E UC — USER GUIDE MIT EL PHONESThen, enter your voicemail passcode and follow the instructions.Retrieving Voicemail From Your OfficeSuite UC PhoneWhen you have a message, your phone indicator light will glow an orange or red color onyour phone. Then, push the Voicemail key and enter your passcode.Making a Three-way Call or Conference CallYou can initiate multiple party phone calls right from your OfficeSuite UC Phone. Dial thefirst party’s number, then press the Transfer & Conference twice (or the Conference softkey once). Then, dial the second party and press the Transfer & Conference function keyonce (or the Conference soft key) to join the parties.NOTE: Use only the CONFERENCE soft key on 6900 series phones.
Using RedialUsing Other PhonesPress the Redial function key (or theRedial soft key). Then, select the numberyou wish to call by using the Navigationkeys and press the Dial soft key.Parking a Call on One Phone and Retrieving It on AnotherThe Park/Retrieve feature allows you to put a call on hold at one phone and retrieve itfrom any other phone in your organization. To use the Park/ Retrieve feature, you mustfirst program a Park/ Retrieve key on each phone. Do this via the My Phones widget inthe WE Connect portal. Select any unassigned key and then select Park/Retrieve fromthe drop-down menu. To label your Park keys, for example Park 1 etc., select thecorresponding location from the Details drop-down for the corresponding parked calllocation (1 through 9) and that key will represent the appropriate button so you knowwhere the call was parked. When active in a call, press the Park/Retrieve key to park thecall. The phone display will show the parking lot assignment. The receptionist can thenpage the party for whom the call is intended and convey the parking space number. Theother party retrieves the call from another phone by pressing the Park/Retrieve key andthe parking space number of the call. Up to 9 calls can be parked at any time.NOTE: 6900 series Redial soft key willimmediately call the last party dialed.Volume ControlAdjusting the Speaker VolumePress volume keys (up/down for 5300series, left/right for 6900 series) to adjustthe volume of the handset, headset andspeakerphone during a call.Adjusting the Ringer VolumePress volume keys (up/down for 5300series, left/right for 6900 series) when thephone is ringing.Muting a CallPress mute key to mute the microphoneduring a call. Then press mute key to turnoff mute.NOTE: Call OfficeSuite UC Support if you need Parking spaces expanded up to90 spaces.Log Out of Your OfficeSuite UC Phone1. Press the Menu soft key (5300 series only).2. Press the Logout soft key.3. Press Yes to confirm your log out.NOTE: When you log in to a different phone, you will be automatically logged out of anyother phone that is active unless multi-desking has been enabled.NOTE: This command works whetheryou are using the headset, handsetor speakerphone.14OFFICESUIT E UC — USER GUIDE MIT EL PHONES
Hot Desking/Multi-deskingHot Desking allows you to move around your office and in between multiple locations andsimply log into any OfficeSuite UC phone and use it as your own—same number, samespeed dials, same voicemail. There is nothing to set up! Simply go to any other OfficeSuiteUC phone and if someone else is logged into it, press the Menu soft key and then log thatuser out. (When no one is logged into a phone, the screen will say Logged Out at the top).Click the Activate button and enter your extension and your PIN.The Phone Is Now Yours!NOTE: When you log into another phone, you will automatically be logged out of allother phones, unless your multi-desking is set to greater than one device—up to 5devices can be used at once when multi-desking is activated.15OFFICESUIT E UC — USER GUIDE MIT EL PHONES
Using the System from the WE Connect PortalThe WE Connect portal is a revolutionary customer portal that enables you to manage all the preferences and features of yourOfficeSuite UC system, including: fax, OfficeSuite HD Meeting and your toll-free service. You will be set up by our team as a WEConnect user for the customer portal, as well as enabled with an extension for phone system access.Once established, you will receive a welcome email instructing you to activate your account and set your password and profile.Once logged in, you are presented with the WE Connect Dashboard from which you manage the entire system and all of yourservices. Across the top of the Dashboard is a series of tabs with different functions and in the center of the Dashboard are widge
5 OFFICESUITE UC —USER GUIDE MITEL PHONES Activating Your Phone Press the Activate soft key and enter your extension and PIN, then press Enter or the key. Making Calls External Calls To make an external call, you must dial a 9 1 the number. Internal Calls Internal calls can be made by just entering the 3 or 4 digit extension of your colleague.