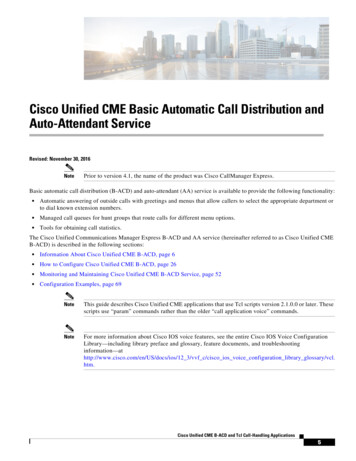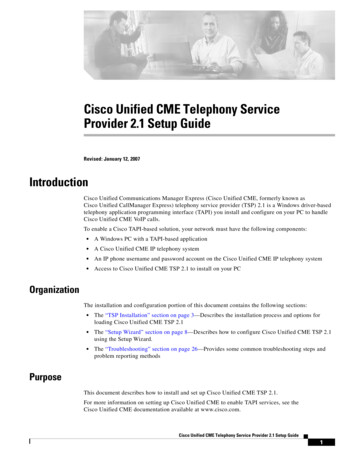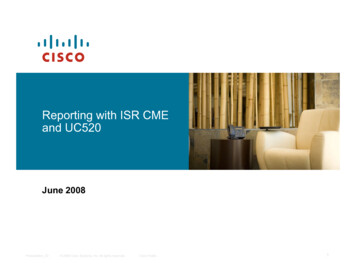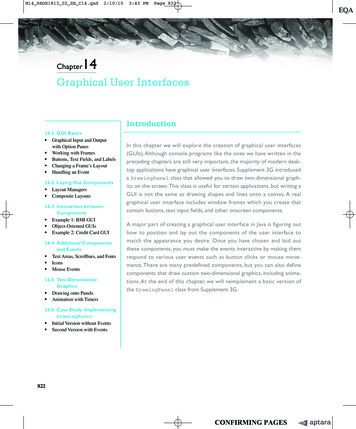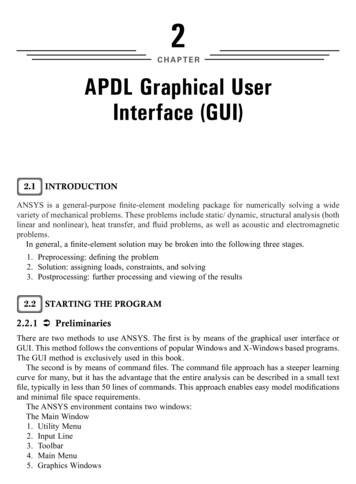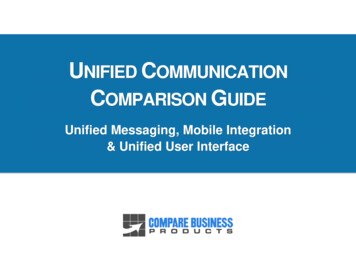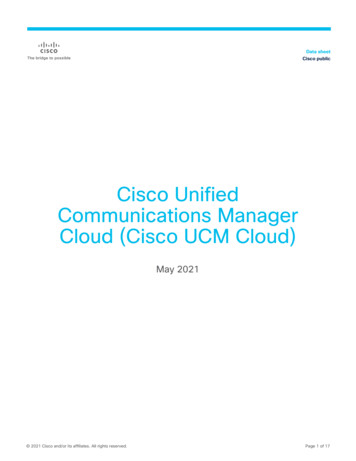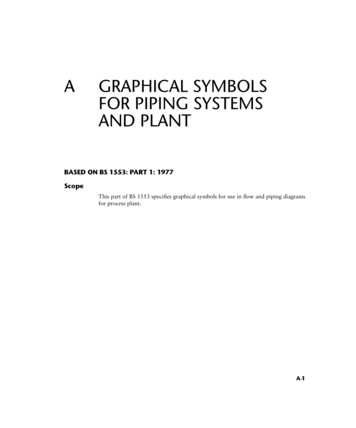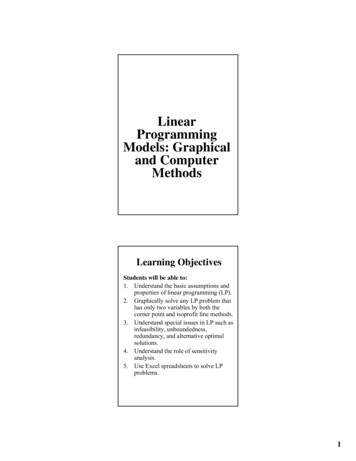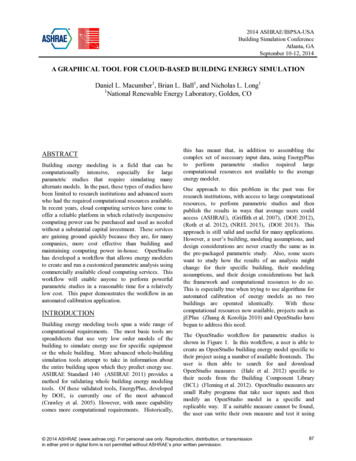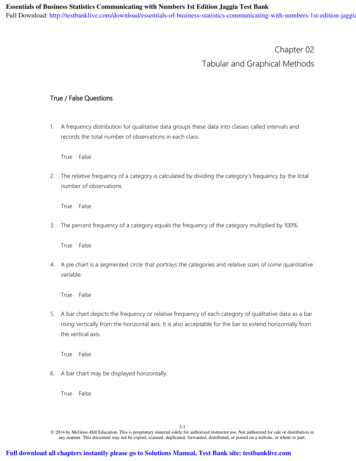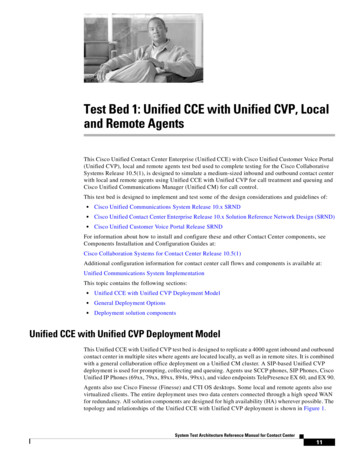Transcription
Cisco Unified CME Graphical User Interface User GuideTable of Contents1. Introduction . 22. Preparation . 23. Configure User Parameters . 23.13.23.33.43.53.6Configure Speed Dials . 2Configure & Change Extension Numbers . 4Configure Ephone . 5Configure Username/password . 6Configure Night-Service Bell . 7Configure Call-Blocking. 74. Configure System Parameters . 15VoiceView Express URL. 8Configure IP Phone URLs . 8Configure Hunt-group settings. 9Configure Directory Entries using GUI . 9Configure Dialplan pattern. 10Configure Paging Extension . 11Configure Intercom Extension . 11Configure Call-Park Extension . 12Configure Parallel Hunt-Group (Call Blast) . 12Create CNF File. 13Configure secondary dial-tone . 14Configure System Message . 15Configure Transfer-Pattern. 15Configure Call Blocking Configuration . 16Configure Music-on-Hold (MOH) file. 16Revision HistoryRevisionDate1.0June 1, 20082.0Dec 1, 20083.0June 22, 2009AuthorTony HuynhTony HuynhTony HuynhCommentsInitial DraftAdded Parallel Hunt-GroupAdding additional systemparameter configurations
Cisco Unified CME GUI User Guide1. IntroductionThe following document provides instructions on how to use Communications Manager Express(CME) graphical user interface (GUI) to configure different CME features. This document assumesthat all CME GUI files already reside on flash and the required configuration is in place to allowaccess to CME GUI.2. PreparationPrior to being able to configure CME features using CME GUI, the system administrator first needs toconfigure the following to allow gui access.config terminaltelephony-serviceweb system name NAME password PASSWORD 3. Configure User Parameters3.1 Configure Speed DialsIn order to configure Speed Dials using CME GUI, perform the following:1. Log into CME GUI and go to Configure Phones2. Select the phone you are adding speed dials for3. Configure speed dial for phone and saveCisco Systems, Inc.Page 2 of 16
Cisco Unified CME GUI User GuideWhile you are on this screen, take a look at the other options you can configure such asusername/password, login pin, night-service bell, video enable, and auto-line select.Cisco Systems, Inc.Page 3 of 16
Cisco Unified CME GUI User Guide3.2 Configure & Change Extension NumbersIn order to edit extensions through the CME GUI, you need to first enable this under telephony-servicein the CME configuration.config terminaltelephony-servicedn-wededitIf you don’t enable “dn-webedit” and try to add an extension through CME gui, you will see thefollowing error:In order to configure an Extensions using CME GUI, perform the following:1. Log into CME GUI and go to Configure Extensions2. Choose add/delete an extensions or you can change an existing extension by clicking on theblue hyperlink. The extension types that you can choose when adding an extension are:NormalIntercomPagingMessage Waiting Indicator (MWI)Park-slotThe above configuration will configure the following in CLI:ephone-dn 1 dual-linenumber 27401 secondary 4082727401 no-reg bothpickup-group 2001label Tonydescription First Linename Tony Huynhcall-forward busy 27400call-forward noan 27400 timeout 10On the above screen, also look over the other parameters that you can configure.Cisco Systems, Inc.Page 4 of 16
Cisco Unified CME GUI User Guide3.3 Configure EphoneIn order to add and configure an ephone via the CME GUI, you first need to enable “auto-regephone” under telephony-service so that the CME can auto-register to CME and auto-populate themac-address field – without this, the CME gui will complain that there is no phone to add: see below.In order to configure an ephone using CME GUI, perform the following:1. Log into CME GUI and go to Configure Phones2. Choose add/delete an ephone and fill in the required fields.Note- You cannot add and configure a 7942 ephone via the CME GUI. To add and configure a 7942ephone, use the Cisco IOS CLI on the CME system.Cisco Systems, Inc.Page 5 of 16
Cisco Unified CME GUI User Guide3.4 Configure Username/passwordIn order to configure an username/password using CME GUI, perform the following:1. Log into CME GUI and go to Configure Phones2. Scroll down to the username/password field and enter the username/password.Cisco Systems, Inc.Page 6 of 16
Cisco Unified CME GUI User Guide3.5 Configure Night-Service BellIn order to configure night-service bell using CME GUI, perform the following:1. Log into CME GUI and go to Configure Phones2. Check the box labeled “Receive Night Service Bell”The following configuration is created in IOS CLI.ephone 1mac-address 0008.A381.272Ebutton 1:1night-service bell3.6 Configure Call-BlockingIn order to configure an exempt individual SCCP phone from call blocking, perform the following onCME GUI:1. Log into CME GUI and go to Configure Phones2. Check the “Exempt” checkbox for Call Blocking.Cisco Systems, Inc.Page 7 of 16
Cisco Unified CME GUI User GuideUse this command to exempt an individual SCCP phone from call blocking and enable the phone userto place outgoing calls regardless of whether the outgoing called number matches the defined patternof digits during the call blocking periods. By default, all IP phones in a Cisco Unified CME system aresubject to call blocking if the Call Blocking feature is configured.The following configuration is created:ephone 1after-hour exemptbutton 1:1night-service bell4. Configure System Parameters4.1VoiceView Express URLIn order to configure voiceview express service URL from CME GUI, perform the following1. Log into CME GUI and go to Configure System Parameters2. Configure the Service and authentication URL to match the following: replace the ip address inthe screenshot below with the Ip address of CUEServices URL: tication URL: ticate.do4.2Configure IP Phone URLsIn addition to using CME gui to configure Voiceview Express URL, you can also use it to configureother URL parameters such as:Information URLDirectory URLMessages URLProxy Server URLIdle URLAuthentication URLServices URLCisco Systems, Inc.Page 8 of 16
Cisco Unified CME GUI User Guide4.3Configure Hunt-group settingsIn order to configure hunt-group settings using CME GUI, perform the following:1. Log into CME GUI and go to Configure System Parameters2. Select Hunt Group Setting and configure the following fields4.4Configure Directory Entries using GUIIn order to configure Directory Entries using CME GUI, perform the following:1. Log into CME GUI and go to Configure System Parameters2. Select Directory Service Tab and configure the following settingsCisco Systems, Inc.Page 9 of 16
Cisco Unified CME GUI User GuideThese entries will be saved as directory entries underneath telephony-service.telephony-servicedirectory entry 1 4085551212 name Informationdirectory entry 2 4087672676 name Popcorndirectory entry 3 18005532447 name TAC Number4.5Configure Dialplan patternIn order to configure Dialplan pattern using CME GUI, perform the following:1. Log into CME GUI and go to Configure System Parameters2. Select Dialplan pattern Tab and configure the following settingsThe above configuration will add the following commands in CLI.telephony-servicedialplan-pattern 1 4082727. extension-length 4 extension-pattern 7. no-regCisco Systems, Inc.Page 10 of 16
Cisco Unified CME GUI User Guide4.6Configure Paging ExtensionIn order to configure a Paging Extension using CME GUI, perform the following:1. Log into CME GUI and go to Configure Extensions2. Choose Add option and configure the following parameters – set extension type to Paging.The above configuration will configure the following CLI.ephone-dn 6number 8001 no-reg primarylabel Paging group 1name Paging 1paging4.7Configure Intercom ExtensionIn order to configure an Intercom using CME GUI, perform the following:4. Log into CME GUI and go to Configure Extensions5. Choose Add and configure the following parameters – be sure to select “Intercom” as extensiontypeCisco Systems, Inc.Page 11 of 16
Cisco Unified CME GUI User Guide4.8Configure Call-Park ExtensionIn order to configure an Extensions using CME GUI, perform the following:1. Log into CME GUI and go to Configure Extensions2. Choose Add extensions and fill out the following fields – be sure to select “Park-Slot” as theextension typeThis will create the following config:ephone-dn 5 dual-linenumber 7001 secondary 4084347002 no-reg bothpark-slotdescription Park-slotname Park-slot14.9Configure Parallel Hunt-Group (Call Blast)Requirement: The Parallel Hunt-Group feature is added to the CME GUI in CME 7.0.1 ( IOS12.4(22)T ).The Parallel Hunt-Group feature allows an administrator to configure a hunt-group that rings allmembers in the list. In order to configure Parallel Hunt-Group, perform the following steps:1. Log into CME GUI and go to Configure System Parameters2. Click on the “Broadcast Hunt Group Setting” option3. Click on the “Add” button to add a new Parallel Hunt-GroupCisco Systems, Inc.Page 12 of 16
Cisco Unified CME GUI User GuideIn the screen above, fill out the appropriate parameters and then click “Add”.4.10Create CNF FileRequirement: The Create CNF File option feature is added to the CME GUI in CME 7.1 ( IOS12.4(24)T – be sure to use “cme-gui-124-24T.tar”).The Create CNF File option allows an administrator to update the CNF configuration files on CMEwhenever new phones are added. When an administrator adds a new phone to the CME system, theyshould be sure to update the configuration files by performing “Create CNF Files” from the followingprompt. In order to update the CNF files, perform the following steps:1. Log into the CME GUI and configure Administration Create CNF FilesCisco Systems, Inc.Page 13 of 16
Cisco Unified CME GUI User GuideOn the following screen, click “OK” to instruct the CME to begin updating the CNF files.After the system finishes updating the CNF files, reset your newly added phone.4.11Configure secondary dial-toneIn order to configure secondary dialtone to be played when users dial outbound, perform the followingconfiguration:1. Log into the CME GUI and select Configure System Parameters Secondary DialtonePattern.Cisco Systems, Inc.Page 14 of 16
Cisco Unified CME GUI User Guide4.12Configure System MessageIn order to configure a System Message that will be displayed on the lower display of Cisco IP Phonesregistered to CME, perform the following steps:1. Log into the CME GUI and perform Configure System Parameter System Message.4.13Configure Transfer-PatternIn order to restrict the transfer-patterns that are allowed on the CME system, perform the followingconfigurations:1. Log into the CME GUI and perform Configure System Parameters Transfer Patterns.The above configuration restricts transfers performed on the CME system to destinations with patterns(4 , 5 , 6 ). Transfers to any other patterns will receive a fast busy tone.Cisco Systems, Inc.Page 15 of 16
Cisco Unified CME GUI User Guide4.14Configure Call Blocking ConfigurationAn administrator can use the CME GUI to configure Call Blocking settings. The specific call blockingsettings that an administrator can configure are:Call blocking patternCall blocking dateCall blocking dayIn order to configure call-blocking settings, perform the following steps:1. Log into the CME GUI and perform Configure System Parameters Call BlockingParameters.2. Specify the Call block pattern, call blocking date, call blocking day4.15Configure Music-on-Hold (MOH) fileIn order to specify the moh file for music on hold, perform the following steps:1. Log into the CME GUI and perform Configuration System Parameters MOH file.2. Next specify the MOH file that is on your PC.Cisco Systems, Inc.Page 16 of 16
Cisco Unified CME GUI User Guide Cisco Systems, Inc. Page 5 of 16 3.3 Configure Ephone In order to add and configure an ephone via the CME GUI, you first need to enable “auto-reg- ephone” under telephony-service so that the CME can auto-register to CME and auto-populate the mac-address field – without this, the CME gui will complain that there is no phone to add: see below.File Size: 850KBPage Count: 16